Improve the performance of Windows PCs with Nvidia hardware
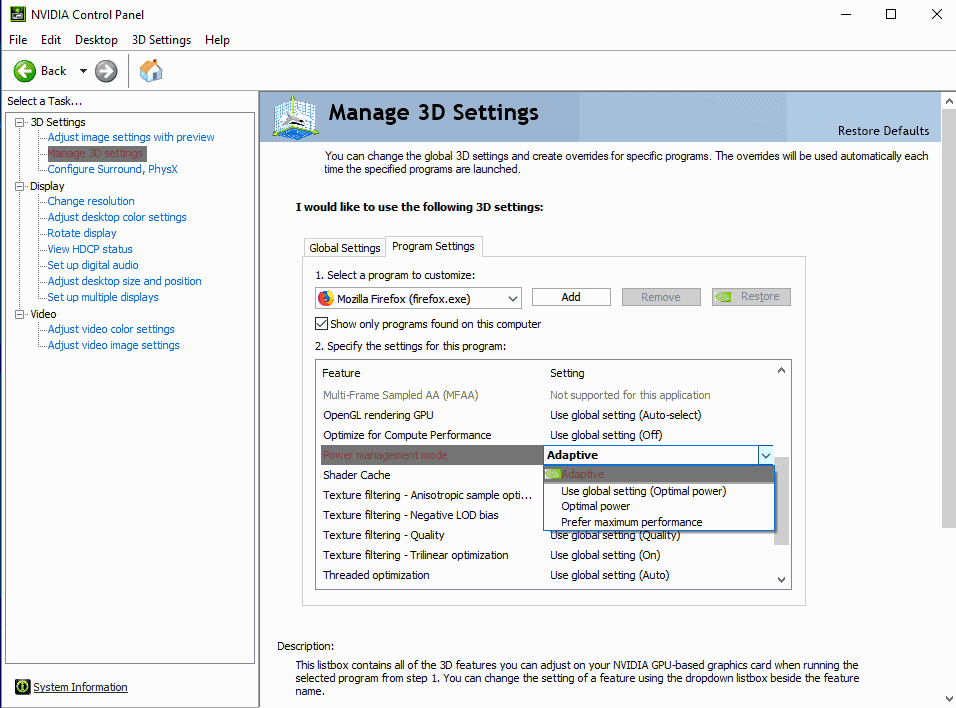
A video on YouTube, Twitch or Facebook stutters? You experience frame drops in your favorite game or video chat, or notice other performance issues on your system?
While old or less capable hardware may be the reason for that, performance issues may sometimes be caused by less than optimal settings.
If you run a Windows PC with Nvidia hardware, you have some options to tweak the system in general and specific programs in particular.
Most PC games include options to change graphics settings. You can change the quality of textures or other graphical effects, or turn them off completely.
But what if you run into performance issues in applications? Say, stuttering video playback in Firefox or Chrome. You could change the resolution of the video if that is an option and hope that it resolves the issue, or upgrade your system directly.
Sometimes, however, there is an even better option to address these issues.
Improve Nvidia performance
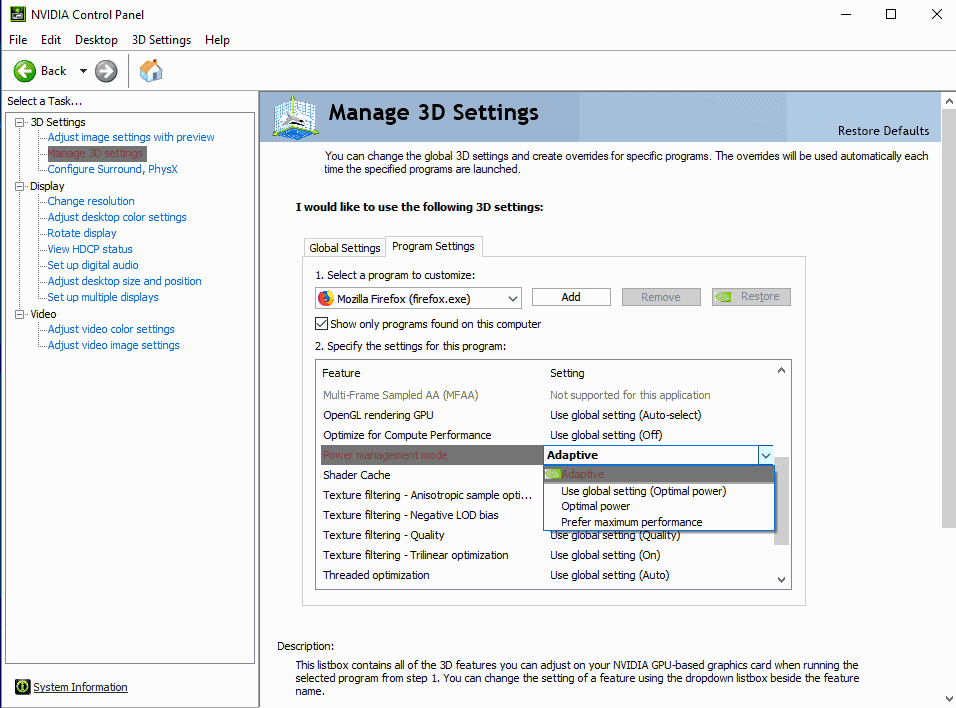
Nvidia's Control Panel includes options to manage global and program-specific settings that may impact performance on the system.
You open the Control Panel with a right-click on the desktop and the selection of Nvidia Control Panel from the context menu.
Select Manage 3D Settings in the Control Panel window to display the configuration screen. Switch to Program Settings and select the program that you want to customize settings for. If the program is not listed, click on the add button to add it using the displayed list or by selecting it manually.
The preference that you want to modify is called Power Management Mode. If it is not set to "prefer maximum performance," you may not get the optimum out of your graphics card.
Note: Setting this to the level may increase power consumption on the device. This may not be an issue for desktop PCs, but if you use a laptop on battery, you may notice that power drains faster than before when those applications run.
Set the level to "prefer maximum performance" and then on apply to save the change. Run the program afterward to find out if that setting changed the performance of the device.
You should see higher framerates and better overall performance when playing games, watching videos, or doing other things that benefit from faster hardware.
You may restore the previous setting at any time, for example when the device runs on battery or when you don't notice a considerable improvement.
Now You: Do you notice performance issues on your system? If so when and what have you tried to improve it?
Related articles
- Do "Game Boosters" improve PC gaming performance?
- How to optimize your PC so that games run great on it
- Impressive WebAssembly Performance gains in Firefox
- Initial Windows 10 Game Mode benchmarks disappoint
- Upgrading PC components
- Windows 10: GPU performance in Task Manager
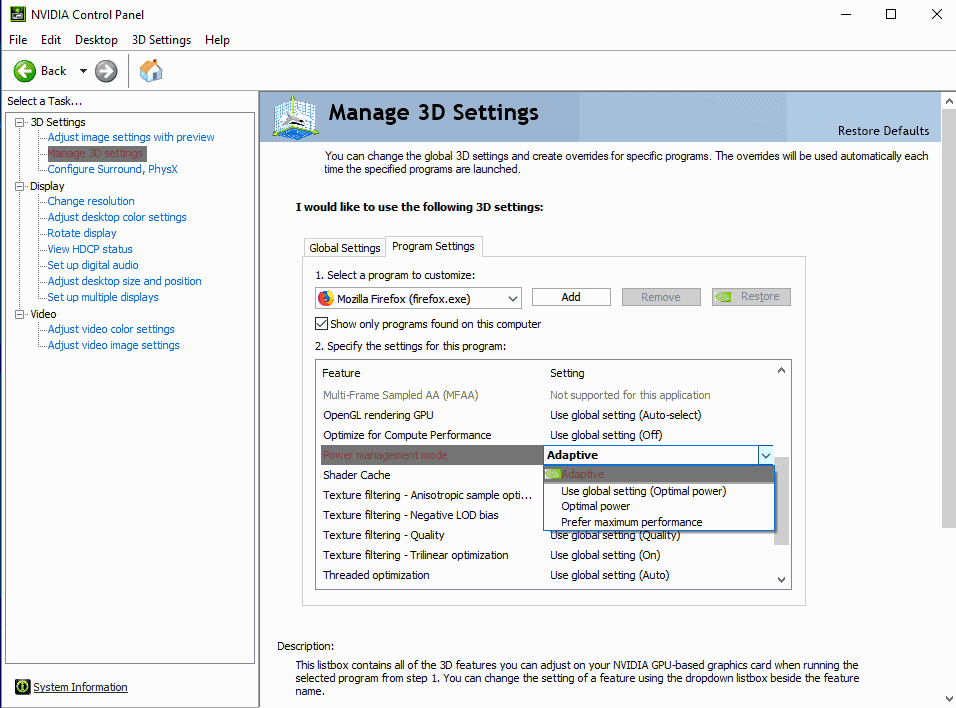


















for those tweaking the Nvidia graphics card ‘Manage 3D Settings’ for laptops for the highest quality, I would recommend that you disable the dedicated Nvidia graphics card when running the computer on battery power, it should extend the battery life by a bit, otherwise, as mentioned in the article, you might find the the battery life of the laptop to drain rather fast
the following steps assumes that you have another less power consuming display adapter (such as an Intel HD Graphics)
right-click windows icon (in the lower left-hand corner) > click ‘Device Manager’ from the drop down menu > click ‘Display adapters’ > right-click the dedicated graphics card for the computer > click ‘Disable’
I went from a laptop that hand a battery life of 8 hours to one that now only lasts 3 hours with the hardware disabled in the ‘Device Manager’ and a few other Windows based power saving tweaks, the laptop I use only lasts about an hour if I leave all the settings as when the computer is hooked up to a power source
Just leave your settings at their default if you really don’t know what you’re doing. Following “professional” advice like this can ensure your graphics card dies before its time.
I am having an issue buying an Nvidia graphics card because they are all sold out.
You should turn your “performance” buying option on on your credit card.
Why not ask for this during installation instead ?
Thanks Martin, i put that setting to global on my desktop ! Now many games, even older ones run far better.
There has been a long discussion on Overclock and Guru3d about this.
The side-effect is, your GPU never downclocks, which means a lot of heat is generated. This could potentially lead to lower performance over all, as GPUs throttle themselves at 80°C.
I do think Adaptive is fine to achieve highest possible performance, however “optimal” isn’t and could create microstutter.
There’s a label on my laptop which reads Nvidia Optimus. I found out some time after I bought it that this means there are two video cards in the machine. An Intel 4600 and an Nvidia GT750M with 4GB dedicated RAM.
The system is supposed to be able to switch automatically depending on the app in use, but I tried the settings you suggested Martin and Crysis does run a lot smoother, so thanks for the tip. :)
This is terrible advice
Why is it terrible advice ?
GPU won’t ever down-clock. This leads to excess heat, power draw, “wear and tear”. It might also affect other things, such as sleep/hibernation.
Excess heat may lead the card to throttle itself in ways that will result in worse real-world performance than if it were set to Adaptive/Optimal. It may also heat up other components, cause your CPU to throttle for example. This is less of an issue in a high end custom gaming PC, but definitely is in generic pre-builts, tablets, laptops, htpc’s, etc.
This is a setting meant only for the situations where a GPU incorrectly throttles down due to a bug in software/driver.
If you have video stutters in YouTube in Chrome or Firefox, you’ve got other issues.
Seems to me that you never read the Control Panel User’s Guide file that comes with every version of the drivers nVidia has ever published.
http://us.download.nvidia.com/Windows/390.65/390.65-nvidia-control-panel-quick-start-guide.pdf
You are partially right. If on tab Global which represents everything else except the games in the Program tab,if for this you set it on Adaptive/Optimal and only in Program tab, you set for each game for Full Performance, then the card would down cload/power save when you are on desktop browser or running nay program except those set for Full performance on Program tab. Tabs distinguish between those games/programs that achieve their settings individually per case on Program tab and for everything else, as set on global
As for the CPU, nVidia control panel has nothing to do with its throttling or its full performance operation. Hence you will never have heat or power problems from byt your graphics card by what you set in the Program tab, unless you set Full Performance on Global tab.
>then the card would down cload/power save when you are on desktop browser or running nay program except those set for Full performance on Program tab.
This article suggests you turn it on full power for browsers…
>As for the CPU, nVidia control panel has nothing to do with its throttling or its full performance operation. Hence you will never have heat or power problems from byt your graphics card by what you set in the Program tab, unless you set Full Performance on Global tab.
I guess my point on that wasn’t clear enough: More heat from a GPU in a small enclosure may make other components thermal throttle due to the overall heat, not because nvcp settings directly control CPU. More power draw might do the same in certain low-powered systems.
Regarding the bug with the Output Dynamic Range I wrote about above, I have found that it will be fixed with the next driver version.
https://www.reddit.com/r/nvidia/comments/7q5857/output_dynamic_range_keeps_getting_reset_to/
I’m running an MSI GTX980ti OC 6GB and run most games at 2560×1440. I’ve changed settings for only a few games, Fallout 4 is the first that comes to mind.
I do set power management mode to maximum performance. I also turn on Anisotropic sample optimization and triple buffering.
I’m not a gamer, other than the occasional Bloons Tower Defense 4, and being able to play 1080p 60 fps is enough for my needs so I have never had to even think about changing any graphics settings. My last couple computers have had small cards and they get the job done. More than happy with browser rendering performance and video playback. Still using 385.69 on Win7, I might install the next driver update but I’m not going to worry about it, yet. ;)
Only problem I am facing on Windows 7, is the reset of RGB Output Dynamic Range to “Limited”, even though I have set it to “Full”, every time the system boots. This since I installed latest drivers version 390.65