Using LibreOffice as a PDF Editor
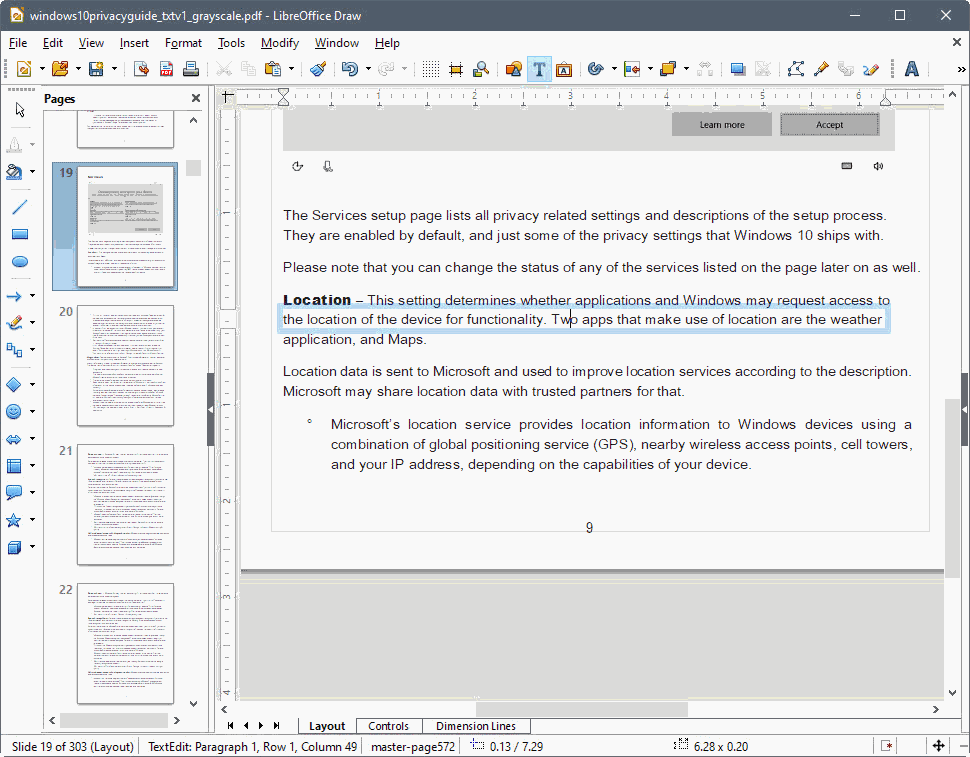
LibreOffice is a powerful open source cross-platform Office suite that works in many regards just like Microsoft Office.
While you can use LibreOffice apps to edit spreadsheets or Word documents, you may use it as well to create, edit and save PDF documents.
LibreOffice PDF Editing
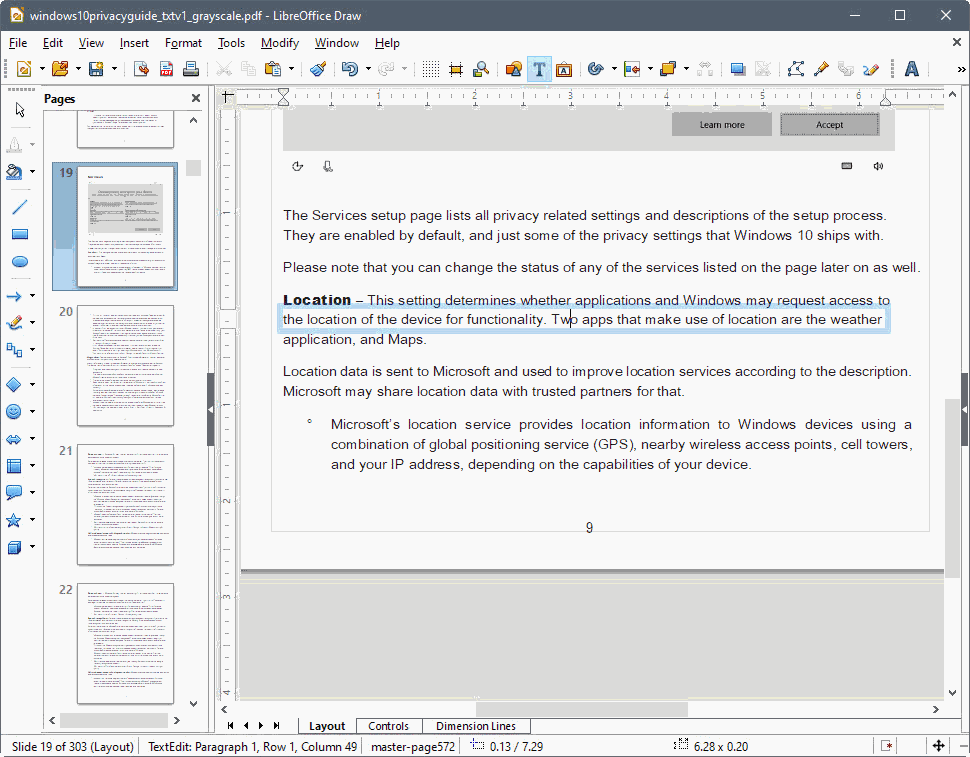
LibreOffice supports the editing of PDF documents by default and opens them in the LibreOffice Draw application. You can open Draw directly and use the File menu to load PDF documents, or use the startup wizard instead.
You may also associate LibreOffice with the PDF file format if LibreOffice is your main app for PDF documents so that you can double-click on PDF documents to have them opened in LibreOffice automatically.
The loading of PDF documents may take a moment in LibreOffice. While a one or two sheet PDF opens near instantly, PDF documents with hundreds of pages may take a minute or so to load.
You may also start a new document from scratch instead using Draw. Just make sure you select File > Export as PDF when you are done to save it as a PDF document.
LibreOffice Draw displays the pages of the loaded PDF document on the left in a sidebar, and the content of the selected page in the main editing area.
Text content displays fine for the most part but you may notice that the editor may have issues with complex layouts. Take a look at the title of my Windows 10 ebook to see what I mean:
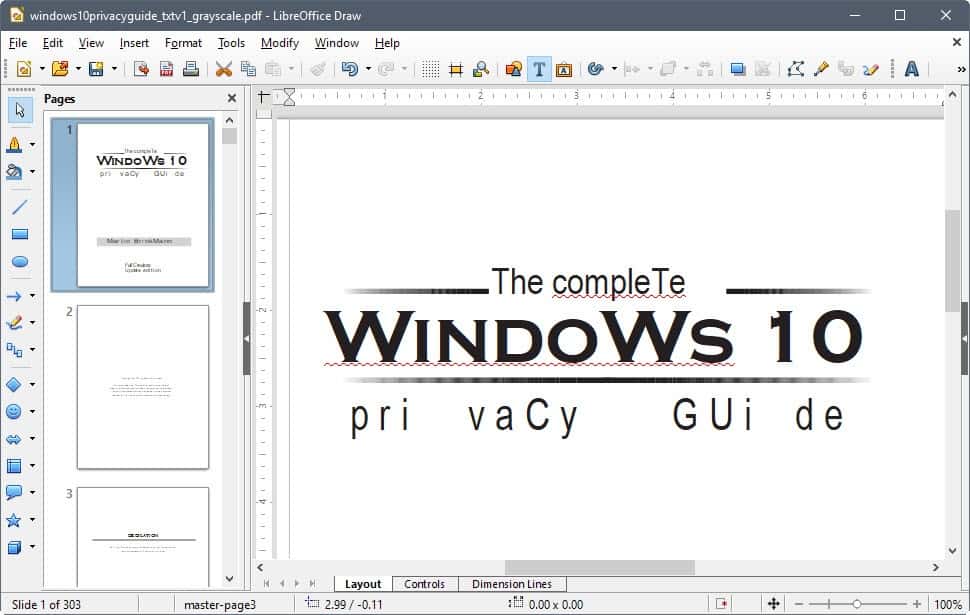
This means unfortunately that you can't use LibreOffice to edit documents with rendering issues as these may get saved automatically after the editing.
The editing works exactly how you'd expect it to, however. You can click on any position to add, edit or delete text, and even use advanced features such as inserting images, changing the formatting or adding tables.
Once you are done editing the document you need to select "export as PDF" from the File menu. If you don't, you end up saving the document as an ODG file, the default format that LibreOffice Draw uses.
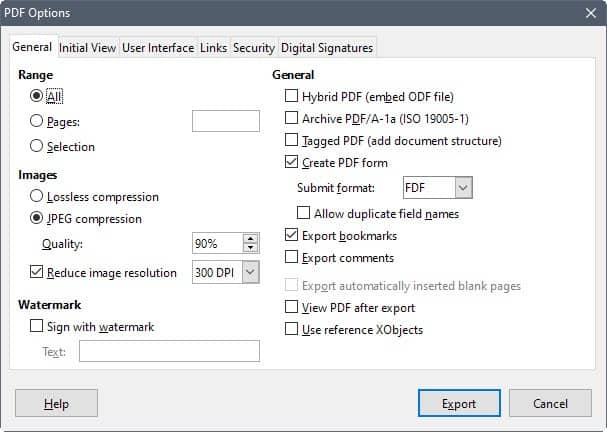
Selecting export as PDF opens the PDF options. The options are quite extensive and give users full control over the process. To name just a few features supported by the export module: sign with watermark, set compression level, set encryption and permissions, add digital signature to document, define initial view and layout, and a lot more.
It is recommended that you check the exported PDF document to make sure that its layout and content is intact and not garbled.
Closing Words
LibreOffice Draw offers a simple straightforward option to edit PDF documents. It is most suitable for basic PDF documents with little to no formatting or advanced layouts. The program does not offer the same level of functionality as Acrobat Reader or other commercial PDF editors but it is sufficient for basic tasks.
Now You: Which program do you use to view and edit PDF documents?
Related articles
- How to delete pages from PDF documents
- How to edit PDF documents for free
- LibreOffice 6.0 is out
- Texmaker 5.0 LaTeX editor released
- You can print to PDF natively in Windows 10
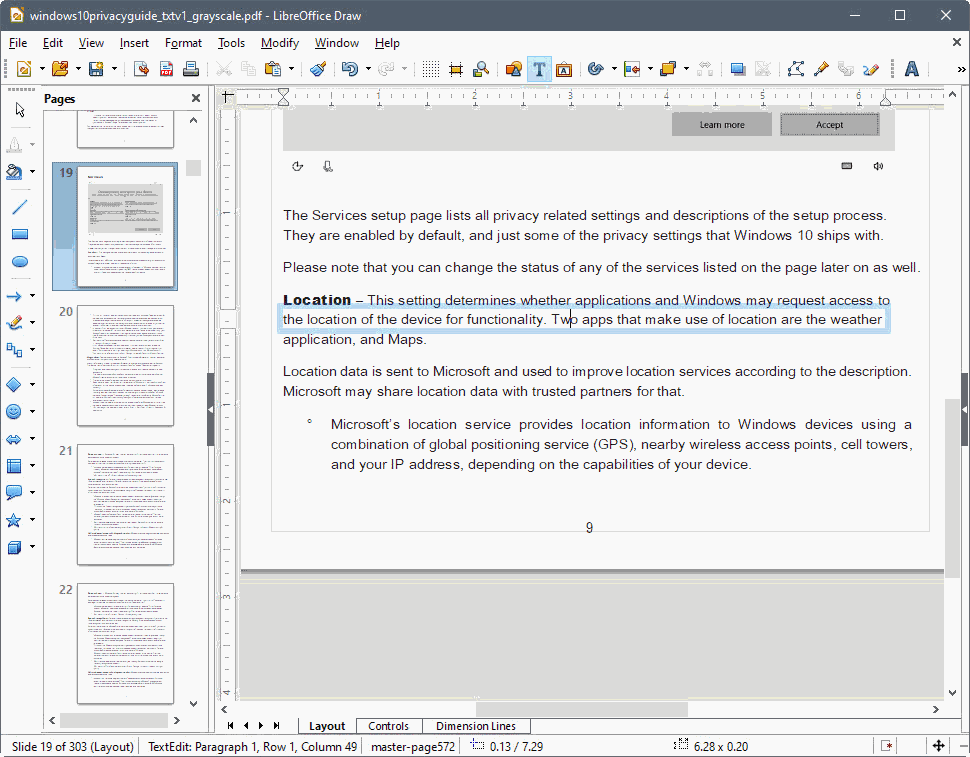


















Keep in mind you lose PDF bookmarks by editing in LibreOffice Draw. (It doesn’t read them but overwrites them on saving by creating a bookmark for each page, naming it “Slide “)
very helpful article……..saved my day
Martin, this article was very helpful. Thanks very much for writing it!
Libreoffice can be taught to go well beyond its limits.
By using macros that control specialized external command-line programs for different pdf-tasks:
Pdftk, Ghostscript, Inkscape and Poppler.
This way you can
– mix external Pdfs with your Writer odt
– merge, cut, crop pdfs
– convert pdfs to high quality svg graphics, automatically import these into Writer.
– edit the svgs directly in Inkscape
– …
Here’s a Writer odt with a Toolbar to do the magic
http://struckkai.blogspot.com/2015/04/libreofficesongbookarchitect.html
Just for clarification, Libre is good at annotating PDF files, like much other software too, yet it barely could be called a real editing. To be clear, it can’t make any amends to the layers of a pdf that already existed. For such a purpose one ought to use something like this https://w9.pdffiller.com as we speak of ones work well with Linux because that’s an online one. Something like PDFelement will be fine as well and it has the fixed price
Try Sejda at https://www.sejda.com/
Excellent PDF tools. Free for small tasks. Pay for larger tasks.
Can edit PDF files directly.
I’m looking for a program that can convert PDF e-books to MOBI for reading on a Kindle. It must be able to introduce paragraph reflow to take advantage of the variable scaling the Kindle offers. If anyone has had a good experience with such a program I would love to hear about it since I have many PDF books that I would like to read normally on the Kindle. While Kindle does have a PDF reader one is stuck with the fixed page layout that is common to PDF such that no scaling with reflow is possible. Any suggestions greatly appreciated.
The last I looked at calibre it did have a PDF convert option but did not deal with reflow. I also hate the way calibre forces and copies into a particular library for itself rather than just dealing with documents wherever they happen to be. Silly that.
Yeah, Calibre documentation itself says that PDF is the *worst* format to convert from (and I believe it):
calibre 3.17.0 documentation — E-book conversion — Convert PDF documents
https://manual.calibre-ebook.com/conversion.html#pdfconversion
I *think* — I may be forgetting an additional intermediate conversion — that what I did several years ago was to convert PDF to RTF (rich text format) in Calibre, load the RTF file in LibreOffice Writer, save it as an ODT file, spend an inordinate amount of time running a bunch of search-and-replaces to fix most of the flow horrors (using the excellent Alternative Search extension), run a spell check to catch more flow horrors, and spend an inordinate amount of time going through the document and applying paragraph styles where appropriate. I’m sure there were some additional remedial steps that I’ve forgotten, including a fair amount of manual editing. In short, it’s a royal PITA, but I see no reason why you couldn’t import the final ODT file into Calibre and convert it to MOBI. (Caveat: you may need to adhere to some specific style-naming conventions for a smooth conversion. If you have used lots of styles, it’s no fun to have to rename all of them later on, so it’s worth researching this ahead of time.) But the bottom line is that the workaround I used isn’t worth it unless you’re *highly* motivated. (My excuse was that I wanted to see what Calibre could do, and then have something big to work with to acquire some advanced editing, formatting, and indexing skills in LibreOffice.)
TechRadar says the new “WPS PDF to Word Converter” works the best of all the PDF-to-Word converters they tried and that it handles flow and formatting well. However, if you want to convert anything longer than 5 pages, you’ll have to pony up $30 to uncripple the converter. In theory, you shouldn’t have any trouble converting the resulting DOC, DOCX, or RTF files to MOBI in Calibre afterwards. If it *truly* works well, it sounds like it’s well worth the $30. (Maybe you should try the free crippled version on a few short PDFs and convert the output to MOBIs in Calibre, first.)
Did you already try the Online PDF to MOBI Converter (https://www.onlineconverter.com/pdf-to-mobi)? My privacy hackles go up for online services like this, so I doubt I’d even consider it, but if everything you convert is impersonal, non-sensitive, inconsequential in terms of personal profiling, and in the public domain, it might be worth a shot. There’s a 200MB limit per uploaded file, which I don’t *think* should be a problem in practice.
By the way, I’ve also scanned and OCRed PDF printouts and outputted them as MS Word documents (which, as we have seen, can be converted to MOBIs in Calibre). There was still a moderate amount of remedial editing and formatting to be done, but less than with my tortured PDF-to-RTF-to-ODT method. Maybe better scanning and OCR software would have made for even less work.
My personal “obiter dicta” two cents: PDFs are great for archival documents that everyone can view in their static original format and that are pretty hard to alter. They *suck* for everything else.
…That’s why Writer ALONE should be proposed instead of the whole useless (for most of users) suite.
…Same part from the original – modified/saved with PDF XChange Editor :
https://s10.postimg.org/m09lr9rmx/PDFXEdit.jpg
Accepté.
Extracted from the original:
https://s10.postimg.org/eud9atdnt/PDF.jpg
Same part from the original – Draw exportation:
https://s10.postimg.org/6c3t6o221/Draw.jpg
Refusé.
Nul !
I’ve only rarely had to edit PDFs, and that was way back when I was working on a workplace computer that had a licensed copy of Adobe Acrobat. I’ve never tried to directly edit a PDF in LibreOffice or any other non-Adobe app. (I *have* converted documents from PDF to an editable format, edited them, touched up the formatting, and then saved/printed them as PDFs, but that doesn’t really qualify as direct editing. The Calibre e-book management program supports this convert-and-edit-and-reconvert process, but I wasn’t all that thrilled with the results when I tried it a few years ago. Calibre is actively maintained and updated, so maybe it’s improved since then.)
I obviously have to read PDFs from time to time, and for that I use browser extensions/functionality or standalone PDF-Xchange Viewer (free edition).
Occasionally, I have to create PDFs. You can save LibreOffice documents as PDFs (with a fair number of options), and I’ve done that a number of times with no noticeable problems. For applications that don’t have built-in or added-on PDF-output support, CutePDF Writer (which installs as a printer that outputs your print jobs to PDF) has also usually seemed to work pretty well for me. It’s the same concept as PDF-Xchange Lite, mentioned by Clairvaux earlier. (CutePDF Writer requires that you install Ghostscript, which is not a big deal. A side benefit of Ghostscript is that, once it is installed, IrfanView can display PDFs. I have a friend who finds that handy for slideshows; for me it’s useful for quickly browsing through folders of files with mixed formats that include the odd PDF.)
Harumph. I just tried loading a ~5-page technical-documentation PDF into LibreDraw. It took forever to load (I was running out of RAM, so that could have been the primary culprit), but it looked perfect once loaded. I quit without saving, but afterwards the same file wouldn’t load in any of my Linux virtual machine PDF viewers. Could just be a coincidence, I guess, and I’d never tried to load that particular PDF in Linux before. Other technical PDFs I tried loaded just fine in Okular and Document Viewer in Linux Mint, and the PDF that wouldn’t load in Linux continued to load just fine in PDF-Xchange Viewer in Windows, so maybe it was just a fluke.
Stuck with Win10 on a work laptop, I ended up buying PDF X-Change Editor because I frequently need to review/comment/manipulate/edit pdf files received from clients (mostly generated by their scanning/photocopying/MFPs).
Unfortunately, PDF X-Change Editor DOES NOT let you edit the underlying text. Seems kind of like bait and switch to call your app an editor in that case, but in their defense, if you want to draw a white box over the text that needs to be changed and then type your correction in the white box, they do let you accomplish that sort of fix.
I tried using MS Word 2016, but as noted for Libre Office Draw, Word will muck around with complex layouts.
For me, so far it’s worth keeping my old W7 machine alive so that I can use Acrobat 9 to do more complex pdf edits when PDF X-Change Editor isn’t up to the task.
Randy, that sounds good. But is there any way in PSF-XChange Editor to save the PDF so that you can’t see that a white box with edited text was added?
@ Klaas Vaak: Take a look here.
4 Best Linux PDF Editors You Can Use in 2018
https://itsfoss.com/pdf-editors-linux/
also
https://itsfoss.com/?s=pdf
@basicuser: thanks for your input. That is exactly what I was looking for.
Don’t know if this is what you need but in LiberOffice 5.1, under tools>options>Language settings>languages>local settings>Persian. Writer docs then type from right to left.
Following the recent Linux articles I decided to give Linux a try, so, following the advice of A Different Martin here, I installed Mint in Virtual Box, though the Mint Mate version instead of the Cinnamon version.
What I have discovered in the past few days is that there is not a good resident FOSS PDF app for Linux, and I have not found one mentioned on the internet. Could anyone recommend one?
Firefox/Waterfox can view pdf very well.
I am looking for an app that supports annotating PDF docs.
I’m not sure I understand what a “good resident FOSS PDF app” is supposed to mean. There are several PDF viewers for LInux. I can recommend qpdfview. There are also several free (not all necessarily FOSS) Linux programs for manipulating (delete, add, shuffle, rotate pages; split or merge files) PDF files, such as pdfmod, pdfshuffler, pdfsam-basic, Master PDF Editor (free version), and others. In addition, some PDF software for Windows works under Wine.
I have not found Libre Draw a useful PDF editor: too many rendering problems. That is not surprising. In fact, PDF files are not meant to be edited: PDF is an end format. PDF files are like virtually printed documents, and the only way to “edit” a printed document is by retyping it.
@Gerard: further to my earlier reply I looked at Master PDF Free again & found it does the basics I need. So thanks for that ;-)
KV, I’m glad to have been of service.
As to Wine, you can install an additional repository if you want a more recent version. The instructions for Ubuntu and Mint are here:
https://wiki.winehq.org/Ubuntu
Currently the most recent Wine version in that repo is a very stable v. 3.0.
BTW, we have all been newbies. One week is a short period. My advice would be to stay with the official Mint repos initially. Of course, you can install PPAs and additional repos if or when you feel experienced and knowledgeable enough.
Thanks Gerard :-)
Okular is in the Linux Mint repository and it apparently supports annotations (not that I’ve ever actually done any annotating).
Okular is a document viewer developed by and for KDE. So, if you don’t use the KDE desktop environment, and want to install Okular, you have to install a lot of KDE dependencies. KDE is a different world from Gnome, Cinnamon, MATE and Xfce (which is why the Linux Mint team won’t release a new major Mint KDE version).
And yet, I installed Okular in Linux Mint 18.3 Cinnamon from the standard repository, all the necessary dependencies were picked up automatically, and the end result seems to work fine (with the exception of one PDF that also wouldn’t open in Mint Cinnamon’s default “Document Viewer” app). I’m admittedly not a good test case, since I don’t work with PDFs very often and almost never do more than just read or generate them.
PS: I noticed this in 18.3 Cinnamon’s release notes:
Linux Mint 18.3 Cinnamon Release Notes – Linux Mint
https://linuxmint.com/rel_sylvia_cinnamon.php
* * *
Issues with KDE apps
If you’re experiencing issues with KDE apps (Okular, Gwenview, KStars..etc) run the following command:
apt install kdelibs-bin kdelibs5-data kdelibs5-plugins
* * * *
But those three packages were already installed and up to date on my system.
BTW, I like KDE and used an earlier version of it as my sole desktop environment for a year over a decade ago, but as a forgetful/born-again Linux newbie, I’m finding Cinnamon to be less complex and confusing to set up and use than KDE Plasma.
Thanks for your feedback Gerard. By a resident app I meant one that is part of the Linux Mint package, i.e. not having to install it from “outside”.
Anyway, what I am looking for is a PDF app that let’s you annotate PDF docs, i.e. to add highlights and text boxes. I am not interested in amending the text in the PDF.
I looked at all the PDF apps in Mint, but none of them support annotation.
As for Wine, I installed it through the Software Manager, but that was an old version, 1.6 :-(, whereas the latest is 3.0. I uninstalled 1.6 but wasn’t sure how to get 3.0 (is that stable?) installed. Sorry for such basic ignorance but my acquaintance with Linux is less than 1 week.
Hi, Martin. Does it support unicode languages like persian/farsi?
I don’t know 100% but I think it does. Do you have an example document that I can test?
PDF X-Change Editor, free. A bit old-fashioned as far as looks are concerned, but quite powerful even in the free version. Opens blazingly fast (in marked contrast to Libre Office, which takes ages).
I also use PDF X-Change Lite (also free), from the same publisher, to convert to pdf any printable file created by a Windows program. It just inserts an extra virtual printer in the printer driver menu.
I have been using Foxit Reader formerly, which used to be light and very good, and is still better than PDF X-Change Editor in some respects (notably, I believe, in the ease of applying and formatting comments). However, it has grown into a high-faluting monster, with Microsoft-like dirty tricks and disregard for user needs. So PDF-X Change it is for me. The publisher is friendly and there is a good forum.
My main PDF reader is Sumatra, which is very nicely made.
Most of my PDF usage is read-only, for such things as automobile owner’s manuals, government publications, company invoices, newspapers, magazines and periodicals, public domain books, and much more. Wikipedia allows creating a PDF on the fly from any of their millions of encyclopedia articles. I have thousands of PDF files stored here. They are searchable, printable if I need hard copy, etc. A very handy and widely adopted standard, especially once the US Government started using it for everything they publish.
For those rare occasions when I must fill in a form, that is to say write data into a PDF to be saved or returned to somebody, I reluctantly use the old original Adobe Reader, which gives me the least trouble of all the PDF writing applications of which I am aware. Sumatra will read but not write on and save PDF fill-in-the-form files.
It’s rare to none for me to need to edit somebody else’s PDF. I either read them, or fill in a PDF form and return it, like a tax return. Once in a great while I will compose a document in WordPerfect and export it to PDF. Then I can email or post my document with the assurance that every reader will have the correct software to access it. Without PDF as a “standard”, I would need to publish in plain text only in order to be assured that every recipient could read what I wrote.
Here is every US tax form and all the instructions:
https://apps.irs.gov/app/picklist/list/formsPublications.html
Call one up and fill it in for practice! The main personal form is:
https://www.irs.gov/pub/irs-pdf/f1040.pdf
What could be more convenient than that?
Thanks for the article Martin – good thing to know. However, I have not had to publish in PDF format, and if I did, it would probably be in WordPerfect. I find that LibreOffice does not have the polish of the other Office suites (but you can’t complain about the price).
During my last years at university I used a modified Adobe Acrobat, which was portable too. It did the job just fine. Now I use FireFox or Chromium (whichever’s window is already visble) for PDFs. I probably open a PDF file every.. month? Yeah, so rarely that having a dedicated PDF viewer/editor right now does not justify the wasted storage space.
If I need to save something in PDF format, Office 2010 is able to export in this format.
You’re worried about wasted storage space and you have MS Office installed?
Wastage is a relative notion. You need to match it with usefulness. If one needs Microsoft Office because it’s the best tool available for the job, then it would be a waste not to buy enough storage space to run it. Incidentally, Microsoft Office is way more expensive then the hard disk space it needs to run. So that’s a third factor you need to add to the equation.
Thank you martin, i been looking for such option
I use PDF-XChange PDF Viewer. LibreOffice is OK but PDF-XChange is much quicker to open, and quicker to load PDF’s.
Yes, PDF-XChange Viewer is my go-to pdf viewer, and editor in some respects. Lets you insert hyperlinks, insert images/signatures, does an excellent job of OCR (set it to high quality), lets you export pdfs to images while allowing you to control file size by raising or lowering resolution and image format, changing color indexing, and much, much more. For free. And you can download a no-installation-required portable version. To reduce file size of massive pdf documents, I export the pdf to images, use Irfanview to batch rework the images, then reassemble as a pdf using PDFill PDF Tools (Free). Unlike other methods that convert all pages to smudgy low quality jpg files, I can get excellent image quality and small file size, and if I want, can OCR the document after it is reassembled into a pdf, all using free tools, and get better results than with fancy pricy software. And once you do it a few times it is fast (PDF-XChange Viewer lets you append numbers to file names so a snap to sort even hundreds of images in correct page order, Irfanview will batch process hundreds of images in little time, and PDFill Tools lets you drag as many image files as you want into it to convert the images into a single pdf, and preserves image quality without degradation.
Thank you Martin, I have been using it more and more to edit PDF documents and it is doing a very good job most of the time !
Except for viewing a bill or filling out the occasional online rebate I never have had much use for a pdf reader. FoxitReader has always been good to me but now that I know about LibreOffice Draw, and LibreOffice gets installed anyway, am definitely going to give that a try.
I still use STDU Viewer as a PDF reader, which Martin recommended way back in 2008 ( https://www.ghacks.net/2008/07/17/stdu-viewer-for-tiff-pdf-and-djvu-documents/ ).
It’s lightweight (though not as light as Sumatra), and has a great tabbed interface. I also really enjoy their search UI, as it makes it really easy to find the right instance by looking at the surrounding text and page number.
Just tried it, but it’s not high DPI-aware.
Foxit is really bloated.. It used to be few MBs in size and can do many things. But now it’s > 50MBs with the same functionality
After the recent hiatus with Adobe removing PDF thumbnail generation in all Adobe Reader versions post AR XI or so I used foxit reader as a reliable solution to bring back the thumbnail generation. Being an open-source advocate though I will definitely give https://en.wikipedia.org/wiki/Sumatra_PDF a go instead on any new system I come by.
Sumatra PDF ftw