Organize your Windows desktop with Nimi Places
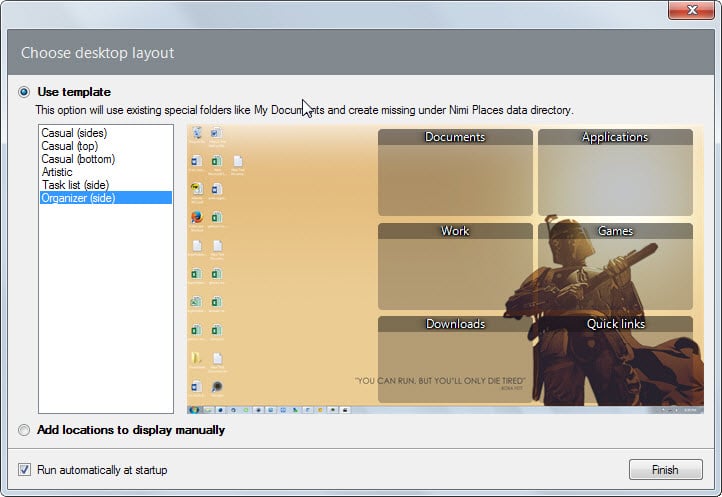
I try to keep the desktop of my Windows PC as clean as possible. What I mean by that is that I try to avoid adding shortcuts or files to it.
I know enough users on the other hand who save downloads and new files they create on the system to the desktop by default, and that is certainly convenient as the desktop is probably the most accessible location on the system when it comes to file locations.
The result is a messy desktop full of icons, files and shortcuts. While some users may not mind, it is difficult to keep it organized, especially if new files and shortcuts are added regularly on top of all the items that are already on it.
There are two main methods of dealing with the issue:
The first method moves all files and shortcuts that are currently on the desktop to another location, the second uses a system, usually in form of a program, that helps with organizing the items.
Fences is a program for the second method and while it does a good job, it is not free and needs to be purchased before it can be used after the 30 day trial period.
Nimi Places
Nimi Places is in many regards like Fences. The free program handles things a bit different and while it takes longer to organize everything properly, it is offering the same result in the end.
Note: The program requires the Microsoft .NET Framework 2.0.
When you first start the program you can pick a template that it ships with or select to start without special folders that the program will populate automatically.
If you select a template you will notice a difference right away between Nimi Places and Fences. Nimi uses so called places (folders) or rules to populate folders on the desktop.
If you select a template, it will populate folders with data from My Documents and other locations. While you may find that useful, it is often better to start without selecting a template as you remain in full control then what is placed on the desktop and what is not.
You create a new folder on the desktop with a click on the system tray icon and a second click on the plus icon. There you can select to create a new place or a rule.
- Place - This displays all files and folders of a folder on the desktop.
- Rule - This creates a rule consisting of an action as well as destination and source folders. It allows you to move, duplicate or link all files of the source folder in the destination folder and display those activities on the desktop.
All folders that the program displays on the desktop highlight files in it. You see file and folder names, and thumbnail images as well if pictures are stored in a folder that is displayed on the desktop.
You can resize the folder, to display more or less contents, and scroll with the mouse wheel or mouse button.
A right-click on a file or folder opens a context menu with additional options including delete, print and open, but also an option to label files which highlights them on the desktop in different colors.
As mentioned earlier, it may take a bit longer to organize your desktop. One option for that is to create folders in a different location, for instance under My Documents, and move the files on the desktop into those folders. You could create a folder for program shortcuts, one for media, and another for documents.
Once that is done, create the folders using Nimi Places so that the files appear listed again on the desktop.
Nimi Places supports quite a few interesting features besides the main functionality that it offers. It can display media files directly as previews instead of file links for instance (including video thumbnails), supports resolution changes, and the generation of thumbnails for Internet shortcuts.
Closing Words
Nimi Places may not be as comfortable as Fences to set up but it gets the job done just like it and offers a couple of interesting features of its own such as options to create rules to move or link files automatically. Plus, it is free and ships with a bunch of extra features that you may find interesting such as using labels, fast note taking, or media previews.
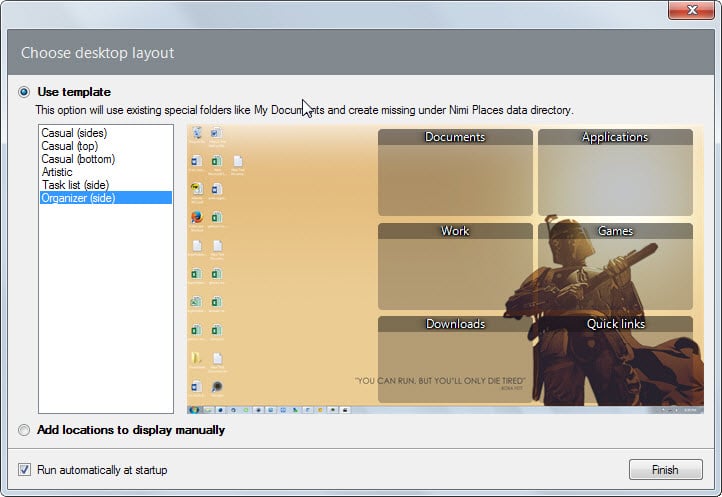






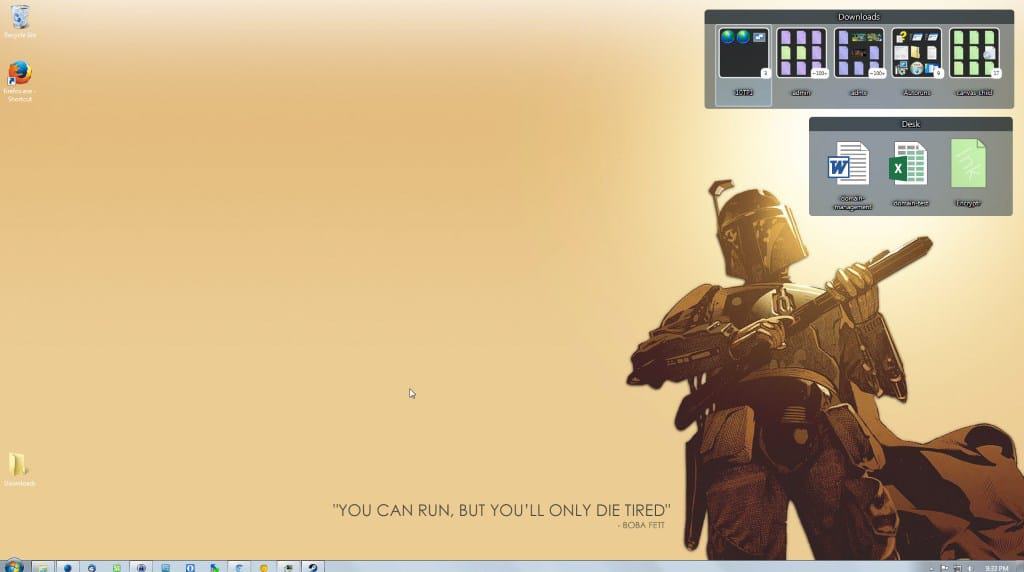




















Nimi Places is a nice tool.
the important feature for me: it runs without admin right.
all other alternatives like rocketdock or fences need this.
I use Magic Formation…
http://www.freewarefiles.com/Magic-Formation_program_48650.html
Hi Martin
There is a Fences-like program which does the same job but which is free. I use TAGO-Fences. It does have one or two quirks but certainly offers the “Fences” look and feel.
Hope this helps.
Regards
Martin Howard
Suss
run the exe file (supposedly all thats required for it to work) and it wants to connect to the internet
refuse connection and the program closes
Might be for the .NET 2.0 framework download. Try installing the .NET framework from Microsoft and then installing Tago-Fences and see if it still wants to connect to download anything.
Looks really cool, thanks Martin!
I love RocketDock as well, and have been using it for 3 years now on Win 7 64-bit without any issues whatsoever (guess I’m lucky!).
I use RocketDock on Windows 7-64… they say it is supported from XP all the way up to Windows 7-32b, but it almost works fine on 64b. Besides I love the customized features including a variable sized icon folders, or we can choose something called, ‘Fan’, mode which mimics the MAC menu.
“RocketDock is a smoothly animated, alpha blended application launcher. It provides a nice clean interface to drop shortcuts on for easy access and organization. With each item completely custom-able there is no end to what you can add and launch from the dock. Now with added Taskbar support your minimized windows can appear as icons on the dock. This allows for better productivity and accessibility.”
As well the user created database of custom icons is simply amazing. I use a Steam Punk theme myself but for a total clean desktop look, I have zero icons on it, not even the garbage bin. Everything is docked to the RocketDock which I leave in auto hide mode until I push the cursor to the location I docked it.
The, “mostly works”, I mentioned earlier. I notice in 7-64b, it sometimes fails to make the interface re-appear as if it isn’t even loaded, or the odd time it will crash entirely and report if you want to rebuild the icons… Always select, “NO”… use task manager to remove the program from running in memory, then simply reload it and all will be back again. If you accidentally select, “YES:”, to rebuilding the icons, all it does is reset the dock back to the default one including default icons which are quite ugly in my opinion. …. and yes we can launch html shortcuts from RocketDock as well as add quite a few custom widgets including clocks, calenders, garbage bins, temperature monitors (CPU, GPU, Mobo etc…), weather dials, note pads, and so much more.
All for FREE… no expiry date trial period: http://rocketdock.com/
I’ll give Nimi Places a try.
Stardock Fences. I’m running free (public) version 1.01 on Win7x64.
It is available @ http://www.oldversion.com/windows/fences-1-01
Thank for you introducing such a good desktop files organizer, I’m using and enjoying it.
I’d like to recommand ghack readers, a good files manager (act as a plug-in, and enrich windows native files explorer,
called QTTabBar :
http://qttabbar.sourceforge.net/
* Dual panes (vert. or horizontal) (beta ver. only, I’m used for years, and very stable under windows 8.1)
* Both panes with it’s own Multiple tabs bar
Use a keyword launcher and a decent file manager and you will not need to resort to using icons on a desktop ever again.
I use Rainmeter and AutoHideDesktopIcons to keep my desktop super-minimal.
Agreed. I’m a fan of Find and Run Robot.
great!