Filter Gmail email messages by size
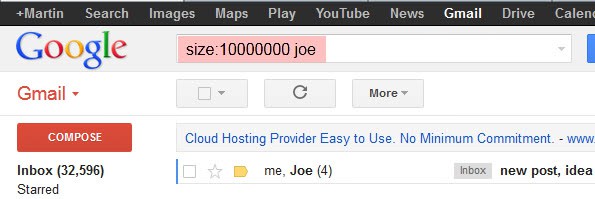
If you need to find large attachments on Gmail quickly, you have a few options at your disposal. You can for instance use the Find Big Email service which automatically goes through all of your emails to sort them by size into groups. The program labels the emails accordingly so that you can quickly display all emails with attachments that are over a certain size.
While that is certainly handy, it means that you have to authorize the service for the operation, something that not all Gmail users may want to do considering that emails often contain important data that no one else should have access to.
Back then I explained how you can use a third party email program like Thunderbird to sort emails by size automatically, which is really helpful in this regard. While you need to install and configure the program first, you can display the sizes manually and without third party help.
Gmail's size parameter
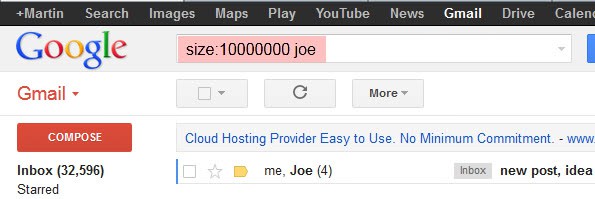
There is however another option that you can use on Gmail's website directly. The undocumented parameter size: enables you to display emails that are larger than the specified size.
Use that together with a keyword, e.g. work, the name of a contact or an email address, and you have a filtering system that is easy to use and at the same time very efficient.
The size needs to be entered in bytes, a few examples are size:1000000 for files larger than 1 Megabyte, size:100000 for files larger than 100 Kilobyte or size:10000000 for attachments larger than 10 Megabyte.
It is technically not fully correct, as one Megabyte is 1048576 Bytes but that would make things more complicated as they should be. Just add keywords, email addresses or names to the search phrase to find the emails that you are looking for.
You may use M to specify Megabytes instead of Bytes. The search term size: 1M would return all emails that have a size of 1 Megabyte or larger.
If you just want a list of the largest emails, use it without added search terms.
Gmail supports operators to define ranges. The queries larger_than and smaller_than can be used in that regard. To display all emails between 1 Megabyte and 10 Megabyte, you'd use larger_than:1M smaller_than:10M.
Overview of size parameters and options on Gmail
- size:xyz -- returns emails that match the selected size in bytes or are larger, e.g. size: 1000000
- size:xyzM -- returns emails that match the selected size in Megabytes or are larger, e.g. size: 4M
- larger_than: xyz -- returns emails that are larger than the selected size in bytes, e.g. larger_than: 1000000
- larger_than: xyzM -- returns emails that are larger than the selected size in Megabytes, e.g. larger_than: 1M
- smaller_than: xyz -- returns emails that are smaller than the selected size in bytes, e.g. smaller_than: 1000000
- smaller_than: xyzM -- returns emails that are smaller than the selected size in Megabytes, e.g. smaller_than: 1M
The size parameter can be really useful for a number of things, for instance to delete large emails to free up space, or to locate a specific email that you know had a large attachment attached to it.
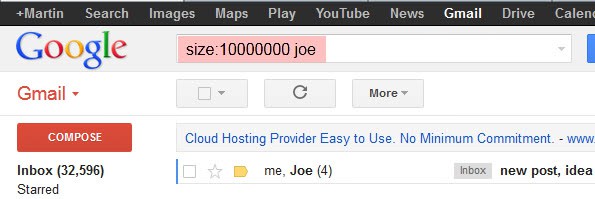






















there is a service for sorting emails by attachment size
https://chrome.google.com/webstore/detail/sort-emails-by-attachment/hjhgfpnbjdbejajbjfabefffbgkheboh?hl=en​
or you can reach directly via
http://bit.ly/sortEmails
Thanks, this has answered one of my wish list entries at http://nick-ioannou.blogspot.co.uk/p/wishlist.html that I can now tick off. Great work
you need to clean your email once in a while
32,596 emails = too much :p
A day’s work, I’m getting to it ;)