How To Copy Wlan Profiles
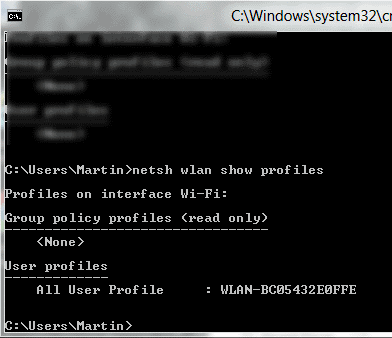
When you are moving from one PC to the other, or are making use of multiple devices running Windows, you probably want to have data available on all the PCs. This can be personal files like documents or music, but also configuration settings for the Windows Firewall. If you are connecting to the Internet via Wlan, you probably also need to configure all the devices for that. And while you could do that manually, it is usually faster to configure it once and copy the profiles then to other PCs running Windows.
The following tutorial explains how you can export and import Wlan profiles under Windows natively. A third party program is not required.
Please note that you need to run commands on Windows' command prompt. Windows 7 users can check out the following alternative that is available in their operating system: How to Backup and Import Wireless Network Settings in Windows 7. Users running other versions of Windows can take a look at the third party tool Wireless Migrator.
Copy Wlan Profiles
Use the keyboard shortcut Windows-R to open the run box. Enter cmd and tap on the enter key to open the command prompt window. The first thing you may want to do is to display all Wlan profiles configured on the system. The command netsh wlan show profiles does that.
Locate the Wlan profile that you want to copy. You can identify them by their profile name, which should be identical to the Wlan's SSID. Run the following command to export the Wlan profile on your system: netsh wlan export profile name="SSID" folder="c:\wlanbackup". Note that the folder needs to exist prior to running the command; an error message is displayed otherwise.
You can now copy the saved Wlan profile to another computer system. Open a command prompt window on the device afterwards and run the following command to import the copied Wlan profile on the system: netsh wlan add profile filename="e:\Wi-Fi-SSID.xml". Replace SSID with the Wlan's identifier and the drive letter and folder as well. Repeat the steps for all devices that you want to connect to the Wlan.
Advertisement
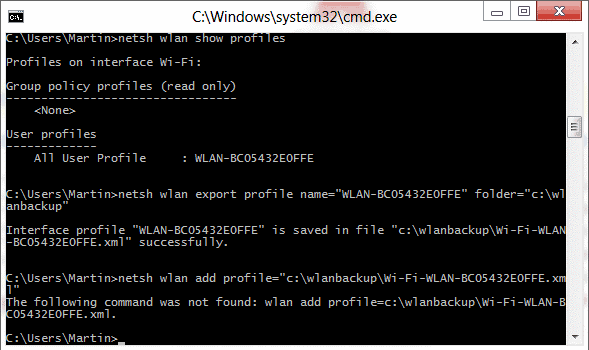
















Wow, that is really awesome!! Very useful… something I wish I knew years ago. …two questions:
1.) assuming the error above in your screenshot is normal?
2.) Is there a command to export and import All wlan profiles? Would be great for those who have more than 10+.
Thank You!!
According to this Microsoft page, it is only possible to export one profile at a time: http://technet.microsoft.com/en-us/library/cc755301%28WS.10%29.aspx
Dan, the screenshot does not show the correct command. If you look at the command you will notice that it is missing the filename parameter.
Useful! Thanks!