Share directories in Elive
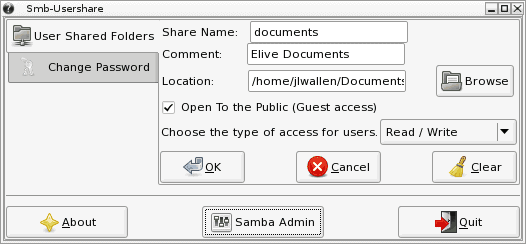
What if I told you that you could share out directories, via Samba, without having to install a single package? You can in the new Elive 2.0 (which is based on the most recent Debian package). I have written about Elive
quite a bit here on Ghacks (see Elive content on Ghacks), but this time Elive has enjoyed a major new release that includes plenty of new additions, features, and bug fixes. One of those additions is the means to easy share out directories to a workgroup. You've seen this done with both GNOME (see "Easy folder sharing in GNOME") as well as KDE (see "Easy folder sharing in KDE 4.4"). Now, it's Debian's turn.
In this article I am going to show you how to share out directories on your Elive machine to your workgroup. It's easy and requires not a single bit of installation (outside of having the distribution installed). You do not necessarily have to have any Windows machines up and running. In fact, this sharing will be just as easily seen on other Linux machines.
It's all about Thunar and SMB Admin
Thunar is the default file manager for Elive. Prior to this release, Thunar had no SMB capabilities. Now it does and it's simple to use. The only other tool you will need to visit is SMB Admin. This tool (created by David Braker) is an outstanding Samba administration tool. In fact, it might very well be one of my favorites now. Let's see how these two tools work together.
Sharing out a folder
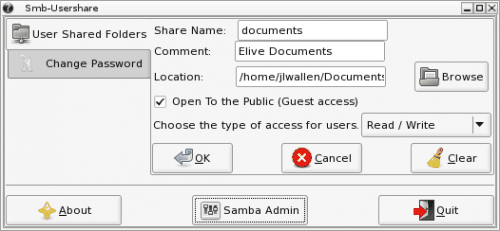
When you fire up Thunar right-click a folder and you will see a new menu entry listed - Share. Select that entry to open up the sharing options for that folder (see Figure 1). As you can see this is set up fairly straight-forward. Here is what you will need to fill out:
Share name: The name of this folder can be the share. This is also the Share you will connect to.
Comment: You can add a comment so you will remember exaclty which folder you are in. This helps when you are sharing out the ~/Documents folder on multiple machines.
Open to the publlic: Do you want to allow guest access?
Access types: Do you want read-only, read/write, or deny all permissions attributed to this folder?
Change password: In this tab you will need to create (if you haven't already) an smb password for the user. All you have to do is enter your current password and then enter a password for your smb user (your account name).
Once you've changed your password go back to the User Shared Folders tab and click the OK button. You can now click the Quit button and go to another machine and attempt to log in to your share.
Trouble shooting
If you are unable to write to that share you will need to go back to that machine the share is on and follow these steps:
- Right click the folder that is shared.
- Select Properties.
- Click on the Permissions tab.
- Make sure Others is set to read/write.
Now if you are trying to log into the share and it keeps saying your password is incorrect you will need to open up the SMB Admin tool (click on the Admin button from the SMB Usershare window), click on the SAMBA Users tab, and make sure your user is listed there. If not just add that SMB user and you should be good to go.
Final thoughts
And you thought SMB Sharing was only easy with GNOME and KDE. Well that has been proven wrong. Out of the box Elive can share folders with a workgroup without installing a single package. Not many distributions can boast of that.
Advertisement














