Easy folder sharing in GNOME
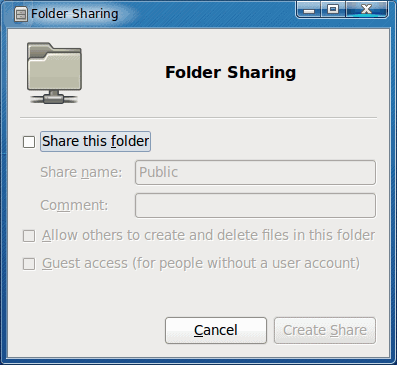
Recently I covered folder sharing in KDE 4.4 (Read my article "Easy folder sharing in KDE 4.4"). I thought I should offer the same article for the GNOME desktop.
Although the tasks are fairly similar, there are subtle differences that could trip up the new users. But since this process removes the the challenge of the typical Samba set up, it is a task you definitely need to understand how to take care of.
In this article you will learn the tools you need to install and how to share out folders, via Samba, in the GNOME desktop.
Sharing out Public
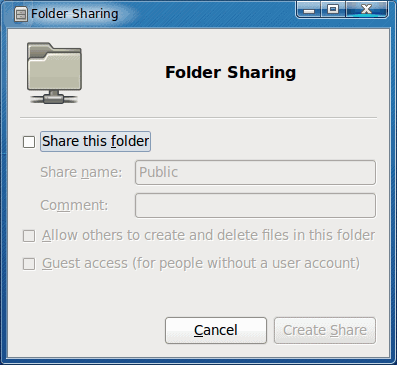
In modern GNOME installations you should notice a folder called ~/Public. To make things simple, we're going to share out that folder (It makes the most sense anyway). If you haven't already installed Samba you will now get your chance.
Open up Nautilus (GNOME file manager) to your Home directory. Right click the Public folder and select the Sharing Options entry. When this new window opens (see Figure 1) you will instantly see a simple check box to tick.
When you tick that checkbox a window will appear informing you that the "Sharing service is not installed". Click Install Service in that new window. After you enter your password Samba and libpam-smbpass will be installed. When the installation is complete a new window will appearing instructing you to restart your session.
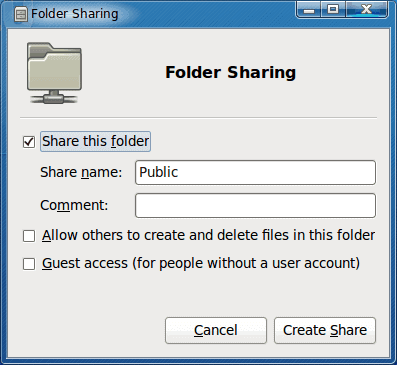
Once installed and restarted, the sharing options will be available to you (see Figure 2). Configure this folder as per your needs. Understand that if you check "Guest Access" that means anyone that can see your network will have access to this folder - so choose wisely.
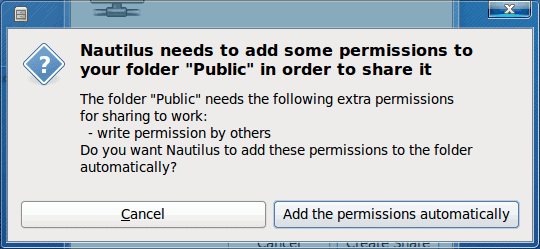
After you make all of your configurations, click Create Share which will then open up a new window. This new window will really surprise you. Check out Figure 3. GNOME has become so intelligent and user-friendly that it will make all of the permission changes necessary for you! Just click the Add the permissions automatically and you're done.
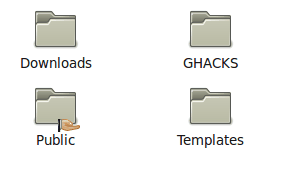
You will know a folder is shared in GNOME because the folder icon will have changed (see Figure 4)
Now go over to a different machine on your network and see if the new share is available. If, on a Windows machine, you can't see it yet you can always open up Explorer and enter:
\\IP_ADDRESS_OF_SHARE
Where IP_ADDRESS_OF_SHARE is the ip address of the machine with the new share. If you opened that folder up to guests you won't even need to enter a username or password. And you will automatically have read/write access to that folder. How simple is that? Of course, if you should change your mind about the permissions of the shared folder you can always right click that folder select Properties, go to the Permissions tab, and change the permissions as needed.
Final thoughts
It always seems that the GNOME desktop is one step ahead of the competition. When there is a feature available for a desktop, GNOME always takes that feature and either makes it better or easier. If you're looking to share out folders on a GNOME desktop, it couldn't be any easier.
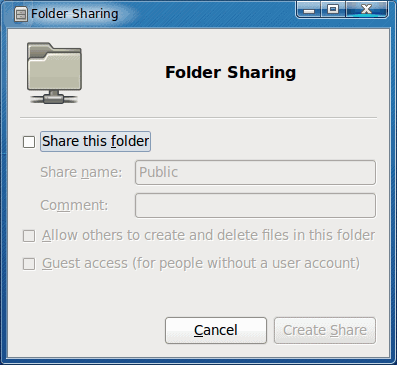


















how about an update to today so I can make mine work …. it is completely different today
with the new gnome.
very easy, strangely when I try to share the option ‘guest access’ is always grayed out. I do need this open setting for some shares that need to be reachable by media players…
Any ideas how to fix this?
regards
Cool, as I told Martin, your articles are always very useful ;)
Henry – that is an emerald theme called SEVENTEEN_1.1a.
purpert: I will work up an NFS article for Ghacks. Be on the look out for it. ;-)
Nice post. Really simplifies things. One abstract question though. What is the name of the theme you were using in the screenshots above?
Care to do a command line HowTo for NFS and Samba? I tried to set up a NFS server to share a USB drive, but it clapped out – don’t tell me NFS can’t handle USB drives (the support of which seems woefull in Ubuntu – I’ve had so many problems with USB drives in Ubuntu it is maddening (mainly down to slow spin up times and flaky automounting on a headless server)).