Leafpad: Yet another Linux text editor
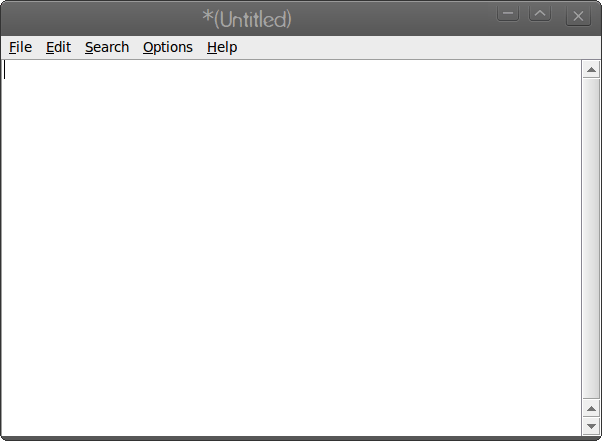
In my most recent series of articles I have been highlighting different Linux text editors. Why? Because a lot of users hate using text based editors. Although a big fan of the text-based editor (I like the simplicity and the speed), I can see where a solid GUI tool would be far more appealing to many users than the text-based editor.
So far I have covered Gedit (see "Gedit: No more text-based editor for you") and Kate (see "Hello Kate, goodbye vi"). Both are solid entries in the text editor space. But they are certainly not the only tool in the toolbox. Today I will illustrate yet another GUI Linux editor, this time around - Leafpad. Leafpad is a GTK+ editor that focuses on simplicity. And when I say simplicity, I mean simplicity. So much so that you would swear you were just using a text-based editor with a few built-in drop-down menus. But why would you want to use a tool that is so close to the "original" that you might as well be using said original (original being the text-based editor). Let's find out.
Features
As I said, Leafpad is about simplicity...so bells and whistles aplenty it doesn't have. Does that detract from its usability? No way. Leafpad is just as viable a solution as any tool in its category. But what does it offer?
- Codeset option.
- Auto codeset detection.
- Unlimitted Undo/Redo.
- Auto/Multi-line Indent.
- Display line numbers.
- Drag and Drop text copy.
- Printing.
- Word wrap.
- Find.
- Jump to.
And that's about it. But it is one feature (Drag and Drop) that really sets Leafpad apart. Let's take a look at installation and use first.
Installation
Installation is simple. Open up your package management tool, search for "leafpad", mark for installation, click Apply to install. That's it. Once installed you will find Leafpad in Applications > Accessories.
Usage
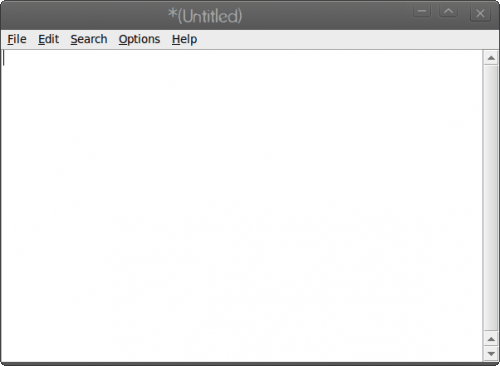
Don't panic. When you open up Leafpad it will look as if you just opened up a terminal window (see Figure 1). Â The way I see Leafpad is the developers took what was best from a text-based editor and added a toolbar. It's that simple.
It should be pretty apparent what you would do...you start typing your text! And when you are done you click File > Save to save said text. Of course you could also add line numbers, auto indent, and word wrap from the Options menu.
But the best feature of this tool is the Drag and Drop. Say you are reading a handy tutorial here on Ghacks that wants you to create a configuration file. You could open up leafpad, highlight the text from the Ghacks article, and then drag that text to the open Leafpad window and the text will automatically copy! Now in some instances you will have to click Options > Wordwrap or your text will be one continuous line (not good for configuration files or scipts).
That's really about all there is to Leafpad.
Final thoughts
If you are looking for a tool somewhere between a text based and a GUI editor, leafpad is your tool. I have used Leafpad quite a bit and have nothing bad to say about it. It's not fancy, it's not bloated, it just does its job and does it well.
Advertisement















Kate has drag-and-drop too… As well as any text editor I think. Or any text box in any software, you can drag text from another application and put it inside.