Kobby: KDE collaborative text editor
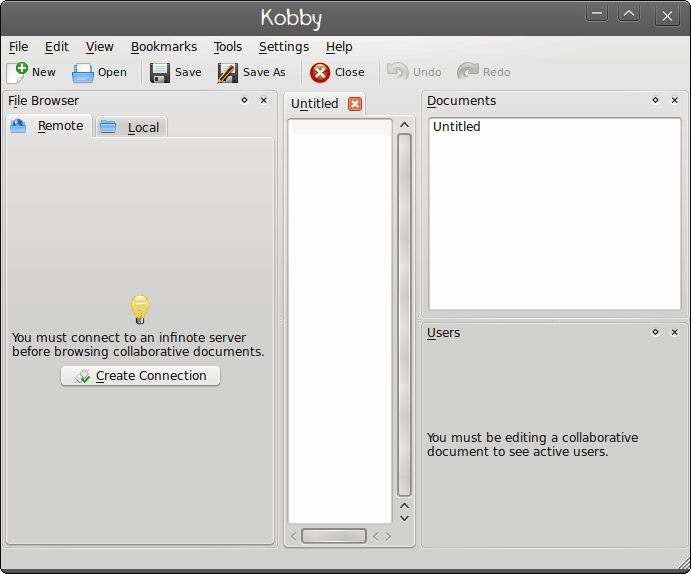
My series of articles covering text editors wouldn't be complete without a collaborative tool. I have already covered (some time ago) Gobby (see my article "Collaborate in real time with Gobby") and now it's time to re-visit this topic from the KDE perspective. The KDE equivalent of Gobby is, to no surprise, Kobby. Kobby is a tool that allows users to to collaborate on text files either with another Kobby instance or even an instance of Gobby.
In this article I will show you how to install and use Kobby as a collaborative text editor.
Installation
Installation of Kobby is simple, especially if you are already running the KDE desktop. If not, then you will have to install the KDE desktop as well. If you prefer the GNOME desktop then you have two choices:
- Use Gobby.
- Install KDE (and Kobby) and use Kobby from GNOME.
Either way is a win. So pick your poison and continue on. I am going to assume you already have KDE installed on your machine. So in order to install Kobby all you need to do is fire up your Add/Remove Software tool (Synaptic, Ubuntu Software Center, gnome-packagekit, etc), search for "kobby" (no quotes), mark for installation, and click Apply to install. That's it. Once installed you are ready to collaborate!
Setup
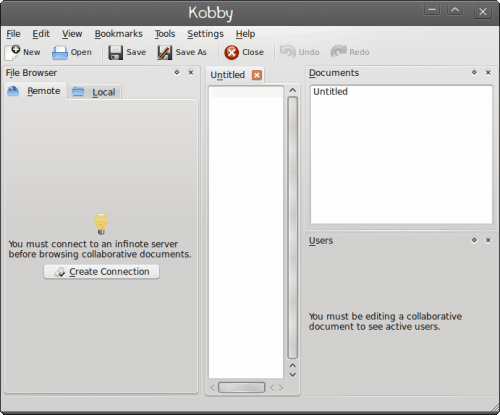
When open up Kobby for the first time you will have to walk through a setup wizard. This "wizard" really has only one step which is the reation of a profile (with nickname and hostname). Once you have done that the main Kobby window will open (see Figure 1) .  Let's first connect to a Gobby host on another machine.  Their are two (sometimes three) pieces of information you will need:
IP Address of host.
Port.
Password (if applicable).
To create the connection  click on the Remote tab and click the Create Connection button. This will open up a new window where you enter the details for the remote machine. Do this and click OK. If the server is running a compatible server (such as infinote) Kobby
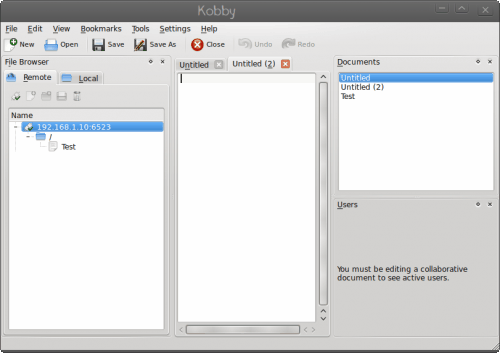
will connect (as shown in Figure 2). In order to actually collaborate you have to open up a collaborative document. To do this right click on the "/" in the left-most pane, select New Document, and then give your new document a name.
When your new document opens you will see the text of your document (once there is text) in the center pane along with users who are collaborating in the lower right-most pane, and the documents available in the upper right-most pane.
The text editor itself is not quite as basic as some of the other editors we have looked at. It features:
- Line numbers.
- Dynamic word wrap.
- Undo/Redo.
- Highlighting.
- Indentation.
- Encoding.
- Word completion.
- Spell check.
and more. Naturally the most appealing feature of this editor is the collaborative nature.
Once you have completed collaboration you can then save your document on both remote and local hosts.
Final thoughts
The collaborative text editor is a really great tool for a lot of situations. Instead of passing documents (or emails) back and forth to get your work done, collaborate in real time, thanks to tools like Kobby, Gobby, and Infinote.
Update: The Kobby homepage is no longer available
Advertisement















Thanks for letting me know about this. Looks realy nice. I wonder if it is also built in a similar way to KatePart, so maybe it could be used as a component inside KDevelop 4 IDE for collaborative programming too.