Configure and use the KDE 4.4 pager
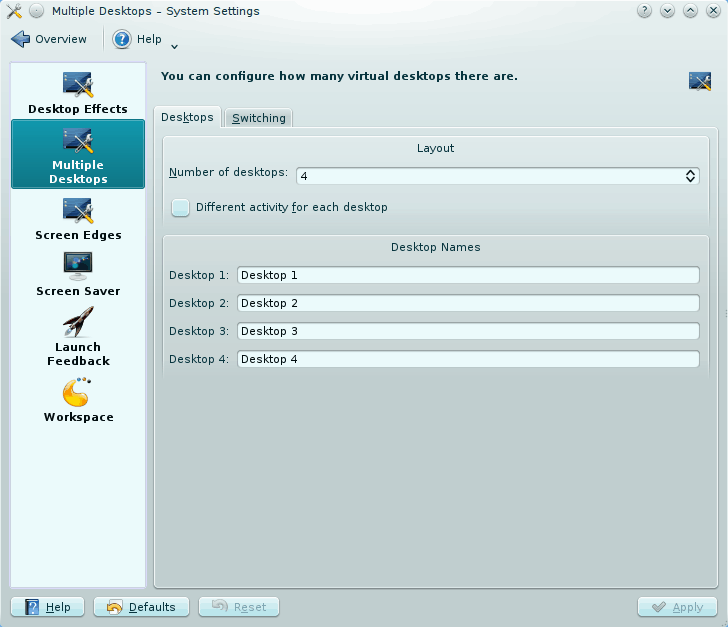
Have you ever used the Linux pager? If you've not you might want to read my article "Get to know Linux: The pager". The KDE 4.4 pager is, as the above article will agree to, a very handy tool - and one you shouldn't ignore.
Not only can it make your life much more organized, it can keep your desktop from getting far too cluttered. And, with the integration of KWin, allows you to use the cube in different ways.
And with every Linux desktop, the pager is configured differently in KDE than it in GNOME, or Enlightenment, or Afterstep, etc. In this article I will show you how to configure the pager for both normal use and for use in the KWin window decorator.
Assumptions
Naturally there are assumptions made in any article. For this particular article I will assume you are running KDE version 4.4 and KWin is installed and running. Now let's start configuring.
Normal use
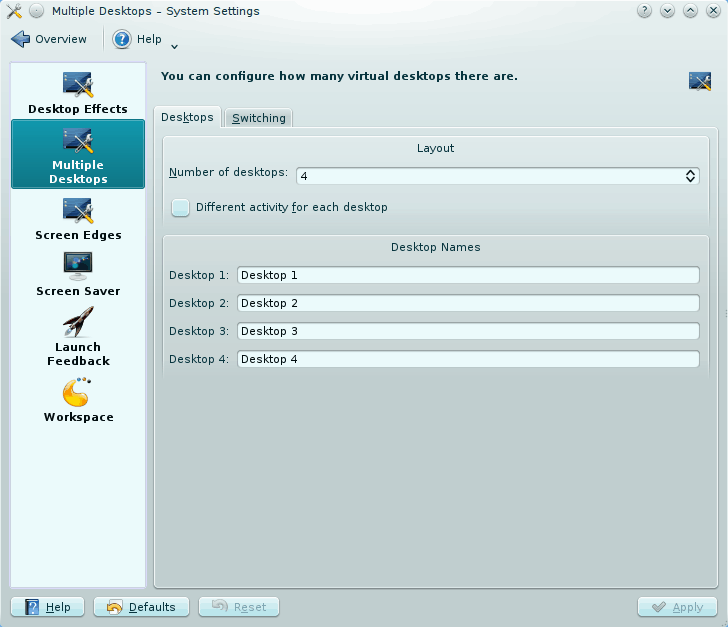
By normal use I mean you use the pager as any Linux desktop would (sans KWin). You use the pager to switch from one desktop workspace to another and you use those workspaces for either particular jobs or just more screen real-estate. For this, the first place you want go is Start > Computer > System Settings > Desktop. In this window you will want to click on the Multiple Desktops section (see Figure 1).
The first thing you will want to do is configure how many desktops you want. The default is 4 and is usually enough. What I like to do is configure a specific job for each space. This is different than different Activities (we will discuss KDE activities in an up-coming article). Do that by giving each desktop a job-specific name.
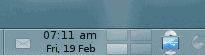
Once you have set up the number and name of each desktop, click on the Switching tab. In this section you are going to set up just how you switch from desktop to desktop. Oh sure you can just click on the KDE pager (see Figure 2) but that is not only boring, but it also takes your fingers off the keyboard (not very efficient computing now is it?).
Instead, what you want to do is set up keyboard shortcuts for switching desktops. There are two ways to do this: The KDE way and the KWin way. Let's look at the KDE way first.
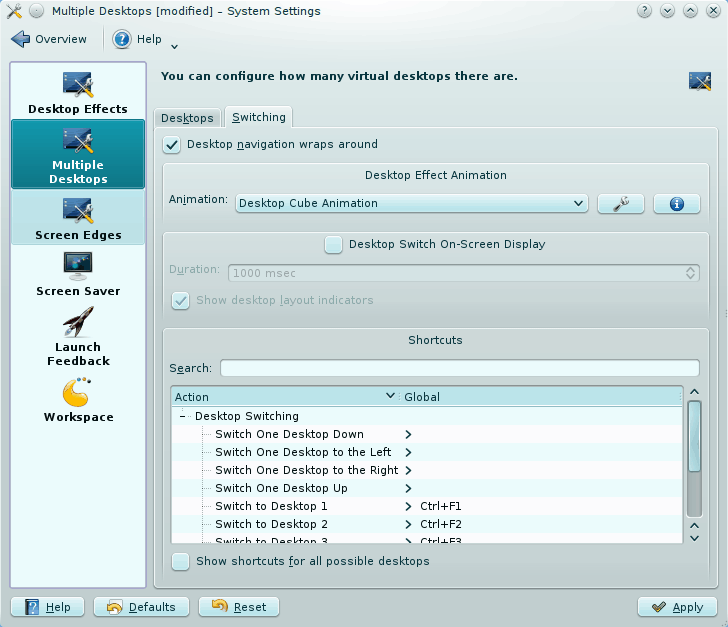
Click on the Switching tab in the Multiple Desktops section (see Figure 3). Â From the Desktop Effect Animation you will want to select No Animation. Now take a look at the Shortcuts section. Here is where you configure keyboard shortcuts for moving around your workspaces.
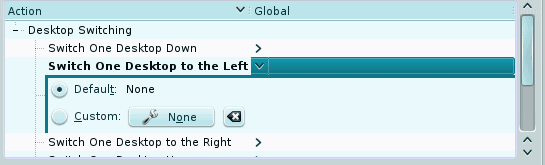
In order to change a keyboard shortcut find the shortcut you want to edit and select it. When you select a shortcut it will change appearance and allow you to either select the default or create a custom shortcut (see Figure 4). When you click the button associated with Custom Shortcut it will wait until you input a key combination. Once you do that you will see the key combination associated with the shortcut. Click Apply to make the change.
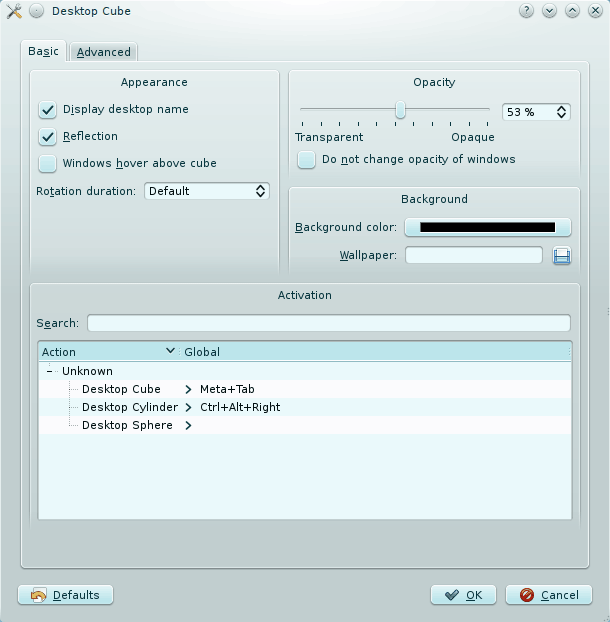
To configure the pager for KWin you need to go to the Desktop Effects section and then click on the All Effects tab. Scroll down until you see Desktop Cube. Click on the settings button associated with this to reveal all the settings you need to configure your desktop cube to work in conjunction with your pager (see Figure 5).
You might notice a few of these settings overlap with what many CCSM settings are. The Background would equate to the Skydome image of KWin. Windows hover above cube would be 3D windows.
In the activation section you can configure the keyboard shortcuts to activate the cube. These are done in the same way they were above.
Once you have finished your configurations, click OK and your cube is ready to serve as your pager.
Final thoughts
No matter if you use the pager in the old school Linux way, or in the new school KWin way, you should be using it. It's a fantastic way to keep your desktop organized. And KDE is no slacker on pager options.
NOTE: I've updated the article to reflect KWin over Compiz. Although KDE and Compiz do work well together, until Compiz works out some of the issues it is best to stick with the KWin compositor. Hopefully the Compiz team will get the issues worked out so the Compiz decorator will work as efficiently on KDE as it does on GNOME.
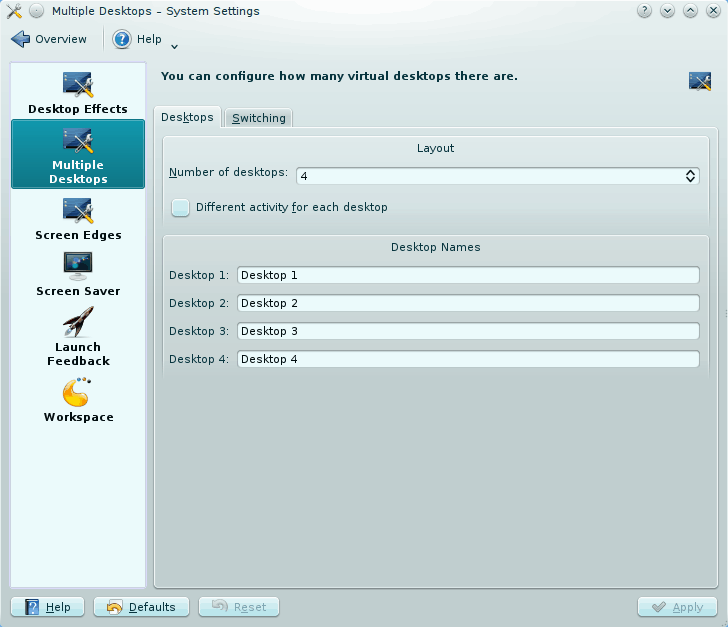

















Hi,
I disagree that: “Although KDE and Compiz do work well together, until Compiz works out some of the issues it is best to stick with the KWin compositor. ”
Maybe there are some small issues but you got more responsive and smooth effects and windows. On my Laptop with intel 945 gpu card there is about 300 FPS difference beetween using kwin effects and compiz.
Moreover compiz like effects are much more interesting and more configurable then kwin.
I don’t see the difference between the old school way, and the new school kde 4.4 way; they seem to me to still be the same thing…
Default shortcuts for desktops, for those who are interested, is the [Ctrl] key plus one of the [F#] keys, such as [Ctrl][F1] to get to the first desktop.
What MirzaD said. You’re not configuring Compiz here (not sure if you’re actually using it!)
See my comment on the previous KDE 4.4 post on Compiz.
That is not Compiz that you are talking about!
It is “KWin”, a KDE window manager with similar possibilities like Compiz.
Please edit your article to avoid further confusion.