Create DVDs in Linux with DeVeDe, mkisofs, and K3B
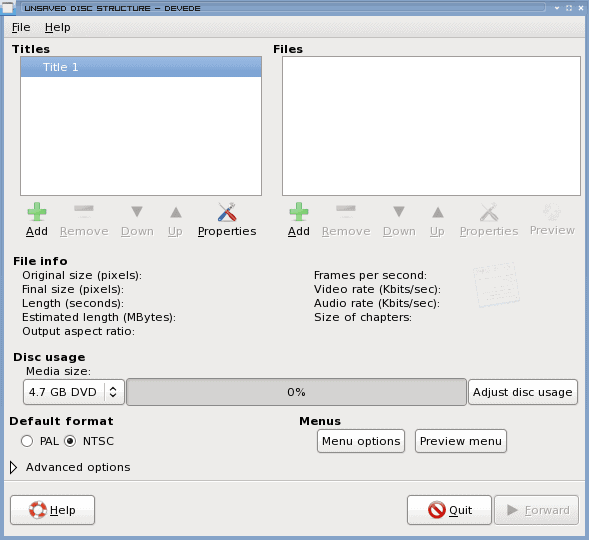
My wife and I became hooked on the TV show "Lost" recently. As we were way behind we caught up by renting seasons 1-4. But then we ran out and fell behind again because the current season was halfway through...and had yet to be released on DVD yet. My only recourse was to torrent the current episodes of Lost and then burn them onto DVD. Of course I use Linux so I knew this might be a bit tricky. At first it was because there were few howtos out there that completed the process without using an infinite amount of command line tools. Not that I might command line tools...but I knew I would want to report the process here on gHacks. So I set out to find the easiest, most reliable way to create playable DVDs with as few commands as possible.
What I wound up with is a combination of three tools - only one of which was a command. It's not as simple as creating them in Windows, but it's free and it's reliable (and will also up your geek "cred" - which we all could use.)
DeVeDe
This first tool started out to be the most promising - until it came time to actually burn the DVD. Unfortunately DeVeDe stinks at the process of burning. So what I wound up using this tool for is to create the DVD structure which consists of a directory VIDEO_TS and all necessary files (.IFO, .VOB, and .BUP to be precise.)
Getting and installing DeVeDe is simple because it is found in most common repositories. Fire up your Add/Remove Software utility, do a search for "devede" (no quotes) and install the results of the search.
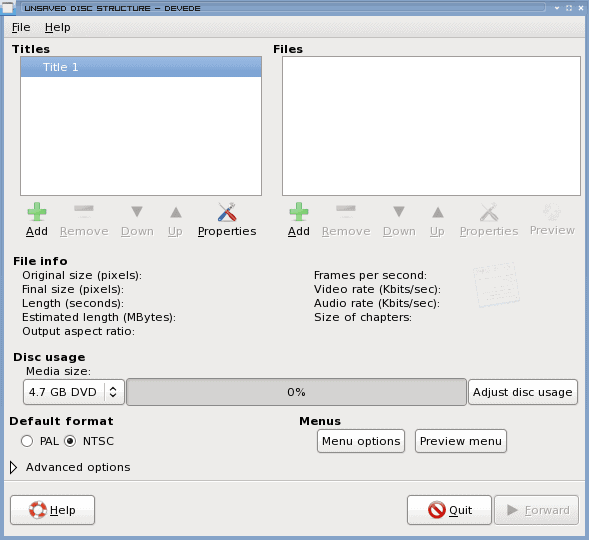
Once it is installed fire it up. The opening window will ask what disk type you want to create. Click "Video DVD". the new window (shown on the left) is where you add your files and configure your options. You can really get creative with creating menus, etc. For the sake of simplicity we will stick with the basics.
Click the Add button under the Files Pane. This is where you will locate the .avi file you want to add to your movie. In the resulting window you can also switch from PAl to NTSC, add audio tracks (if there isn't already one), add subtitles, and a number of advanced options.
Once you have added your file click the OK button to come back to the main window. Now, click the Advanced options drop down to reveal a few more options. In this section you want to select the option "Create Disk Structure". Don't bother with the iso option - DeVeDe is as bad at creating the iso as it is at burning.
Now click the Forward button and the process will begin. Depending upon how many files (and how large they are) you might have a long wait.
Once the process is complete you can Quit out of DeVeDe. You are done with that application.
mkisofs
Now you need to locate the directory housing the VIDEO_TS directory. You have to run the mkisofs command on that directory like so:
mkisofs -dvd-video -o ~/DVD_NAME.iso /path/to/VIDEO_TS
Where DVD_NAME is the name you want to give the iso file and where /path/to/ is the absolute path to the VIDEO_TS directory (but leave out the VIDEO_TS portion.) So if VIDEO_TS is located in /home/jlwallen/movie and I want to name the iso lost.iso the command would look like:
mkisofs -dvd-video -o /home/jlwallen/lost.iso /home/jlwallen/movie
You will want to make sure there is plenty of space on the drive (or directory) you use for this because it can take up some space (how much depends upon the size of the DVD being created.) The results, once the command is finished, will be DVD_NAME.iso (Again where DVD_NAME is the actual name of the iso you created.)
K3B
Now the easy part. Using K3B you will burn this iso image to disk. You can follow the process in my previous article Burn CD and DVD ISO images with K3B. Once K3B finishes you should have a DVD suited for nearly any home DVD player.
Final Thoughts
Nope...it's not as easy as it should be. But now you can re-create the process fairly quickly with the right tools. Have you found an easier way to create DVDs in Linux? If so let your fellow gHacks readers know.
Advertisement





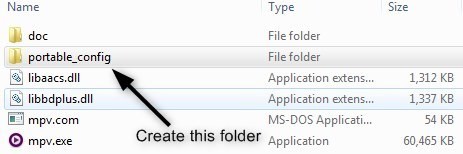
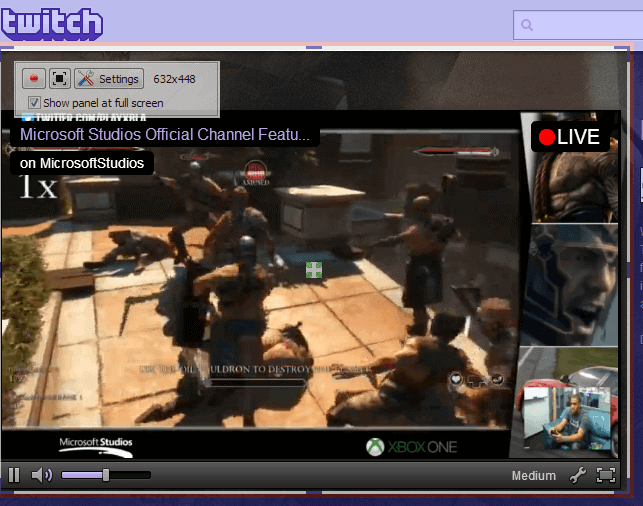
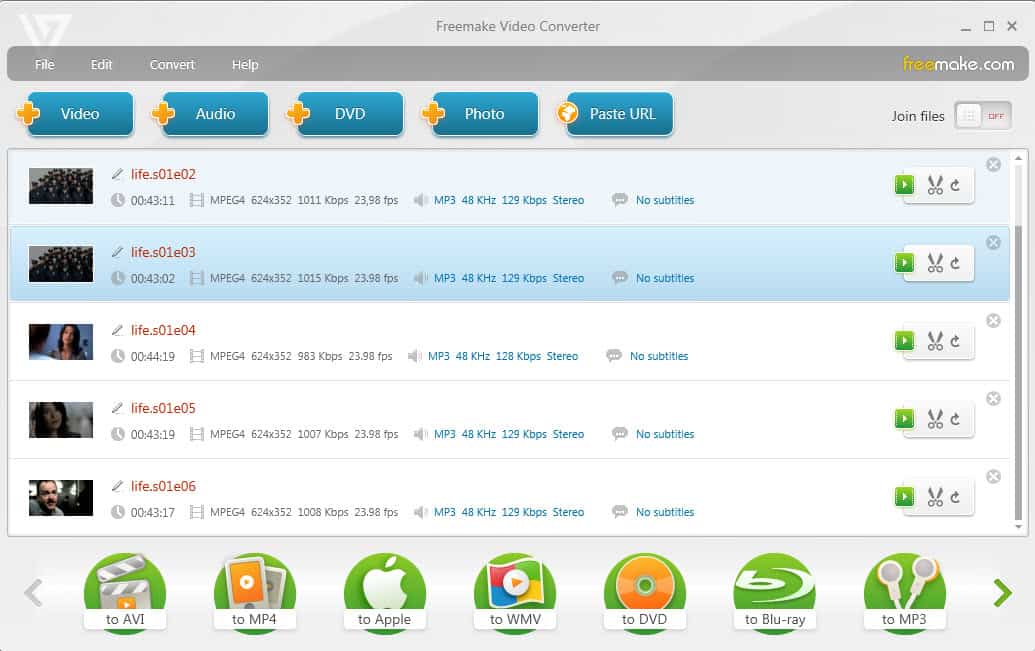











mkisofs -dvd-video -o /home/me/Downloads/Movie.iso /home/me/Downloads/directoryoffiles/moviedirectrythatDeVeDemade
I: -input-charset not specified, using utf-8 (detected in locale settings)
genisoimage: Could not find correct ‘VIDEO_TS’ directory.
genisoimage: Unable to make a DVD-Video image.
Possible reasons:
– VIDEO_TS subdirectory was not found on specified location
– VIDEO_TS has invalid contents
I tried it without the movie directory and got the same result. Even changed the movie directory name to VIDEO_TS. Any thoughts?
I am at the point where i have the ISO However it is 4.8gb and too large for the disc. any advice?
K3b does fine without having to have an iso, you just have to hit “Further actions…” and click on “New Video DVD Project”.
Me, I use my gaming box for video transcoding. I love me some Linux goodness but Windows does have better video tools. Plus my gaming box has a much faster cpu.
Once you have the DVD_VIDEO directory, you can do the same set of last two steps with a simple bash script, and it takes less time since it grows the iso on the fly. Run from within the DVD_VIDEO dir:
#!/bin/sh
# Create an AUDIO_TS subdirectory if it does not exist
[ ! -d AUDIO_TS ] && mkdir AUDIO_TS
chown -R root:root AUDIO_TS VIDEO_TS
chmod 500 AUDIO_TS VIDEO_TS
chmod 400 VIDEO_TS/*
growisofs -dvd-compat -Z /dev/dvd -dvd-video .
eject -v