An Illustrated Guide to Installing Ubuntu Desktop
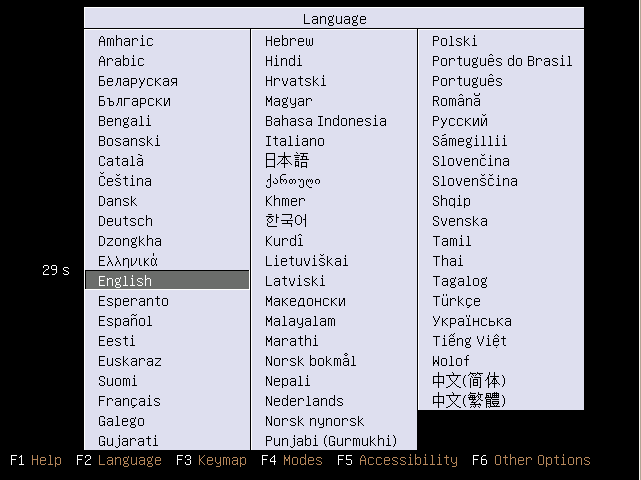
I have had a number of requests for a step by step walk through of a Linux installation. I thought this would be a great way to illustrate how simple installing Linux is. I have chosen Ubuntu because it is a good example of how far the Linux installation process has come. This installation will be done using Ubuntu 8.10 Live.
You will need to download a copy of the ISO image that best suits your architecture. I you have a 64 bit machine you can install either 32 or 64 bit. My advice is to stick with 32 bit, otherwise you will have to wrestle with plugins for Firefox to the point where you will (after pulling out much hair) most like re-install with 32 bit.
Step One
The first thing you need to put the burned cd into your drive and reboot your machine (making sure it boots from the CD and not the hard drive.)
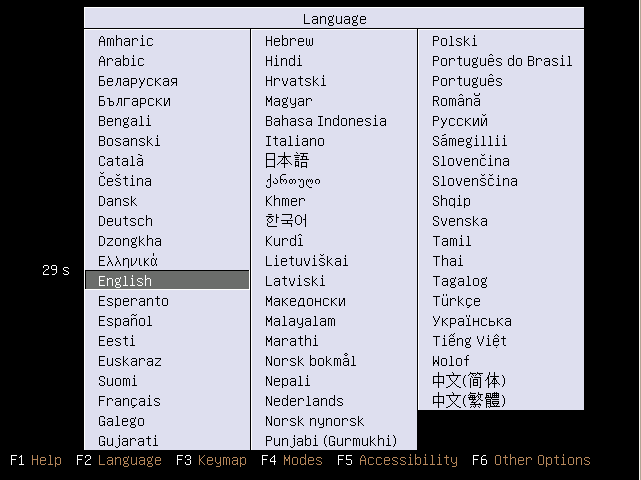
Use the up and down arrow keys to select the right language. One you have the right language chosen hit the enter key to move on.
Step Two
Now it's time to choose your method. I want to boot into the LiveCD in order to show how simple this is.
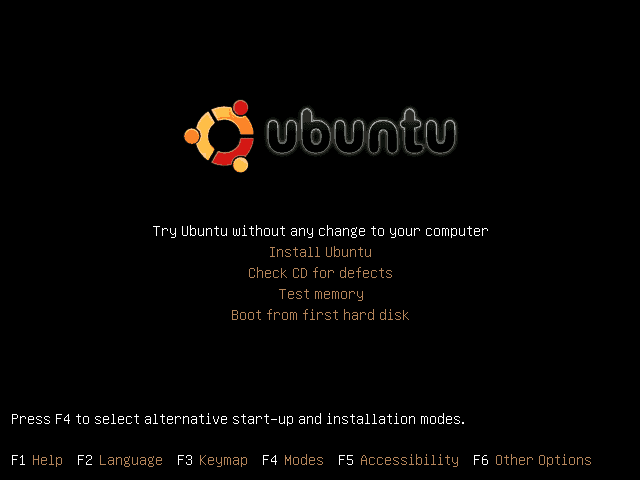
Since this is a LiveCD you can run the operating system from the CD (using the PCs RAM). Once the operating system is up and running you can install it from that point.
During the boot up process you will see the process bar for a while. Depending upon how much RAM you have and how fast your CD drive is, this could take a while.
Step Three
Once the LiveCD has finished booting you will be at the log in screen.
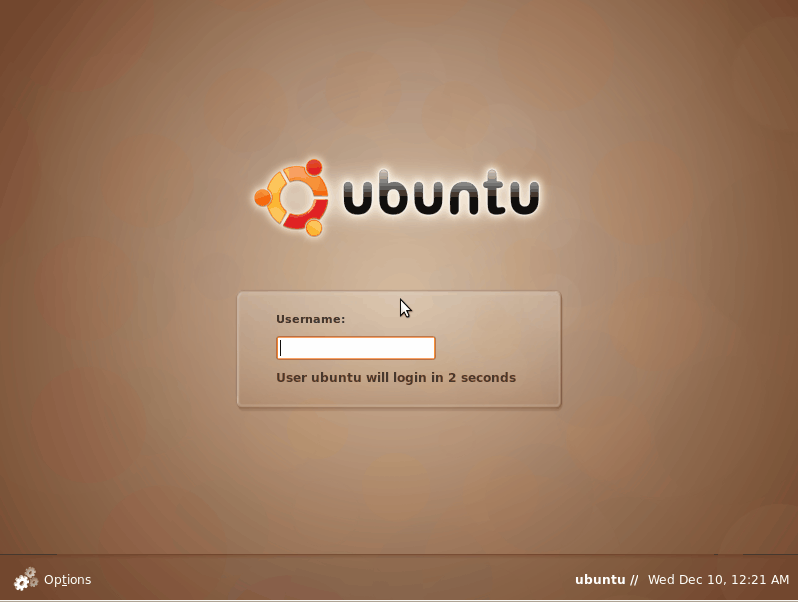
Since this is a LiveCD you will be automatically logged into the desktop. So don't enter anything into the Username area.
Step Four
It's time to begin the actual installation. At this point you can either play around with the operating system or you can jump straight to the installation. Let's install, shall we?
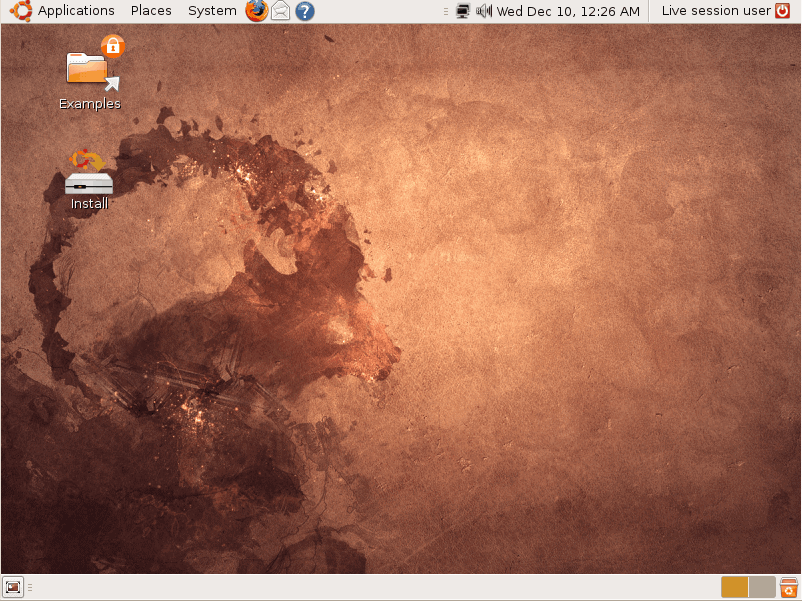
As you can see above the GNOME desktop is up and running. But since we are installing we are going to go straight to the Install icon. Double click on that icon to being the install process.
Step Five
The first step is to select the language of your distribution. Select the correct language and press Forward.
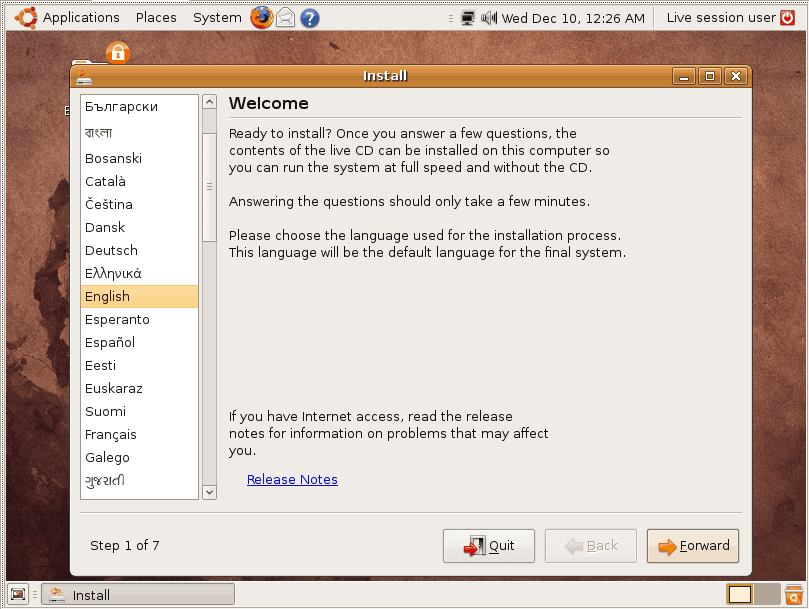
Once you have selected the correct language, select Forward to move on.
Step Six
Now it is time to select your time zone.
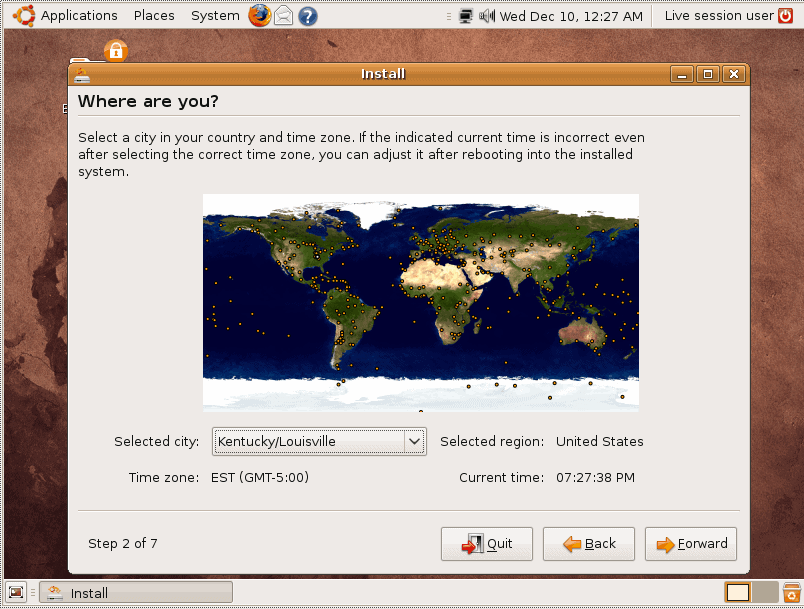
If your exact location is not available, just choose the nearest region that shares the same time zone and click Forward.
Step Seven
This step requires you to select your keyboard layout. You can test the selected keyboard by typing sample text in the text area.
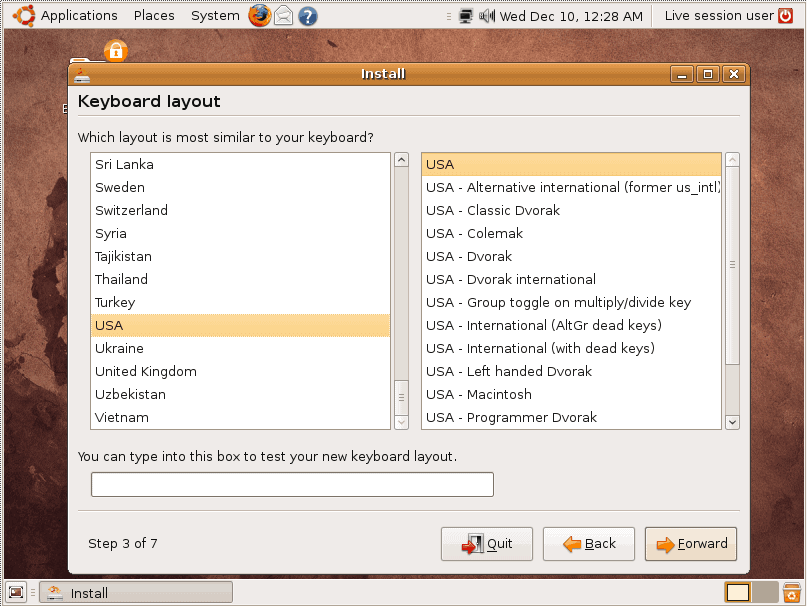
Once you are happy with your keyboard layout click Forward to move on.
Step Eight
The next step requires you to select a partition setup. If you're unsure the best bet is to select a guided setup. If this installation is going to be the only operating system you can have the partition manager use the entire disk.
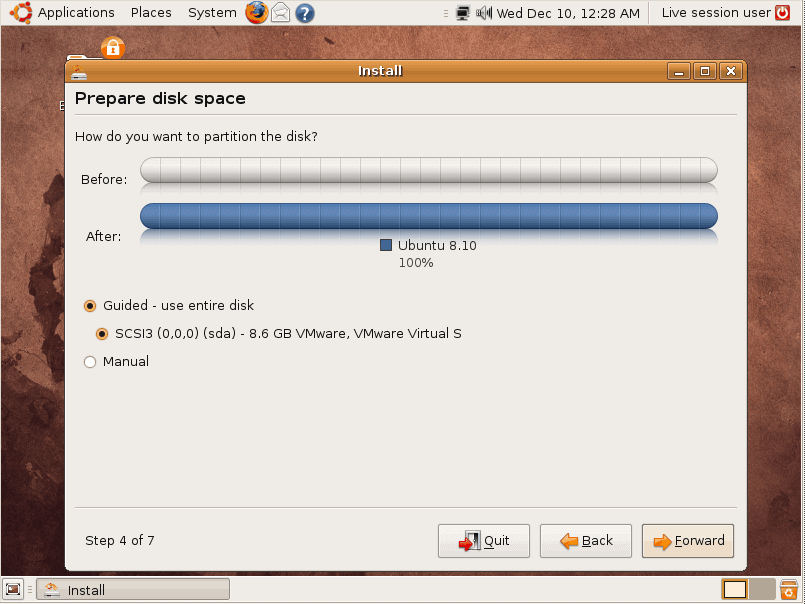
Only choose the Manual option if you know what you are doing. Once you have made your selection press Forward
Step Nine
Now it is time to create a user. This user will be your standard user but will also have sudo rights. So choose a strong password. You can set up more users after the installation is complete.
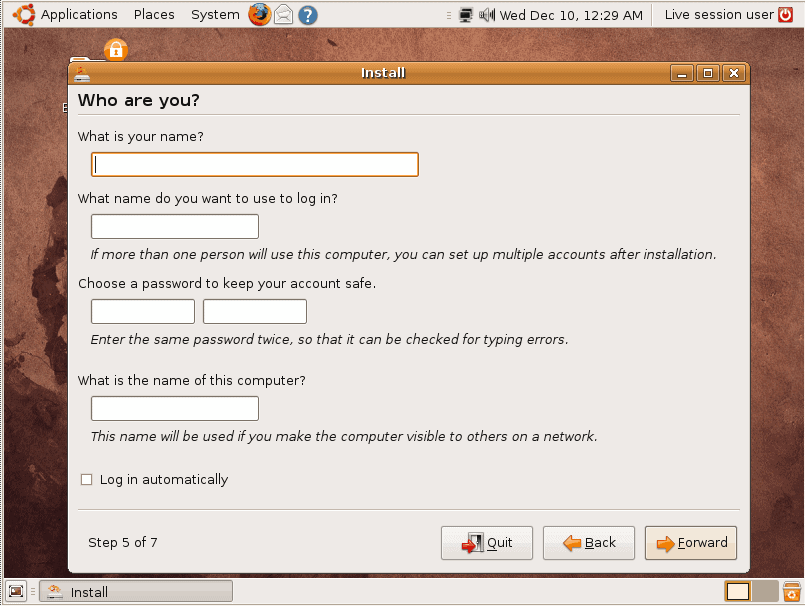
If you do not want to have to deal with logging in select the "Log in automatically" option. Once you have finished click Forward.
Step Ten
You have finished entering information. Now it is time to click the Install button to continue.
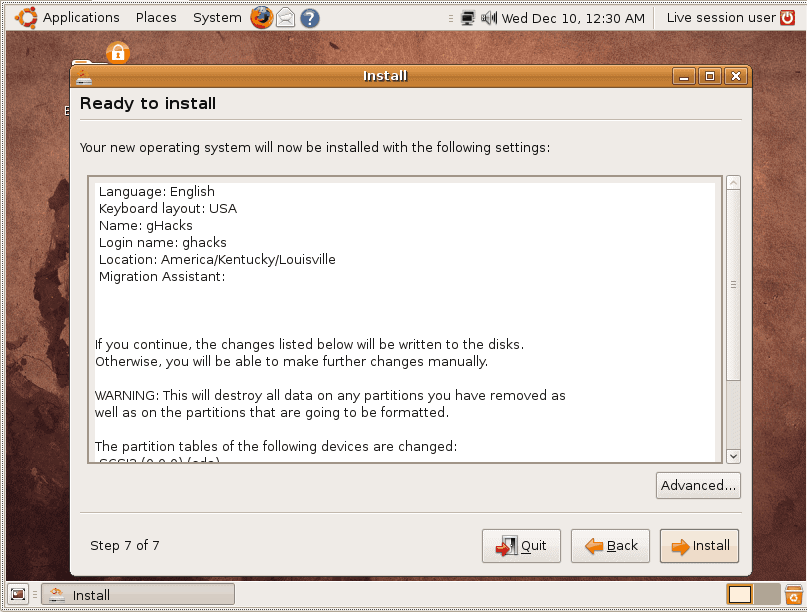
Click Install and your system will begin installing. You can either sit back and watch the progress bar go by or get a bite to eat. Believe it or not the installation doesn't take long. Depending upon your machine the install can go as quickly as 10-15 minutes.
Final Step
Once the installer has finished it will prompt you to either continue working with the LiveCD or to reboot your system to start working with your freshly installed Linux operating system.
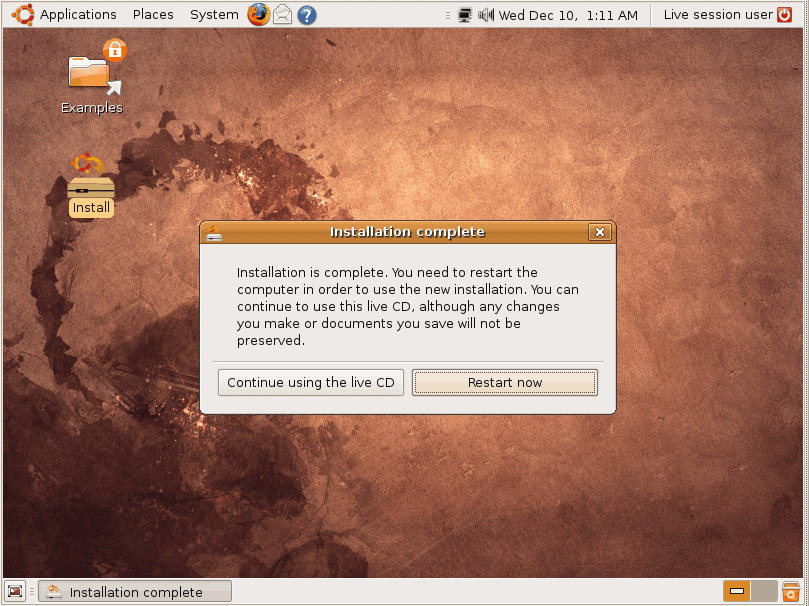
And your done. As soon as your machine reboots (make sure you remove the CD from the CD drive when prompted) you will be using your brand new Linux system.
The modern Linux opeating system, as you can see, is one of the easiest to install operating systems available. I hope this walk through has made the choice to try Linux that much easier.
Advertisement















Jack Wallen
Thanks to your illustrated guide to installing Ubuntu on Desktop.
I am from India and this is the first time trying Ubuntu.
Tried to install Ubuntu on my Laptop (Acer Aspire 4530) and encountered problem.
I chose the Live CD for installation, the installation went on well but when I wanted to open Ubuntu, the screen for User Name and Pass Word was displayed.
Without entering the User Name and Pass word Ubuntu was not opening.
I reinstalled once again but the same problem persisted.
Please advise how to solve this problem since this is the first time I am using Ubuntu.
Waiting for you reply
A. S. Bhasker Raj
Freelance Writer and Author
India.
.
.
thx
Here is an “Illustrated Guide to Install Puppy Linux in Ubuntu”
http://helpforlinux.blogspot.com/2008/10/install-puppy-linux-in-ubuntu.html
Enjoy Puppy is very fast!
I think you forgot to mention the most important part, the partitioning of the hard-drive, the majority of people that will be following this guide with be dual booting with windows and you didn’t even mention gparted. Your “Only choose the Manual option if you know what you are doing.”comment is very vague and I can see a lot of people wiping out their windows install if they followed this guide.
Jack, your Linux-for-beginners overviews are interesting. Here are two things I would like to know more about and which I hope may be discussed in a next article:
(1) What exactly are the minimum hardware requirements (amount of RAM, HD space, CPU power, etc) for each of the different Linux versions? I ask this because I’d like to try out Linux on some old unused PC first, before installing it on an actual work PC.
(2) The next question sounds trivial (and maybe it’s stupid) but in fact it is absolutely essential for me as an average European user: will Linux with a US-International keyboard allow me to type all kinds of accented characters (ä, ë etc) with the same ease as Windows?
Thanks for a follow-up.
Ubuntu Live CDs have sadly proved “challenging” with Windows Me thus far (read the horror here: http://community.livejournal.com/anti_gravitas/150110.html), but I’ll press on with alternatives this weekend regardless.
Cheers for the walkthrough.
“Nice work” Martin, I think even most uneducated person could follow it without your help. What about network connection, problem that most of people get into trouble? Another lame post, Jeee I do miss deny.de.
…I use Vista, and my two 750GB harddrives are in (fake) raid 0 (Intel ICH 9). Can I still install Ubuntu, without loosing my Vista partition and/or all my data on the drives?
Dotan,
I have run LiveCDs numerous times on currently running systems. So long as you don’t install you can reboot the machine and go back to where you were. A LiveCD allows two things:
1) you can try Linux out without any changes to your drive. it might run a bit sluggishly (since it is running from RAM) but it will show you how it works.
2) allow you to install the OS. if you already have a Windows OS installed, and have made room for another OS (I’ll discuss dual booting in another article) you can install Linux on the free drive space.
btw, nice work mate, keep on freshing out some “geeks” mind
i cant understand u idiots. ghacks is a place for wingeeks not linux. n jack is just trying to help some of u noobs learn some linux stuff. stop criticizing him. if u wanna discuss linux go to proper sites. we will see then.
This looks like a sure way to loose all one’s data! I think that a paragraph or three explaining about backups, data migration, and the dangers of blindly partitioning a disk are in order.
Maybe you could also show on day the installation progress for Windows 2008, which is actually the easiest to install operating system – I am not talking about the necessary configuration steps afterwards either!
:-)
Funny, my home PC gets to the first “reboot” stage, then hangs. My laptop I tried it on can’t find my wireless once it gets to the desktop.
Vista, on the otherhand, loads with no issues. As a matter of fact, I replaced a motherboard, videocard, and memory on my desktop and Vista rebooted and said it noticed some new hardware and asked for drivers.
Not knocking your OS and I have messed with it a bit, as I am curious, but I’m not to the point where I want to dedicate time to learning an “easier” OS.
Great interpreted. Hope that you go by with installing software applications for linux.
Erm, Ubuntu is easy enough to install as it is. There are enough idiots in the Linux community as it is already.