How to dual boot Windows Vista and Linux
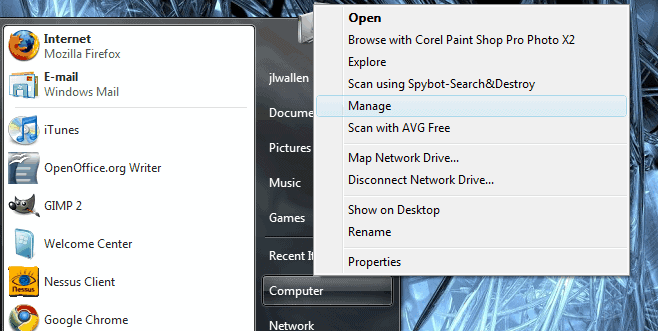
I have had a number of requests for how to documents on dual booting Windows and Vista. Since the process for Vista and XP are different I am going to give them separate articles. I will start with dual booting Vista and Linux. This tutorial will focus on the Windows portion of the process and will only mention the issues surrounding the Linux installation that are necessary to make note of.
Of course I have to make mention to back up your data! You never know when something could happen to cause you to lose precious files.
So, without further adieu, let's begin.
Fundamentals
Before we go into the how to on this it is best to discuss what dual booting is and how it is possible. I will mention that the most important issue with setting up a dual booting machine is that Windows MUST be installed first. Because the Windows boot manager is a very single-minded boot manager, it will not recognize any other operating system. To that end, the Linux bootloader must be used.
Now dual booting is exactly as you would expect: A single machine with multiple, working operating systems installed. Upon boot of the machine the Linux boot loader (typically Grub) allows you to select which operating system to boot. This set up is very nice for those wanting to make the transition to Linux or want to use Linux but have Windows to play games on.
Getting Vista Ready
Vista did some things right. One such thing is hard drive partitioning. With Vista you are able to resize a parition, on the fly, without damaging data. Microsoft hid this tool a bit, so you have to know where it is. To open up the Computer Management tool click on the start menu and then right click the Computer entry.
Click on the Manage entry from this new menu to open up the Computer Management tool.
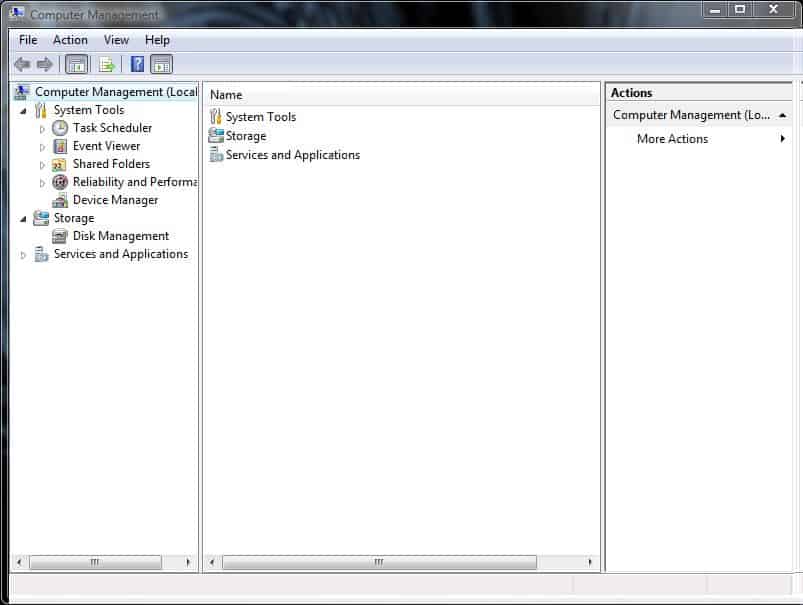
Now it's time to click on the Disk Management entry. Once you click on that you will see your machine's hard drive in all its partition'd glory.
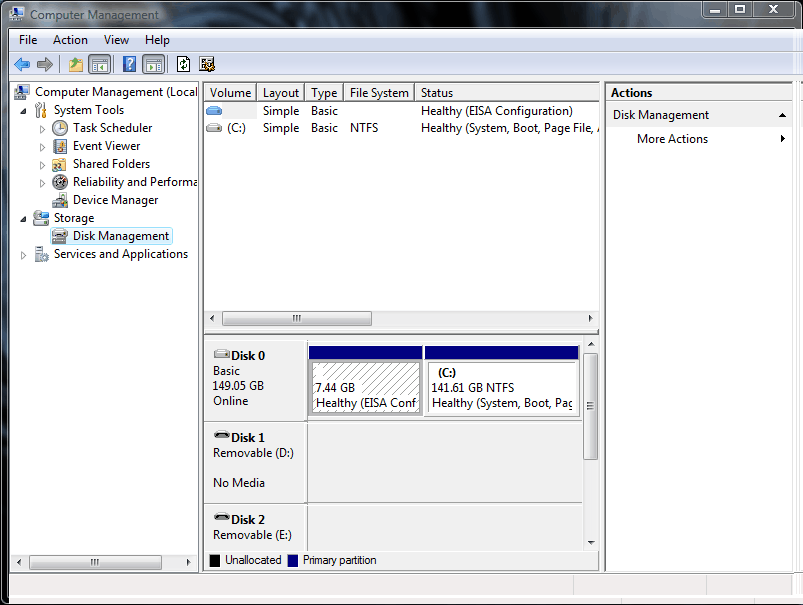
There are two parititions on this drive. The larger partition (141.61 GB) is the partition to resize. Right click on that parition to open up a new menu. From this new menu select the "Shrink" entry.
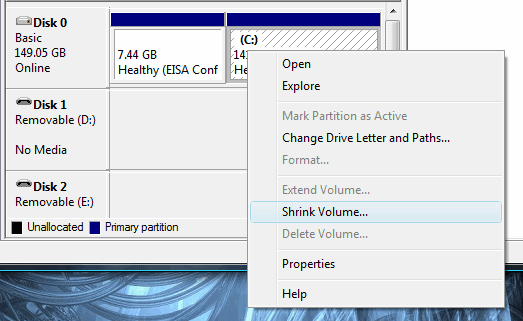
Once you select Shrink a new window will appear asking you how much to shrink the drive.
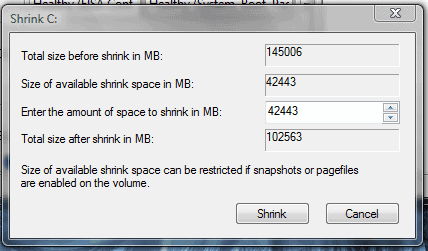
The amount of space to shrink will be the partition your Linux installation is on, so make sure you create enough space.
Once you click the Shrink button your machine will go to work resizing your partition. Once the partition has been resized there will be unallocated space on your drive.
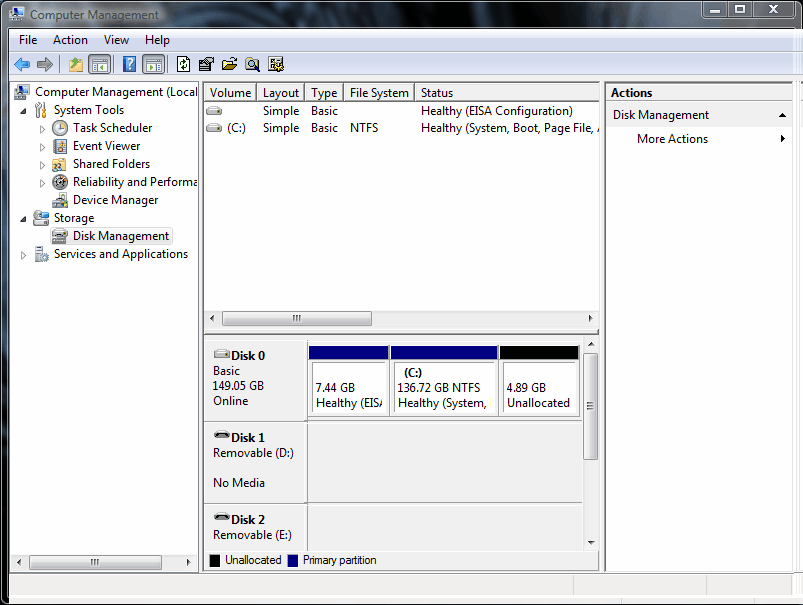
In the image above I only resized the parition a small amount. You will need to create a much larger portion of unallocated space to install Linux.
Once the partition has been resized, it's time to load Linux.
Installing Linux
Since there are numerous distributions I will only touch on the key aspects you need to watch for. Most likely you will be installing from a LiveCD so boot the LiveCD up. Once the LiveCD has finished booting click on the Install icon to begin the installation process. The first section you need to pay close attention to is the partitioning of the hard drive. What you need to do is make sure the installation uses the free space on the drive. You most likely will have to select the Manual partitioning, but don't let that scare you. Once you select Manual you will have options to select. There should be the equivalent of using only the free space on your hard drive. Do NOT select anything remotely equivalent to Use Entire Disk. If you make this selection your Windows installation will be erased.
Once the installation partitions the drive it will install all the files it needs. Upon completion of the system installation it will be time to install the boot loader. Just accept the defaults because the Linux boot loader must be the first thing to load on the machine.
Once the boot loader is installed it's time to reboot. You will notice when you boot (again the exact wording and look of this will depend upon the distribution chosen) there will be a few boot entries. The default entry will be the Linux operating system. If you do nothing within 10 seconds Linux will boot. You can use your arrow keys to select the Windows choice and hit enter to boot into Windows.
Final Thoughts
Congratulations, you now have a dual booting Vista/Ubuntu machine. It's really that simple. If you need to have a guided tour of a Linux installation, take a look at my Illustrated Guide to Installing Ubuntu.
Advertisement
















Sir,
I wanted to dual boot Vista and Oracle Enterprise Linux 6, I installed the vista first, during the installation of the vista, i created a partition for linux. I then installed the linux on the free partition. But when the system boots, the linux will hang on command line showing me this;
localhost login:.
you can install most linux distros from within windows, and it installs itself fine.
There are some problem about “How to dual boot Windows Vista and Linux”.When I shrink a driver ,why does the computer point out the “Access deny”?What’s the reason.How can I resolve it?
How can i make it so that i have more than 161MB of shrinkable space
see THIS is why i love this website. you guys read my mind. have had this idea in the back of my head for a week now and didn’t want to deal with the ‘mess’ finding a good tutorial.
Wubi is a much cleaner and easier way to to do this not to mention quicker. Sure you get a slight performance hit but there is no need to mess about with partitions etc and if you dont want it anymore you just uninstall form add remove programs. Perfect for anyone who want to try ubuntu
Thanks for conitrbuting. It’s helped me understand the issues.
Just to add this very handy how-to that saved my neck couple of times:
http://apcmag.com/the_definitive_dualbooting_guide_linux_vista_and_xp_stepbystep.htm
Keep on with good posts. Like someone mentioned before, now I have a reason to read ghacks again :)
oops Linux not Lunix :)
Maybe you should mention that they will need a Vista CD to repair the windows boot manager if they wish to uninstall Lunix as a warning.