Verify files in two directories with Checksum Compare
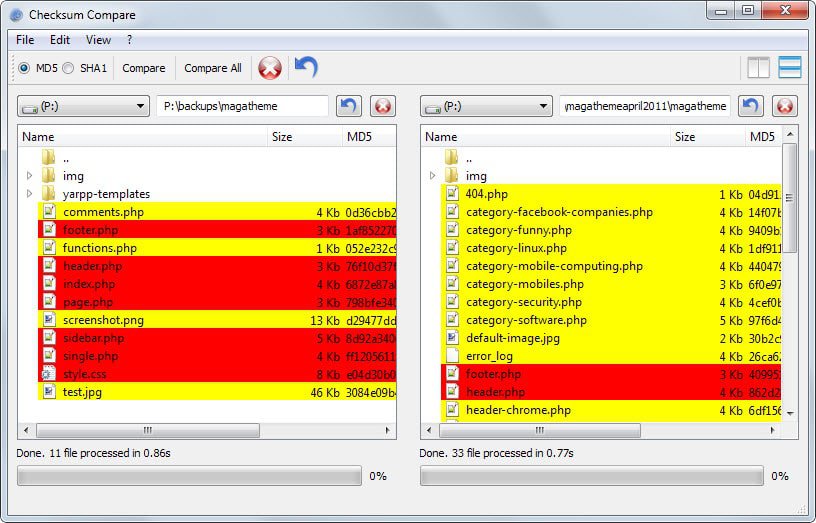
It can sometimes be important, or even a requirement, to verify that files in two different folders are identical. This can for instance be the case to verify that files were backed up correctly and without issues to another location, or to make sure that development and productive environment files are identical.
While you can perform these checks manually, it is only practicable for a small number of files.
Software like Checksum Compare are designed to automate the verification process. The free program, available as a portable version and installer, can compare files in two directories.
All that needs to be done for that is to select two directories after you have started the program and click on compare afterwards to start the scan.
All files are color coded by the application to visualize the comparison.
- Files highlighted in green indicate that the files are identical in both directories.
- Yellow highlighted files indicate that they are missing in the other directory.
- Red files indicate checksum differences. While files exist in both directories, they are not identical.
Checksum Compare will compare files using MD5 by default which you can switch to SHA1 in the main interface.
A right-click on any file displays additional options, such as to open it in Windows Explorer or to exclude files from future scans.
You can copy results to the clipboard. This includes only checksums by default, but you can add file names, paths and sizes to it in the program options.
Here you find additional preferences, like options to save the current directories when you exit the program or to save the current view mode (vertical or horizontal).
Please note that only files in the root folder of the selected directory are scanned.
Verdict
Checksum Compare is an easy to use program to compare files in two directories. It works best if all files that you want to compare are stored in the same directory. If you have a nested directory structure, you will lose lots of time checking all those directories manually in the application since there is no way to run it recursively on all folders.
It would also be great if selecting a file in either directory would highlight it automatically in the other directory as well if it exists in it.
If you require that, you may want to check out the excellent Open Source File Verifier application instead.
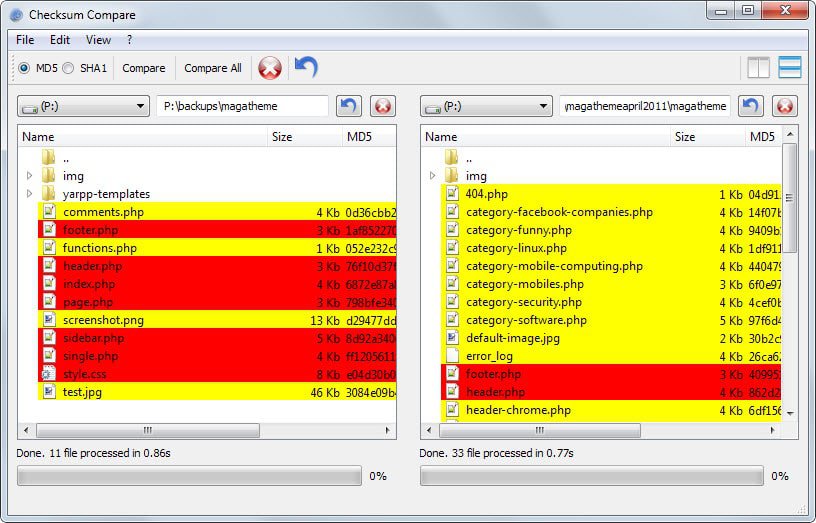






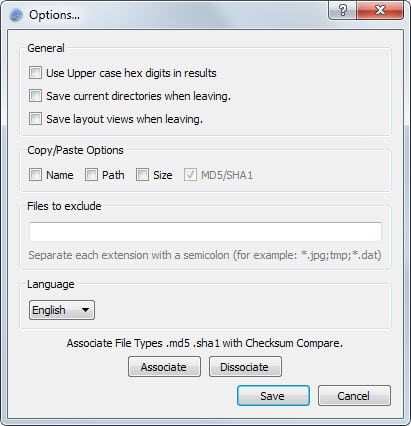




















Thanks, Martin, as of today 2021-02-14, this tool works perfectly for comparing checksums of duplicate files in two folders (preservation back-ups for a digital archive). Although I can’t seem to change it from French to English, nonetheless, it does the job. Thanks for this :)
You can also compare two text file using Code Compare – free comparison tool. Code Compare’s main functionality allows you to check differences between two files or folders. Have a look at it
https://www.devart.com/codecompare/file-comparison.html
a command-line tool to compare a large amount of files by checksum
https://www.starmessagesoftware.com/checkcopy
Total Commander also has the option to binary compare
One of the best tools for this type of file/folder comparison is BeyondCompare, but it’s not free..
http://www.scootersoftware.com/moreinfo.php?zz=moreinfo_compare
I’m going to need a software like this in a couple of weeks, so this is great. Thanks Martin!
+1, this only applies to files you already have, but for files we are moving from folder/drive to folder/drive I suggest, “TeraCopy”, it is an efficient file copying/moving utility which can be launched via the context menu in Explorer
“Copy files faster, TeraCopy uses dynamically adjusted buffers to reduce the seek times. Asynchronous copying speeds up the file transfer between two physical hard drives. Pause and resume file transfer activities. Pause the copy process at any time in order to free up system resources and continue with a single click. CRC Check and Error recovery. In case of a copy error, TeraCopy will try several times to recover and, in the worse case scenario, will simply skip the file, not terminating the entire transfer.
Interactive file list: TeraCopy shows the failed file transfers and lets you fix the problem and recopy only the problem files.
Shell integration: TeraCopy can completely replace the Explorer copy and move functions, in turn enabling you to work with files as usual.”
Full Unicode support.
Windows 7/8 x64 support.
http://codesector.com/teracopy
Interesting. I’ve always relied on QuickSFV (which miraculously still works despite last seeing an update over a decade ago) for this but I’ve always been open to a better alternative.