Steam Tool Library Manager, Move Steam Games
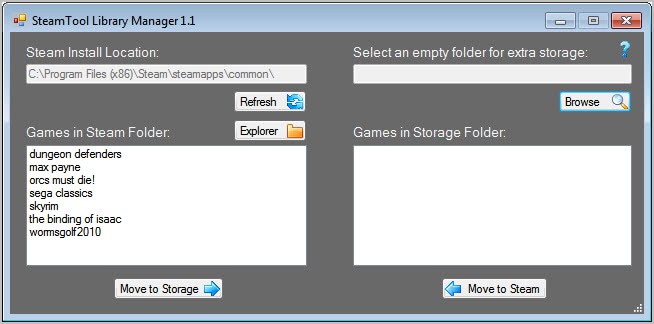
Steam is a popular online game distribution platform by Valve Software, the creators of Half-Life. It was definitely one of the first movers in the niche and moved from a rough start to a popular platform used by millions of gamers. Steam for the most part works just fine, the platform does have a few issues though like the inability to store games on different hard drives if storage space runs out or the high price of new games.
I have addresses the storage issue in the past here on Ghacks. It all started with the guide How To Move Large Apps Or Games To Another Drive, followed by a review of Steam Mover which has been specifically designed for Steam.
Especially the rise of Solid State Drives has fueled the development of tools such as Steam Mover, or Steam Tool Library Manager which I review today.
The program, just like all the others, is using NTFS Junctions to move Steam games to another hard drive. For that, it requires that Steam is installed on an NTFS partition. Here is how it works.
You need to install the software before it can be used. Steam and your games collection are identified automatically by Steam Tool Library Manager. It is not possible to switch directories or to select directories that already contain data, Steam Mover is more flexible in this regard.
All you need to do is to pick a destination directory on the right side of the interface. Just browser to a folder on another hard drive where you want to store some of your Steam games to make room on the Steam partition. Once done select a Steam game and click on the Move to Storage button.
The program will do its magic and move the game to the new folder on the selected hard drive. This changes nothing game wise. You can still start the game via Steam. All data will be saved to the new directory though. The best way to describe it is that the tool redirects all requests from the original game directory to the new directory.
Steam Tool Library Manager has not been updated for a year which is the biggest issue that I have with the program. The program itself works fine though. Windows users can download the latest version of Steam Tool Library Manager from the developer website.
Update: The website is not responding right now. I have uploaded the latest version of the program to the Ghacks server. You can download it from here: (Download Removed)
Advertisement
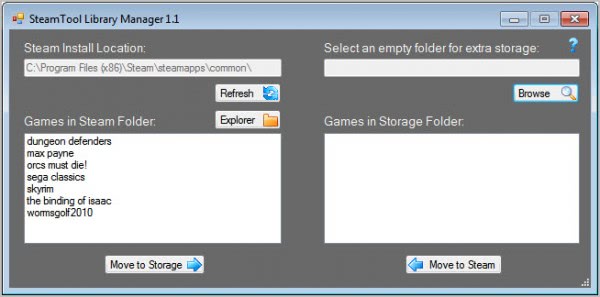
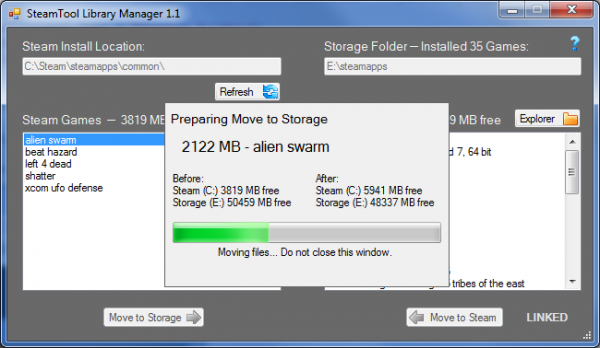



















I just got Steam running on my new build today and I’ve had success in moving games that aren’t making use of the SSD over to a HDD. My question is, am I then able to manually delete those game files from their original location to save space on the SSD? I might try with a smallish game like Lunar Flight and see what happens.
If you used the tool you do not need to do that, as the games are no longer on the SSD. Only “links” are still there.
Thanks for the reply-
It just seems like the files are still taking up space, I moved Sniper Elite V2 over (about 10GB) but haven’t noticed the free space on drive C. Plus there’s still a bunch of .gcf and .ncf files in the steamapps folder that aren’t shortcuts…
This tool works, however, I wasted a bunch of time thinking it didn’t. After the tool moved Skyrim it popped up a dialog telling me it couldn’t delete some files out of the source directory and that I would have to manually do this. It also said I would have to click a button which would link the game to Steam (which I missed). I deleted the directory which contained a single file, exited the tool, but then Steam wouldn’t load the game. So I try to run the tool again and it pops up with the first time dialog box like it has never been run before. Now I can’t select the destination directory because it isn’t empty. I have to move Skyrim back to the original directory and rerun the tool so it can move it BACK to the directory I just moved it from. Why this tool couldn’t delete a single text file from the directory to begin with–who knows? The file was “installscript.vdf” with no flags set and I was able to delete it normally. I had moved another game and received the same error saying it couldn’t delete some files; however, that directory had been void of any files! Bugged?
A very frustrating experience. The tool should remember that a game has been moved regardless of the linked status. Also, why does the destination have to be empty upon first use?
Anyway, everything worked in the end so I thank you for that. =)
Question. I downloaded and used SteamTool, but now I got an External Hard Drive and want to use that. I can’t figure out how to change the destination drive that it moves the games to. How can I do that? I have 12 games in my old storage folder that I can’t move back, because of the space issues that led me to SteamTool in the first place. Is there any solution that won’t require me to uninstall and reinstall games until they’re all back on the Steam Drive?
I have a question. My Steam folder is currently on my NON-primary hard drive. I just bought a SSD for my Windows drive. If I copy single games over to my C drive, will they run at the full-tilt speed? Or will they be stuck routing through that hard drive? Using a Steam folder NOT on C drive would allow me to avoid the Valve game file dump in the root folder, right? Does that make sense?
The games on the SSD use the speed of the SSD.
I figured. But it seemed like one of those goofy things Windows might screw up anyways. Thanks!
Now if you have two ssd drives name C and D. The Move Steam program
will extend your see drive by linking the games to the C drive. NPUIg
This method works great if you have a really large game directory and a not so large ssd. You can keep the games you want to load very fast on the ssd, and keep the games you dont mind loading slower on a traditional spindle drive. SSD greatly helps loading times on certain multiplayer games as well as general smoothness
Chris, that’s exactly what I’m doing.
Guys, the solution is even easier. I have a SSD for my OS (C:\) and two SATA HDD in RAID (D:\) where all my Steam games are installed by default.
Solution is very simple and does not require any third-party tool, simply install Steam on D:\ (or whatever drive you’d like) and all your games data will be copied there as by default Steam will install its game in a subfolder.
In my case I have D:\Games\Steam and all games are in in that directory in \common I think…
The tool mentioned above can be useful if you do not want to re-download all your games; but even with Steam you could easily achieve the same results.
Let’s say you have Steam on C:\ and want to move everything on D:\
– For each game you want to reinstall, go to library, right-click it and choose the option to backup the game data; it’ll create a .exe that you can reuse later on to import it back.
– Once all your games data is backed up, uninstall Steam
– Reinstall Steam on the other drive you want your games to be (eg D:\)
– One by one, re-import the games you’ve backed up simply by double clicking the .exe that have been generated.
This method can also be used to move games between computer and not having to re-download everything
Thomas I’d like to comment on your method. You can actually move the Steam files to another drive so that you do not have to go through the backup – restoration process. Second, the method described allows you to move individual games to another drive. You could move game d to drive d:, game e to drive e: and keep game c on the c: drive. Your method is fine (sans the backup restoration part) if you want to move Steam and all games to another drive or partition.
Just out of curiosity, why would one want to have games installed on all different drives? Maybe I’m missing something here. Do you mean, just because? As in, we should have total control over all elements of our gaming and such. If we want to install each game on a different drive, we should be able to? I transferred everything over to my largest, fastest drive and I am completely confused as to why anyone would want to do differently… No offense intended.
No offense taken. Depending on the games in your account, you may run out of disk space. Plus, and that was my case, you have some users who are using Solid State Drives which come with less available space.
I installed steam to my new external one terabyte harddrive… no prob transferring my games…
Y’all???
I’ve always been frustrated by Steam forcing installs to my C: drive, especially after I installed a SSD. This is exactly what I need and works great so far. Thanks a bunch!
Thanx !!! heaps for uploading
hey Martin first off GREAT LEARNING SITE
I tried http://www.stefanjones.ca/steam/ on several browsers and
all report Server cannot be found
so I googled and found several links but alas all the same
Server cannot be found :(
It worked half an hour ago, that is really strange. I have uploaded the latest setup file to the Ghacks server. The link is now in the article.