Steam Mover, Automated Tool To Move Games And Apps To Other Drives
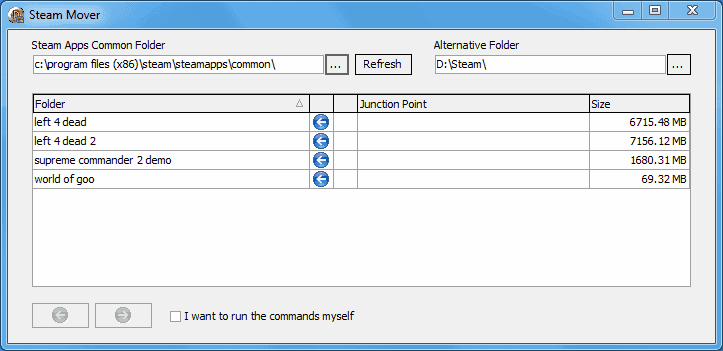
What a coincidence! Yesterday we have shown you how to move the Steam folder to another drive, and today we read about a program called Steam Mover that does something similar. Despite its name, Steam Mover works not only with Steam games, but practically any application installed on the Windows operating system.
Note: Valve introduced options to move installed Steam games in recent versions of the Steam client. A program like Steam mover is therefore no longer required for that.
The software makes use of Windows command line tools to create junctions. We have explained the concept in the guide How To Move Large Apps Or Games To Another Drive. Junctions basically make files and folders accessible in another location on the hard drive without impacting functionality.
Windows and applications handle the new location like the old, and the best way of understanding how this works is to think of a link in the old directory that points to the new location.
Steam Mover
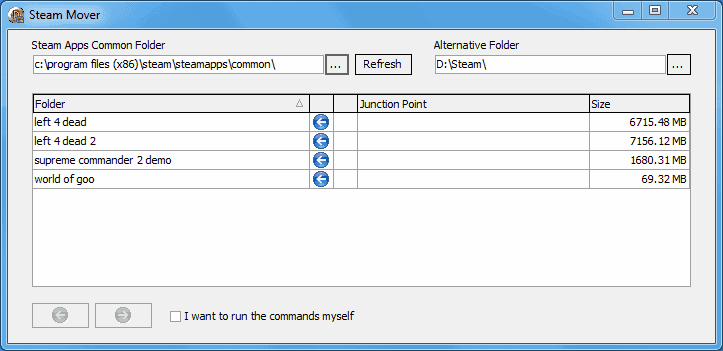
Steam Mover has been designed with Steam in mind, as the popular gaming platform limits all game installations to one directory currently.
The portable program will automatically display the contents of the Steamapps folder on startup. Each folder is listed with its name and size. There are also some fields that are blank at the beginning, including the alternative folder and junction point.
It is possible to change the directory to find another large folder on the drive that needs to be moved. Steam Mover supports any folder on Windows, so you can use it to move installed programs for instance to another location. Once the right directory has been located it is time to set the alternative folder.
The alternative folder is the new folder on another drive (or the same if you just want to move the folder to a different location) that will be the new storage location of the selected game or application.
All that needs to be done at this point is to select the game or app folders that you want to move to the new drive, and click on the right arrow icon in the footer of the application to start the process.
Steam Mover opens some command line windows that copy the folder and its contents to the new destination, and creates a junction point that links to the original folder.
The program window is refreshed in the end to reflect the changes. The junction point is now showing the new directory of the game or app, and the arrow icon indicates that the junction has been created.
It is possible to undo the changes by selecting the folder again in the interface and activating the other arrow button.
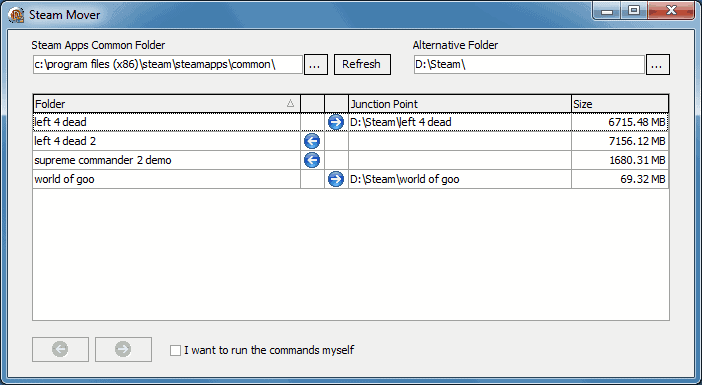
The idea behind the application came from the exact usage scenario that I'm experiencing myself. The developer had a very fast SSD as the primary drive and ran into troubles storing all the games on it. The natural decision was to move older games that are not played regularly to another drive to make up space on the main drive.
Steam Mover has a few limitations. The program only works on NTFS drives, and is only compatible with Windows 7 and Windows Vista. Update: Also compatible with never versions of the Windows operating system.
Also, it only lets you move folders and the files they contain, but not individual files.
Closing Words
Steam Mover is the perfect application to move large folders effortlessly to another drive. The program is available for download at the developer website. (via Lifehacker)
The program has not been updated since 2010. While that is a clear indication that it has been abandoned by its author, it still works fine even on the newest version of Windows (Windows 10 version 1703 at the time of writing this update).
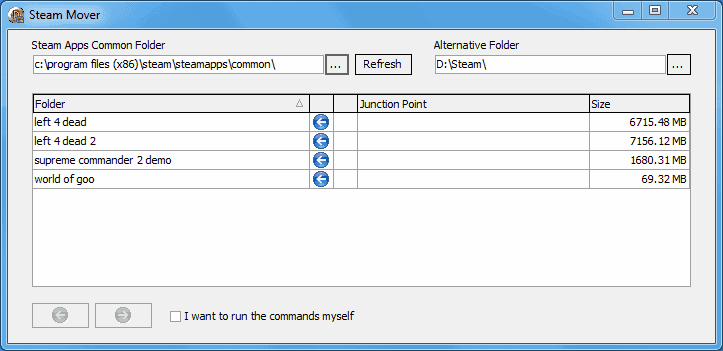

























i added ALL FOLDERS – EVERY FILE from c:\ and moved to an sd card and it seems to work fine. this is awesome