Move installed Steam games to a new folder
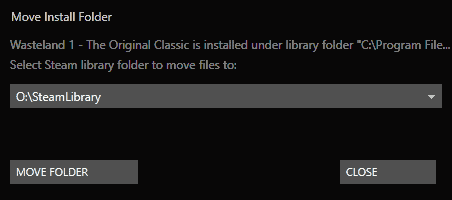
Valve published a new update for its Steam gaming platform recently that allows users of the service to move installed Steam games to another folder.
The company did add options to change the install folder of Steam games in 2012, but never introduced an option to do the same for games or apps already installed on the computer.
The new option enables you to move installed Steam games to another folder or hard drive. This can be quite useful, for instance when you want to move older games to another hard drive to make room on your primary hard drive for new games.
Especially useful if the main hard drive is a Solid State Drive, and the others slower platter-based drives. This can also be useful to make temporary room on the drive games are installed on.
Up until now you had to use third-party programs like Steam Mover, Steam Tool Library Manager, or by manually setting up symbolic links on the PC Steam was running on.
Move installed Steam games to a new folder
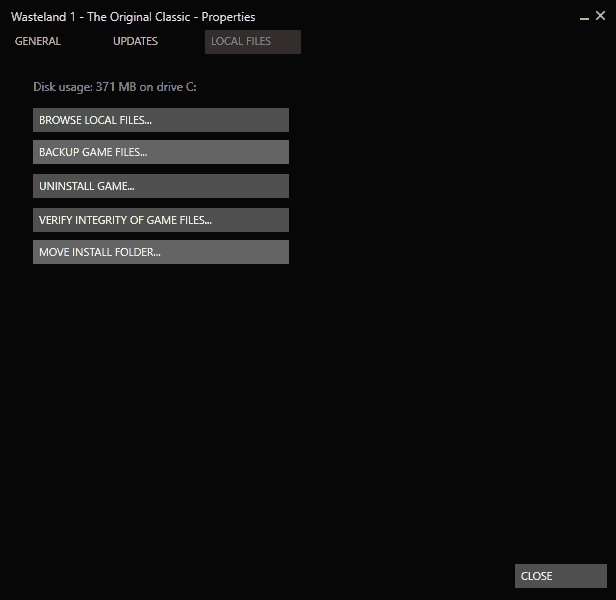
The new option to move installed Steam games to another location is baked directly into the Steam client.
It needs some preparation though before you can make use of it. First, you need to make sure that the Steam client is up to date. The client version I used to test the feature was built on January 18., 2017 so make sure you have at least this build installed.
You can check the build with a click on Help > About Steam.
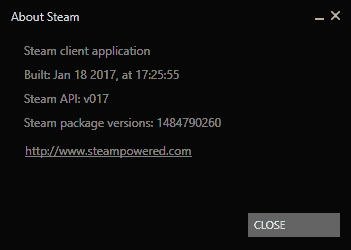
The second thing you need to do is make sure you have added at least one other library location to Steam.
You can do that in the following way:
- Open the Steam client.
- Select View > Settings from the menu bar at the top.
- Select Downloads in the Settings window.
- Click on Steam Library Folders there.
- Click on Add Library Folder.
- Select the location of the new root folder, for instance on another drive.
- Close all dialogs.
Once you have added at least a second library folder, you can make use of the new move install folder option on Steam.
To do so, right-click on any installed game and select properties from the context menu that opens. Switch to the local files tab when the game's properties window opens. You should see the new move install folder option there.
A click on it opens the following dialog:
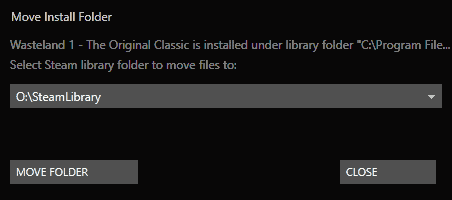
Simply select another Steam Library locations, and click on the move folder button afterwards. Steam will move all game files to the new location.
This does not change the game's status on Steam. You can still play it like before, and all save games and customizations are still available.
You may repeat the process for any other game installed on the PC at the time.
Closing Words
The new option to move Steam game installations to another drive is certainly a welcome one. It makes the process dead easy, once you have figured out that you need to create a new Steam Library first before it becomes available (via Neowin)
Now You: Have you moved Steam games in the past? How did you do it?
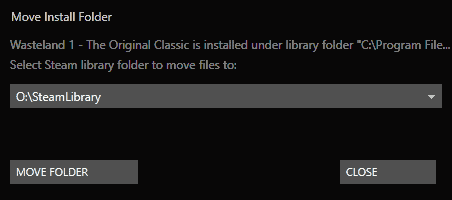









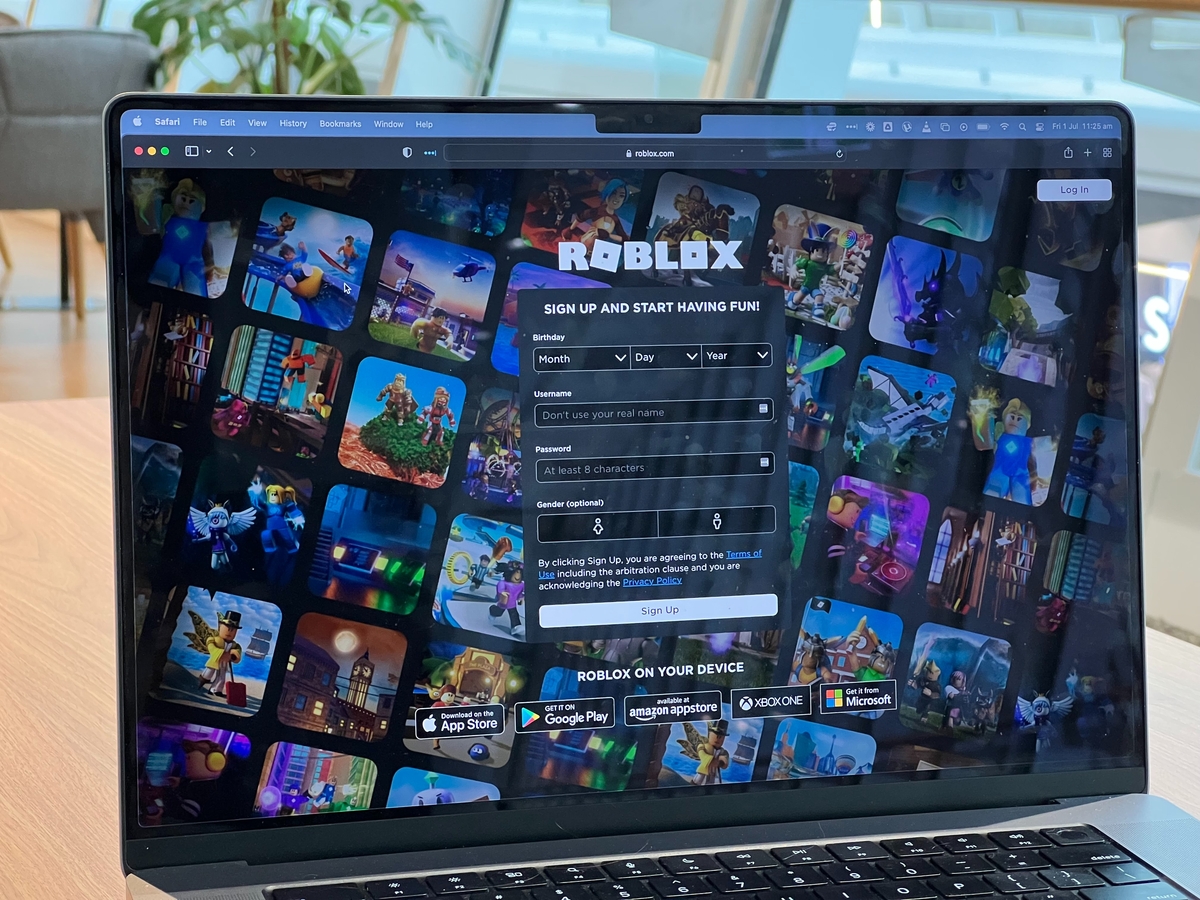












About freaking time. I have been manually moving stuff around for years and it can be quite annoying.
As long as you take the game folder in C:\Program Files (x86)\Steam\steamapps\common as well as the appmanifest_??????.acf file related to it in C:\Program Files (x86)\Steam\steamapps you can cut and paste it in any drive and back when you need it.
Never understood why you would need to do it in any other way.
Do what Jacques said Ann, you just have to replace 2 folders in the new steam, Step 1 copy your games @ C:\Program Files(86)\Steam\steamapps\common Lick and paste to your new steam and………….repeat with appManifest.act file in C:\Program Files (x86)\STeam 1\depotcache.
C:\Program Files (x86)\STeam 1\depotcache Ann penguin.
This works……. Guaranteed.
because finding the correct acf file is sometimes tricky.
If steam does this for you, it is much easier.
not all acf files have meaningful file names.