Steam: alternative installation locations now available
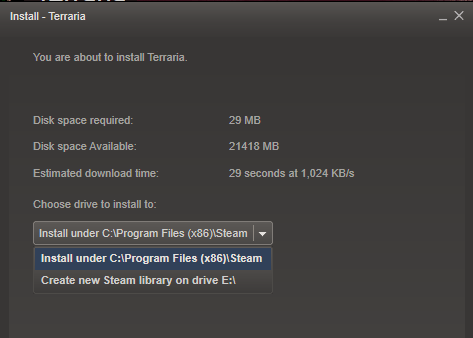
One of the main complaints that many gamers have in regards to Valve Software's popular Steam gaming platform is the limitation to one installation directory and partition. While you can use some magic, in form of programs like Steam Mover to move some folders to another drive, it was not something that a lot of Steam users knew about or wanted to use.
If you have been running out of disk space on the drive Steam was installed on, you were left with the choice to uninstall one of your installed games to make space for the new game, or move the entire Steam games library to another drive on your computer.
Move Steam games to another hard drive
Valve finally seems to have come to their senses. When you run a game installation on Steam now, you will be presented with an "choose drive to install to" option. You can use the option to create a secondary Steam library on another drive that is connected to the computer locally, or pick one of the libraries that you have created previously.
Please note that you only see the option if the system has another partition or hard drive that is accessible under its own drive letter. You won't get that option if you only have one partition on the system.
A click on "create new Steam library on drive x:\" opens a configuration menu where you can select the Steam library folder location on the drive. You need to create a folder for the new Steam library as you can't select the drive root as the location.
Steam goes back to the game installation screen afterwards and displays the newly selected path under the installation options. The game is then downloaded and installed as usual on the system.
It feels strange that it took Valve that long to integrate secondary game libraries into Steam. The rise of Solid State Drives may have convinced the company to give it a shot, considering that you can't save lots of games on an average SSD.
Manage Steam libraries
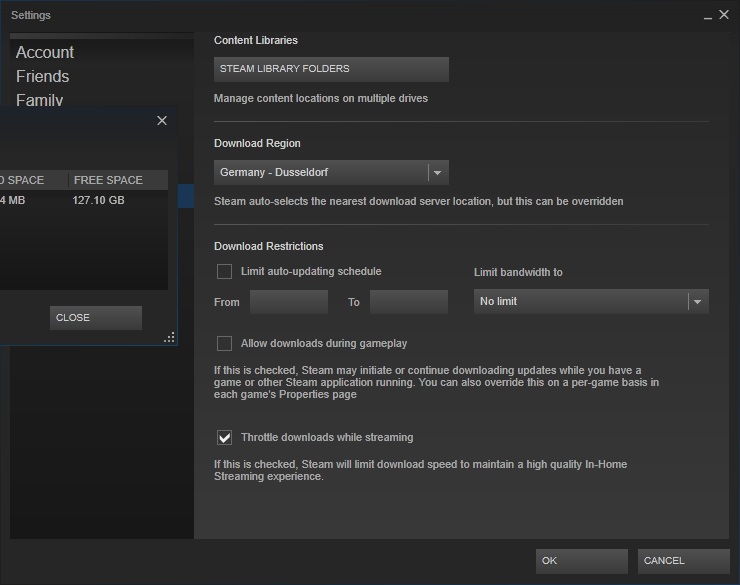
To manage existing Steam libraries, or create new ones, you may also use the Steam settings.
- Select View > Settings in the Steam client.
- Switch to the Downloads listing.
- Locate the "Steam Library Folders" menu at the top and click on it.
- This opens the manage interface listing all existing Steam library folders.
- Click on Add Library Folder to add a new folder that you can from that moment on select when installing games, or click on one of the existing folders (with the exception of the default folder) to remove a library folder again.
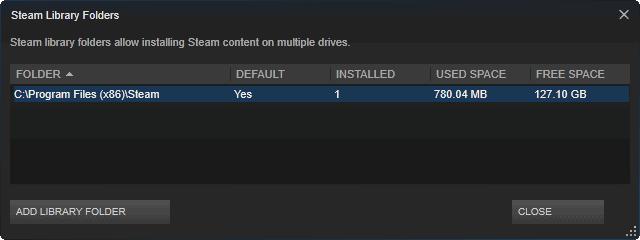
Closing Words
The option to select an alternate download and installation location for Steam games is really useful, especially if the main hard drive partition of the computer, the one Steam was installed on, is not large enough to hold all the games that you want to keep available on the system.
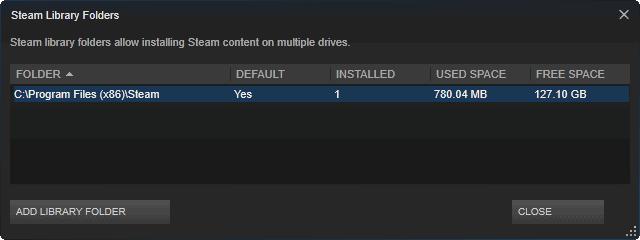


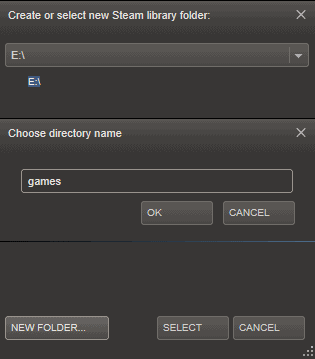







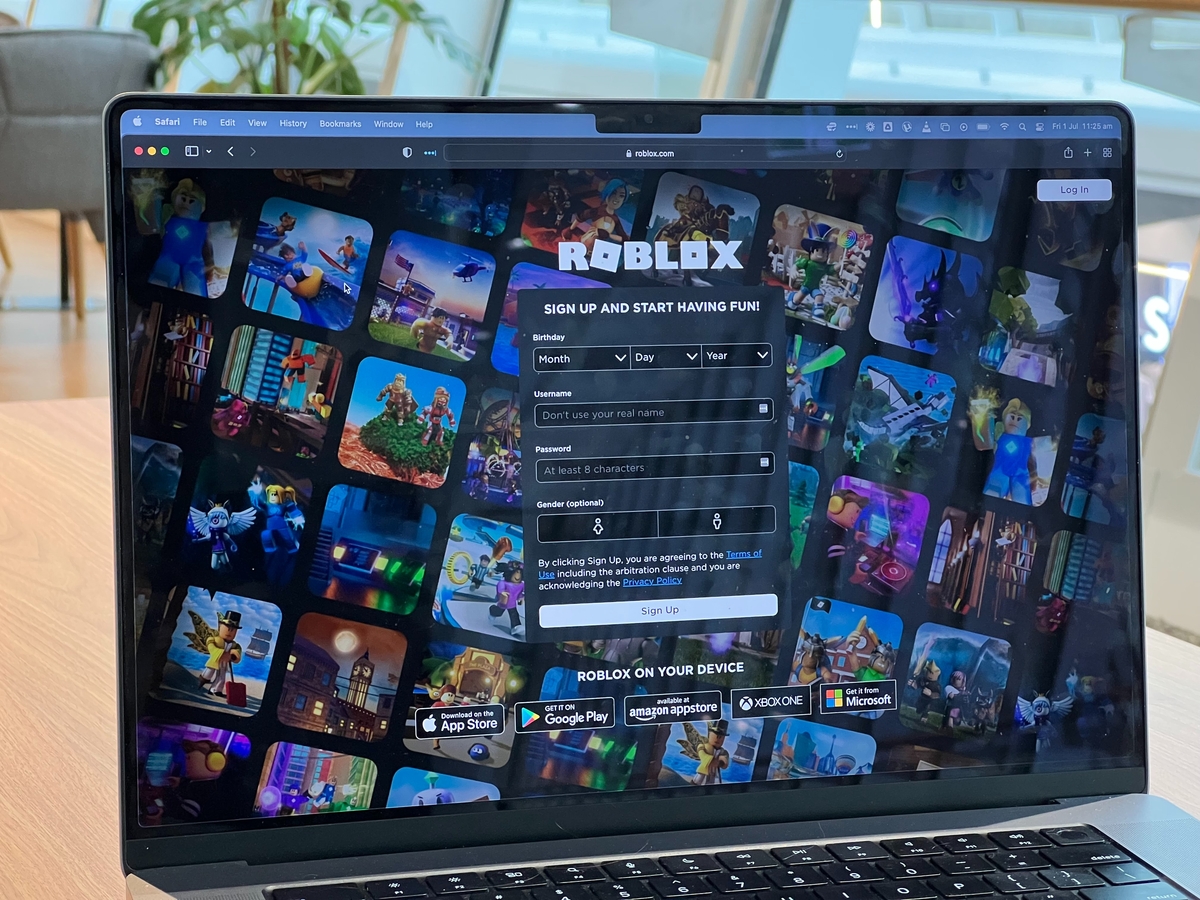












As of about 30 minutes ago, this feature is now **actually** part of (non-beta) Steam.
This was available if running the Beta for some time. Also, Martin, will you be reviewing “Big Picture” for Steam?
This is a good first step, it would allow people to install Steam on a SSD and keep most of their games on a larger hard drive.
The only thing I want them to do now is make an easy and simple way of transfering a game from one library to the other.
That way you could always have your current games on a SSD and swap them over when a new game comes out.
That is a great idea!
This is still in the Steam beta, isn’t it? It didn’t get released with Big Picture mode.
It’s also been in the beta for a month or two.
This is indeed great news. It’s about time too. I had to learn how to manually create the links for my saved games to get them off my SSD. Initially I used Steam Mover, but somewhere along the line it “forgot” what games I had moved and there didn’t seem to be a way to manually add them back to its list, so I had to learn to do it the hard way (not that it’s very hard). Thanks for the good news Martin!
Dear Ghack, I love you guys! I am so excited to see the news that I can now install Steam on another drive. I would not have known this without your email newsletter telling me about it. Great job!
I’m also excited about that feature ;)