Guake: Hide-able terminal goodness

As you well know, I am a big fan of the Linux command line. Because of this I use the terminal a lot. I am also a fan of Linux eye candy and making my desktop as clean and sleek as possible. I don't like to have things in the way and I like easy access to the tools I use. That is why I want my terminal to be easily accessed, always ready, and quick to disappear.
Guake is a drop-down terminal that fits all of these needs perfectly. It's for the GNOME environment and is easy to use and is one of those tools that, once you start using, you'll wonder why you hadn't been using all along. In this article I will show you how to install and use the Guake drop-down terminal so your Linux command line can be as finger-tip ready as possible.
Installation
Fortunately the installation of Guake is simple. Because it lives in the standard repositories of all of the major distributions, you can install Guake with a command like this:
yum install guake
or
sudo apt-get install guake

If you use the former command you will have to do so after you su to the root user. Once installed you will need to start Guake. You do so by clicking Applications > Acesssories > Guake Terminal. Once started Guake will reside in your notification area as an icon (see Figure 1). The icon is the Green downward pointing arrow. If you right-click that icon can access the Guake preferences.
Configuration
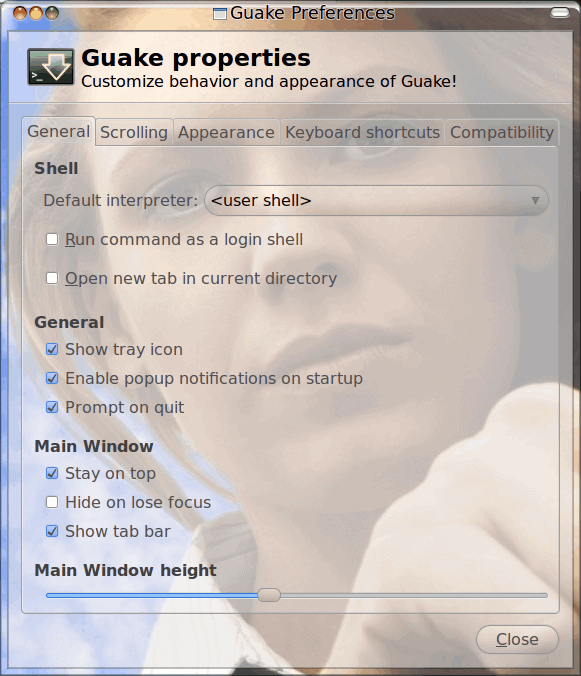
- The default shell: You will most likely want to stick with the default here.
- Main window height: How tall do you want Guake when it is opened?
- Appearance: Text color/font, background color/transparency/image.
- Various keyboard shortcuts
By default Guake is not set to start up on login. One of the surprises that always catches me with Guake is you can not set this through the properties window. Instead you will have to set this through the GNOME Start up Applications tool. Access this by clicking System > Preferences > Startup Applications. When this window is open scroll down until you find the Guake entry, click the Guake checkbox, and click Close. Now Guake will start up when you log in.
Usage
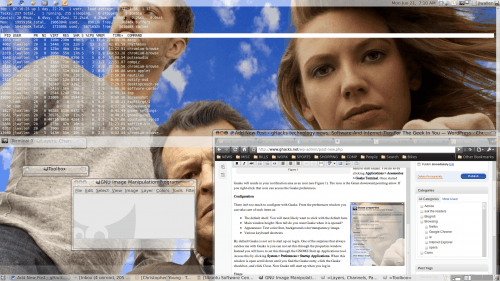
To use Guake you simply click the keyboard shortcut configured in the Preferences window. By default that key is F12. Â When you click the Open key Guake will drop down for you to use. Figure 3 shows Guake in action, running the top command. By default Guake will remain above all other windows until you dismiss it (by clicking the same key you did to open it).
You can use Guake as you would a normal terminal window. And, like most good modern terminals, you can have multiple tabs open. To open a new tab in Guake, by default, you higt <Ctrl><Shift>t.
If you want to know other handy keyboard shortcuts, go back to the Preferences window and look at the Keyboard shortcuts tab.
Final thoughts
If you frequently use the command line, you will very much be glad you have found Guake. With a terminal window so accessible, your work will be that much more efficient. And we all know efficiency is a key factor in every day computing (at least for many of us).
Advertisement















Oh crap, you mean I don’t have to use the System-Properties anymore to assign any key to $xterm at the price of installing a seperately configurable wrapper for $xterm?