Setting up a network printer in Fedora 13
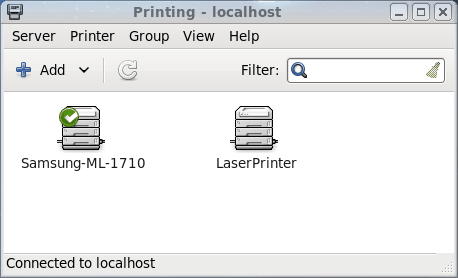
I have been bragging to everyone how user-friendly Fedora has become with it's most recent release for a while now. Some people are prone to believe me and some are not. No matter where you stand, if you have any experience with Linux, you know there are certain aspects that can be a bit of a challenge. Printing has been one of those issues for many people for a while now. That has all changed with recent releases. Fedora 13 is no exception. The installation and configuration of printers has become a no-brainer for both local and networked printers.
Because many are still sceptical, I thought I should illustrate how easy it is to set up a networked printer in Fedora 13. Hopefully this process (as outlined here) will serve to change your mind on the difficulty of Linux and the state of Fedora. So, without further adieu, let's set up a network printer in Fedora 13.
The printer in question
I am going to set up a Samsung ML-1710 laser printer attached to a print server (an Excito Bubba 2 device serves up the printers with the help of Samba) on a network and is used by multiple machines (both Linux and Mac OSes - sorry, no Windows here).
Prior to the latest releases, in order to get this printer working, the Splix drivers had to first be manually installed. This is no more - at least not manually).
Starting the process
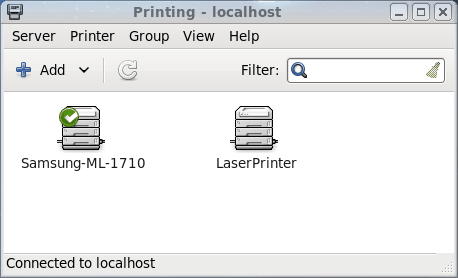
To start the process of setting up a printer, click System > Administration > Printing to bring up the Printer administration tool (see Figure 1). From this window you need to click the Add button and select "Printer". You will have to enter your root password to continue. Depending upon the state of your firewall, this might open up a window informing you that changes must be made to your firewall to allow the detection of a network printer. Allow this to happen by clicking Adjust Firewall. You will then be asked for your root password once again.
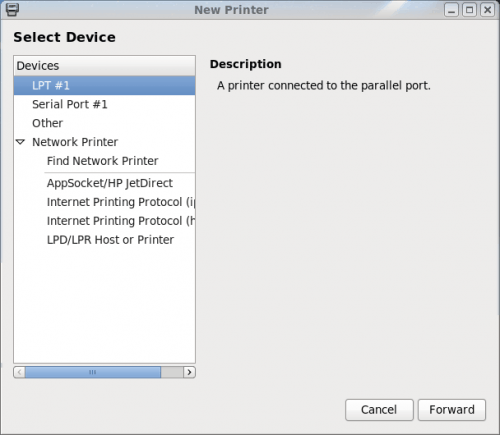
The next window to appear is the New Printer window. Here you will expand the Network Printer selection (see Figure 2) and then select Find Network Printer. When you click that button you will need to enter the IP address of your printer server and then click the Find button. Once you have done that the tool will automatically add the necessary information for the printer location (see
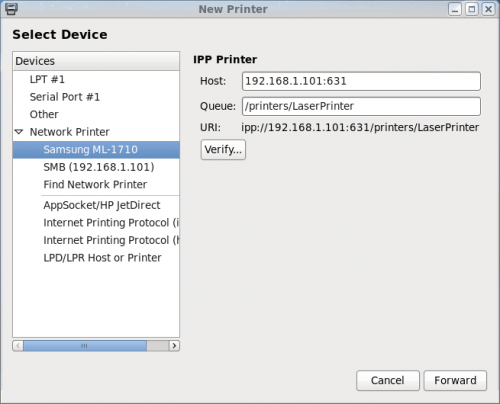
Figure 3). Click the Verify button to make sure the printer information is correct. In my case I had to replace the host name with the IP address. I could have gotten around this by mapping the hostname to an IP address in the /etc/hosts file.
Once you have done this, click the Forward button and the drivers will automatically be detected and installed (if necessary). If your drivers must be installed, click the Install button (when prompted). The drivers will then be attached to the printer and you will be moved to another screen - printer description. The information in this window is all user-friendly, user-readable information. After you fill this out, click Apply, enter your root password, and click Print Test Page when prompted.
That's it. You have successfully set up a networked printer in Linux. This process has come a long way from where it was just a few short years ago. And if you're wondering why I chose setting up a network printer to show how user-friendly Fedora 13 has come, I did so because we all know how frustrating setting up a network printer can be. And since setting up a local printer is far easier, you can see that the addition of a printer to your Fedora 13 machine is now a process anyone can do.
Advertisement
















This “bragging” is no longer relevant for the next release (Fedora 14). Fedora used to have a manual printer configuration in GUI as an option; but in the current release, the automatic wizard-style configuration takes over all control and FAILS. It does not even give an option to select a printer from a list or to provide a CUPS driver available from a manufacturer’s site. As the result, an intermediate Linux user can no longer use some printers that worked perfectly (with minor tune-ups) in at least three previous releases of Fedora.
P.S. Eventually, I may give up on Fedora, because this distribution have a history of completely removing features that worked well in several releases before and replacing them with something immature that barely works at all.
It would be great if true. But my FC13 does not seem to be capable of installing the driver.
The network printer is detected and verifies.
It makes me select the Epson Stylus CX3810 from the lists, but when I say apply, it gets a cups error, client-error-not-possible
There appears to be reported bug on the error that I am getting with printing.
https://bugzilla.redhat.com/show_bug.cgi?id=621199
Per the bug page, a test patch can be installed via the command
su -c ‘yum –enablerepo=updates-testing update system-config-printer’
I wouldn’t recommend it. They are not done testing and it crashed on my system. There appears to be an open medium severity bug report on the patch – my comments are at the bottom.
see https://bugzilla.redhat.com/show_bug.cgi?id=646002
Printing definitely not in as great a shape as one would hope.
CUPS server error
There was an error during the CUPS operation: ‘client-error-not-possible’.
Sorry mate. No dice with generic or specific drivers. Perhaps it’s not quite on the level one would hope for yet.
no man it’s cant working sorry.