Customize your Ubuntu GNOME theme
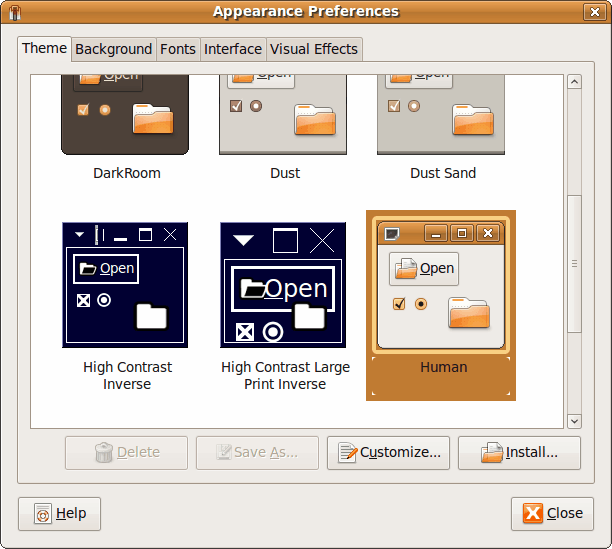
If you are using the standard, out of the box, Ubuntu theme with GNOME you might be interested in customizing this look. But for many users just now coming over from Windows it might not be all that obvious how to really get into the fray with customizing your desktop. Most people assume only the basics can be customized, such as basic theme and color. Fortunately much more can be configured.
From within the GNOME Appearance Preferences window most all customizations can be taken care of. Everything from theme, controls, window borders, pointer, and special effects can be configured here. So let's dig into this and find out just how these customizations are handled.
Opening the preferences window
The first thing you need to do is to open up the preferences window. You will find this in the Preferences sub-menu of the System menu in the top panel of the GNOME desktop. In that sub-menu click on the Appearance entry to open up the window.
The main preferences window
When you open the Appearance Preferences window (see Figure 1) you will notice the various themes installed. You can quickly choose from one theme or another to quickly change the overall look of your desktop. But the customization shouldn't end there.
One button you shoudln't over look is the Customize button. When you click this button a new window will open that allows you to make more granular changes to the various themes. Within the Customization window (see Figure 2) You can change colors, window borders, controls, icons, and the pointer.
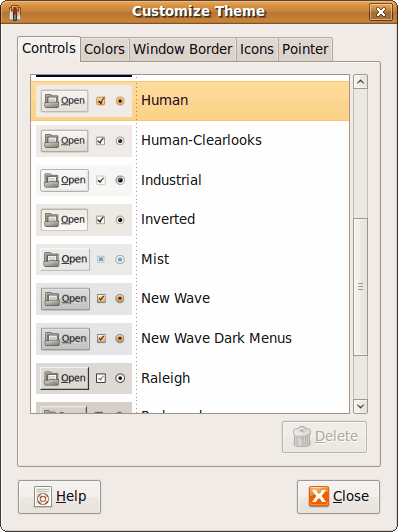
The most drastic change you can make is under the Controls tab. This change effects the look and feel of what is inside the window borders. Some of these changes are subtle, but some are fairly drastic. Think of the Controls tab as a way to fine-tune each particular theme. But it doesn't have to end there. Once you fine-tune your theme you can take it further by clicking on the Colors tab and editing the colors of the theme.
There are four colors you can customize here:
Windows: This is pretty much the background of all of your windows.
Input boxes: Such as the background color of selectable lists.
Selected Items: The color that indicates an item that has been selected.
Tool tips: The background color of tool tips.
One of my favorite personalizations is the Window Border. Linux desktops have always been fond of having artistic window borders. From different shapes, to transparencies, to shades, and much more - you can really make your desktop yours within this tab. By default Ubuntu 9.04 ships with fifteen different window borders. There aren't any really "out there" selections. Scroll through the selections and find one you like.
Fonts
The next step would be to adjust the fonts to your liking. This should be pretty straight-forward. If you're looking to add more fonts to your Ubuntu system just place all of the fonts you want to use in a ~/.fonts directory and you should be good to go.
Interface
This tab allows you to configure if menus and toolbars will have Icons, text, or both. You can also configure GNOME to allow editable shortcut keys. The latter feature is really nice. With this selected you can then go back to a window menu (such as the File menu), select an entry, and assign a new shortcut by simply pressing the desired shortcut (while the entry is still highlighted.) You should see the shortcut entry change in front of your eyes.
Visual Effects
This setting will depend on if you have the video card to support the effects. If you are not sure try the Normal setting. If your card does not support the effects you will know right away.
Final Thoughts
Although the look of your machine doesn't effect how it works, it can effect (in very indirect ways) your productivity. GNOME is a very configurable desktop, it just helps to know where all the different configuration options are.
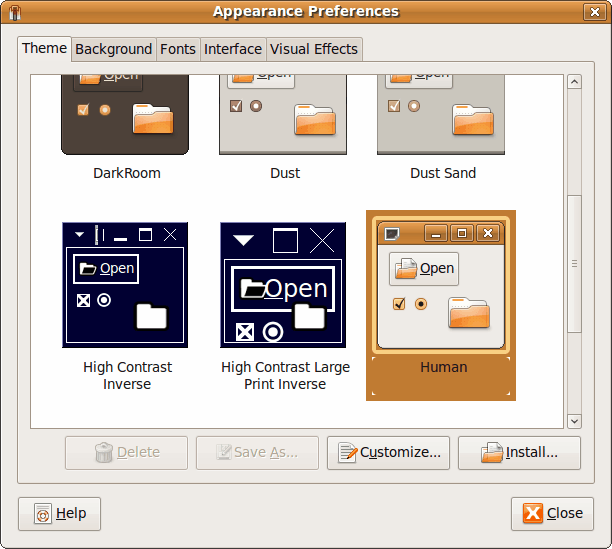

















My question is essentially the same as the post above. I edited one of the existing themes in ‘Appearance Preferences’ and saved it with an arbitrary name of my choosing. I would like to replace the default theme in /usr/share/themes/Default but my custom theme with the name that I chose is not located in the /themes folder. I also checked ~/.gnome2 & /.gnome2_private and did a search for the name I gave theme to find its folder but none of these turned up anything.
So where is the default location for customized themes? I looked on Google but it only returns results for the location of custom themes (such as those from gnome-look.org) Any help would be appreciated.
Can any one tell me where can I find customized themes in Ubuntu?
I want to copy my theme from my old system and use it here.
Thanks
Nikhil
I was playing around with the system fonts and there are two little details that I think are worth a mention.
1. Since the release of Intrepid ibex (Ubuntu 8.10), the ~/.fonts folder is not there by default. It has to be manually created.
2. After putting the font file into the ~/.fonts folder, the command ‘$ fc-cache -fv ~/.fonts’ should be issued so that the system detects the fonts in this folder.