Press Space on YouTube to save lots of time

If you watch videos on YouTube, you may know about some of the options that you have. One of the options lets you change the playback speed. You may increase the speed of videos up to 2x, which is great under certain circumstances.
Besides videos with very slow speakers, it may also be useful to quickly speed through certain passages on a video. Fiddling around with the control is not straightforward, on the other hand.
The process requires several clicks: on Settings, then Playback Speed and then the desired speed level. If you want to set a custom level, you need even more interactions to get there.
Then, if you want to change it again or reset it to the default level, you need the exact number of clicks to get there.
Space is your friend on YouTube
YouTube supports keyboard shortcuts. One of these shortcuts is the Space-key. When you hold it, YouTube will play the video in 2x speed automatically.
Great for speeding through certain sections in a video without having to use the seekbar or configuring a different playback speed.
Once you let go of the Space-key, video playback speed returns to the default level. It is a convenient way of changing the playback speed for certain parts of the video.
Note: the keyboard shortcut works for regular videos on YouTube only. It does not work when you play YouTube Shorts. Pressing the Space-key while a Shorts video plays toggles Pause and Play.
On mobile, there is no Space-key that you may press to speed up videos. Still, there is an option. It works for regular videos only as well, not for Shorts.
Put a finger on the video on the device and hold it there. YouTube speeds up by the factor 2x as long as you hold the finger on the video. Let go and it restores the original playback speed again.
YouTube supports a wide variety of shortcuts. Some of them are related to seeking in videos.
Here is a selection of shortcuts that you may find useful:
- > to speed up the video playback rate.
- < to slow down the video playback rate.
- j to seek backward 10 seconds.
- l to seek forward 10 seconds.
- . skip to the next frame (while video is paused)
- , skip to the previous frame (while video is paused)
- Home-key (or 0-key) seeks to the beginning of the video.
- Numbers 1-9 seek to a certain percentage, from 10% to 90%.
- End-key seeks to the last seconds of the video.
Best of all, all of these shortcuts work even if you use an adblocker.
Now You: do you use keyboard shortcuts on YouTube or other media sites?




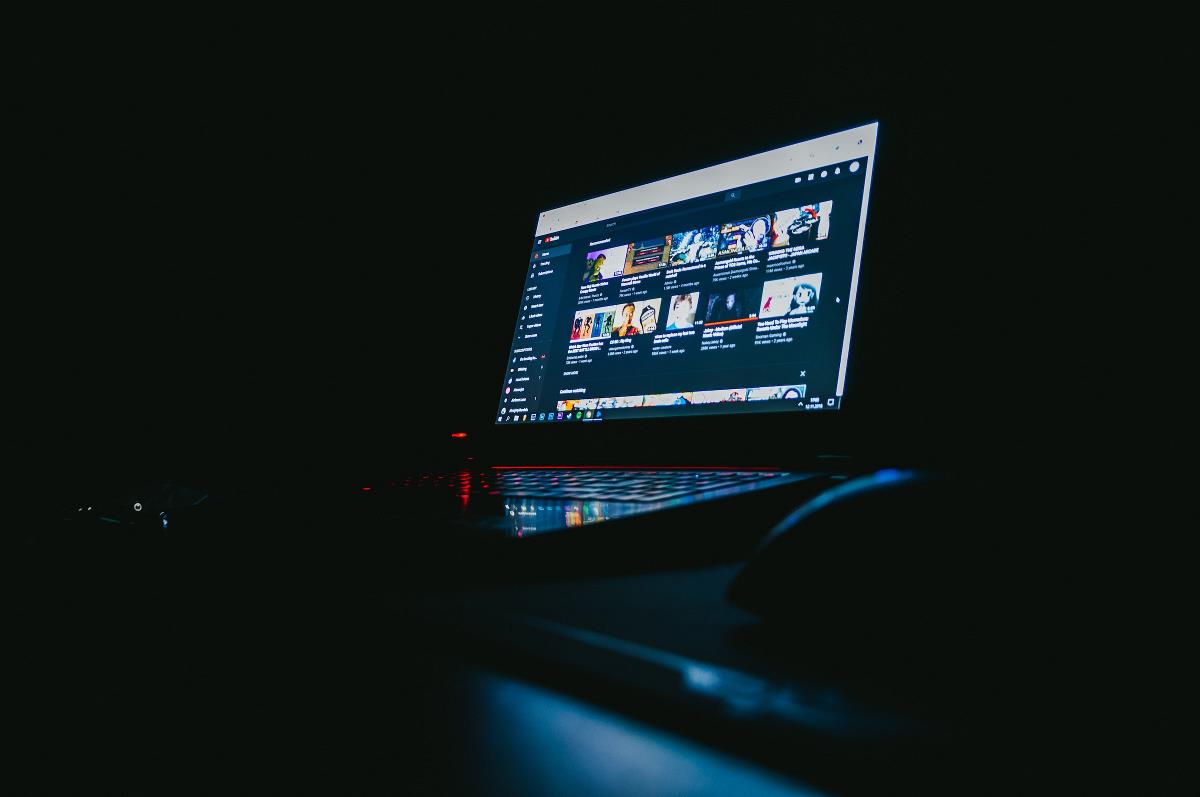
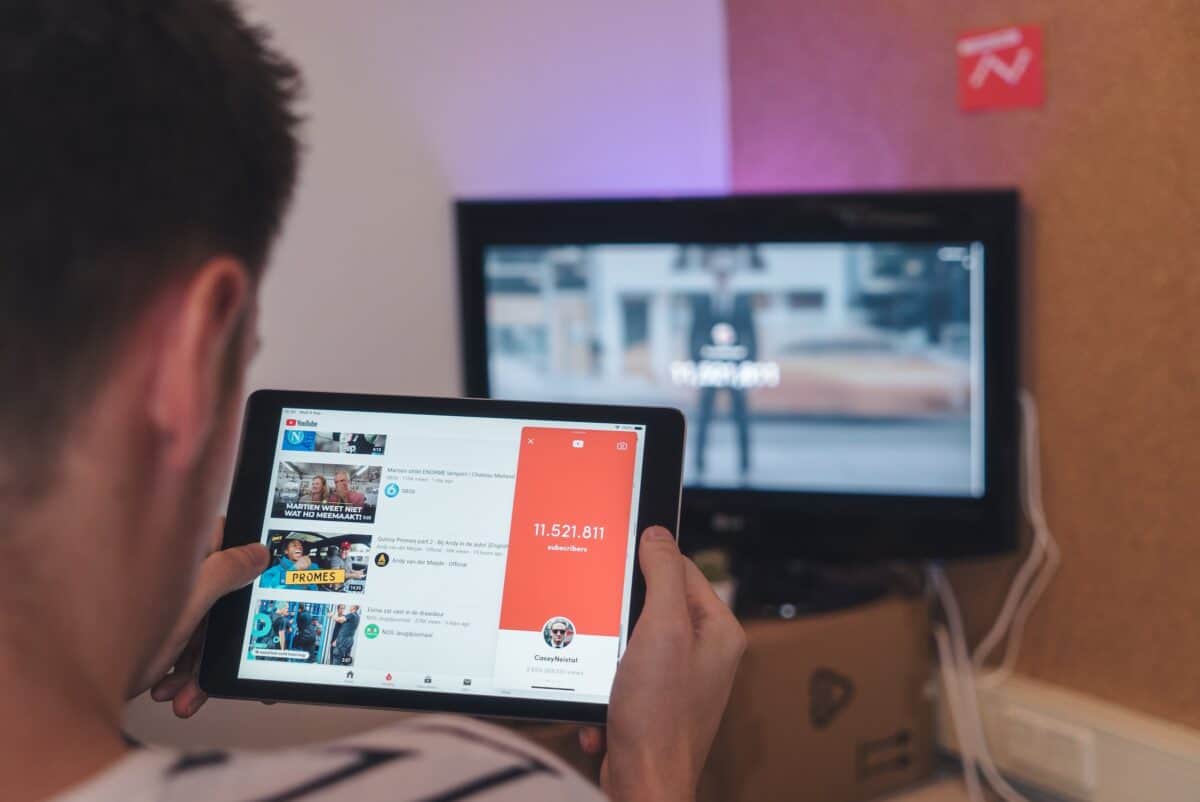


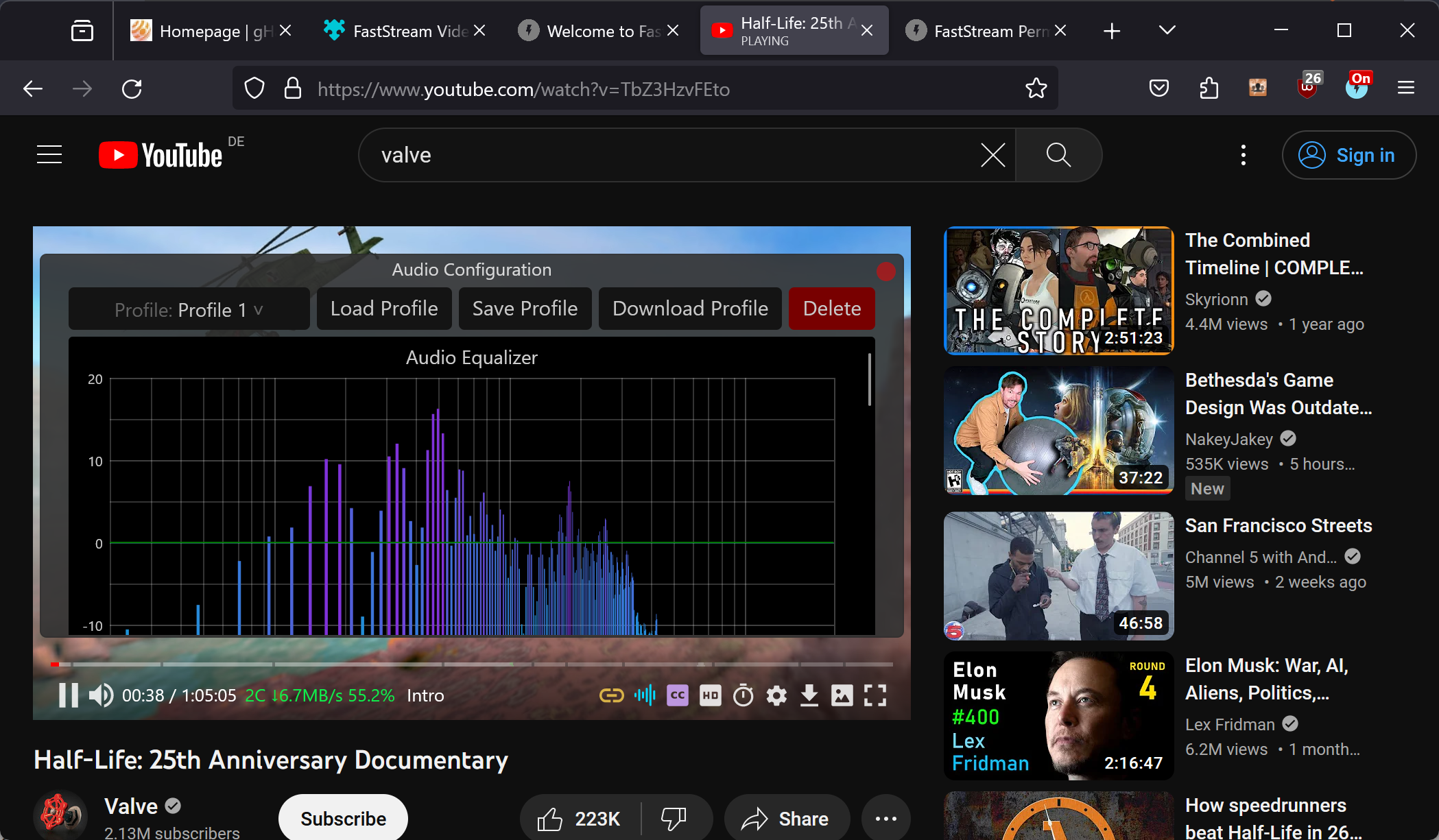
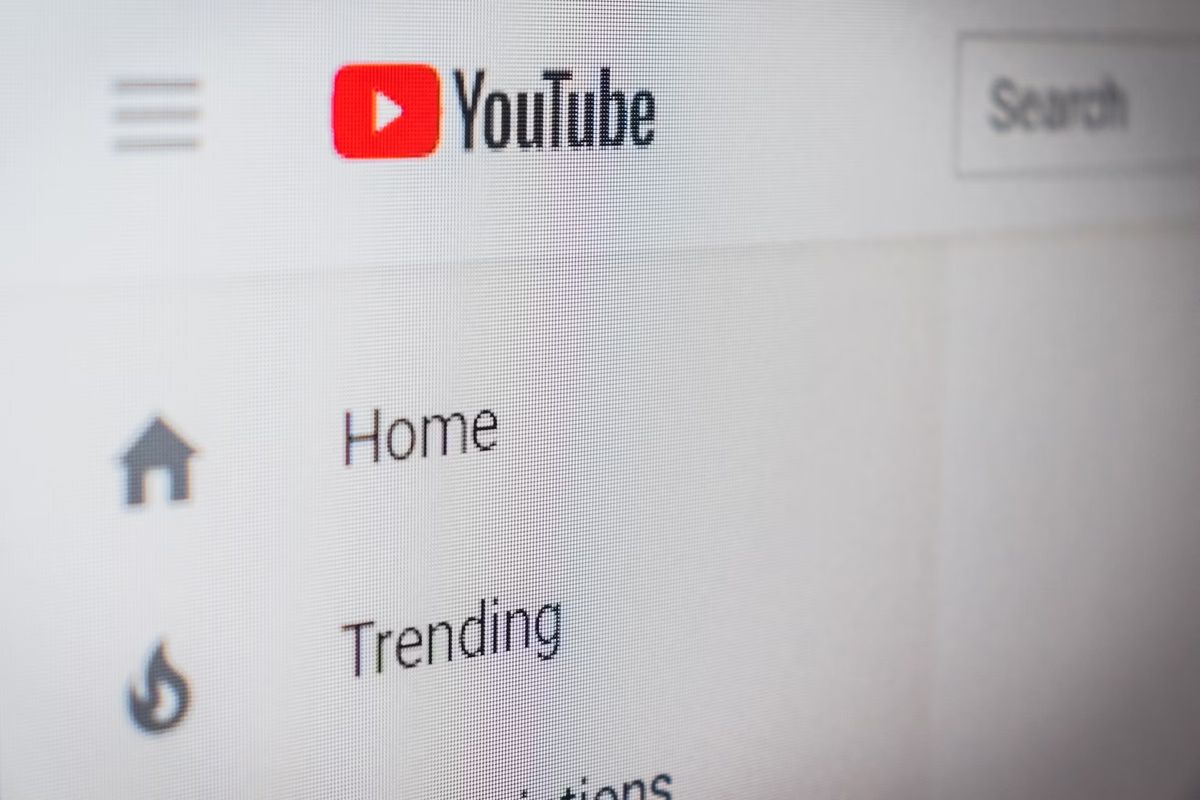

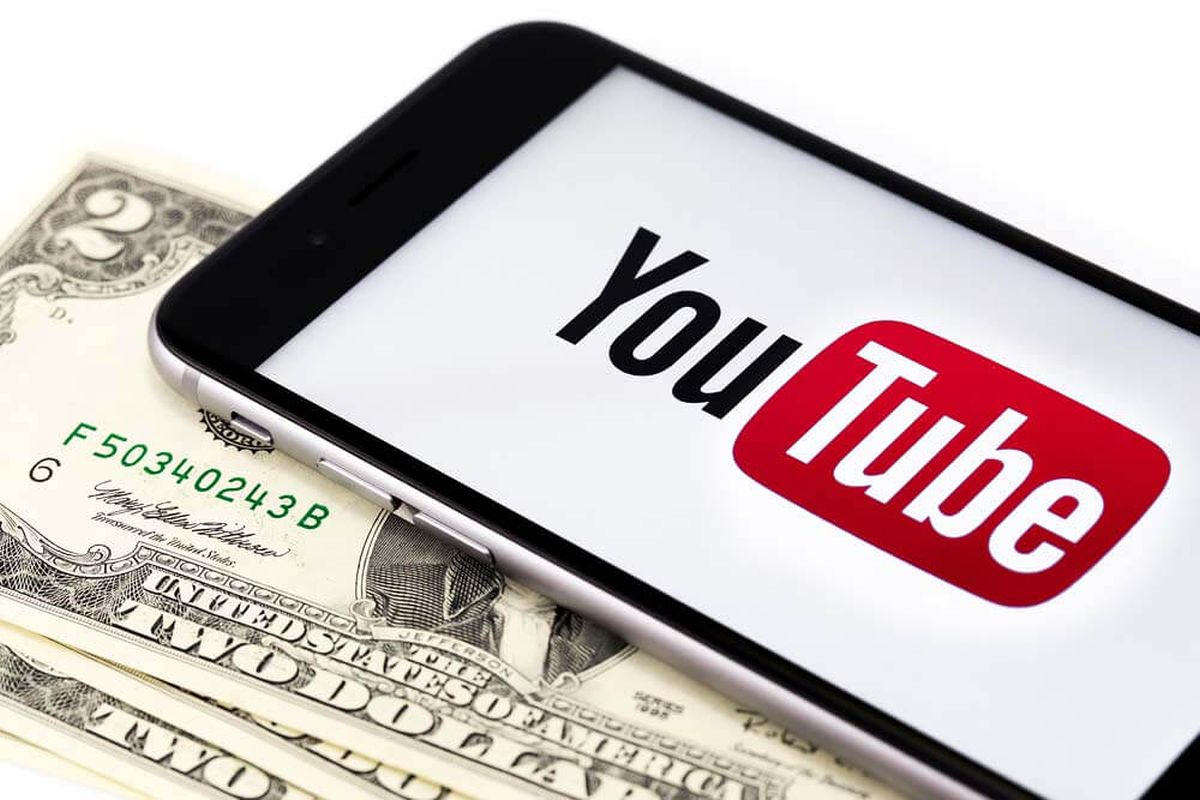
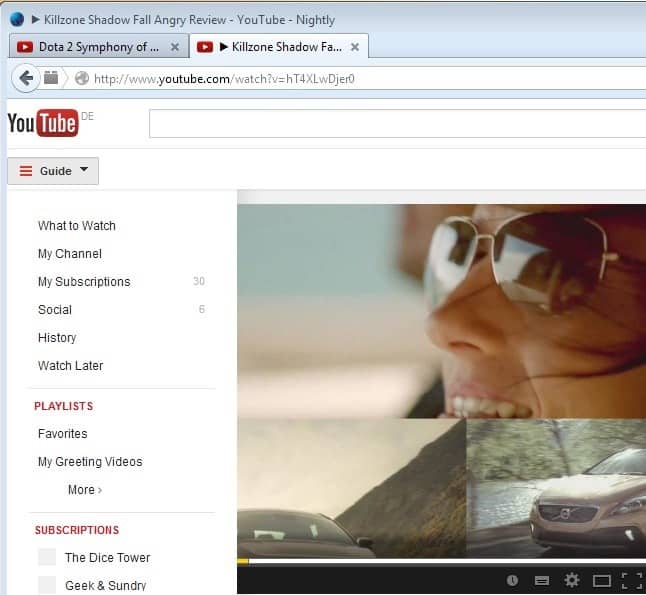










Thanks for the information, I use keyboard shortcuts on Youtube but never knew that holding space feature.
Another thing, I wonder why you mention J and L but not K (for play/pause).
And one other thing, I don’t know if it’s Windows only, but it’s [shift] plus for changing video speed.
Space key double times a youtube video? The hell it does!
It pauses videos for me, as it should!
Oh, you meant hold? Hold and press are not the same thing, as someone familiar with IT, you should know this… pls change the title.
I use the “Enhancer for YouTube” Firefox add-on, which, among many, many other things (like removing ads), allows you to add a selection of speed controls under YouTube videos. These can allow you to incrementaly speed up or slow down videos, or to control speed with a mouse wheel.
Another speed control addon which I use (also highly customizable with shortcuts) is https://addons.mozilla.org/de/firefox/addon/global-speed
Good information, Martin. I know some shortcuts but certainly not all. Thanks.
We couldn’t do without you.
Have a Merry Christmas.
I love shortcuts but am running out of wall space to place them for fast occasional reference. Any solutions?
Here are what I use on Windows:
– Notepad++ (they save tabs)
– Stickies by Zhorn Software
– Google Keep as a browser app
– Microsoft Sticky Notes
From an old, old fashioned PC user,
from 40+ years ago:
Copy, paste Martin’s list on Notepad.
Save as a text file of your choice.
Create shortcut. Copy to *.StartMenu.
Hoping I’m on the right track.
Happy Christmas, everyone.