How to access Locked Folder in Google Photos
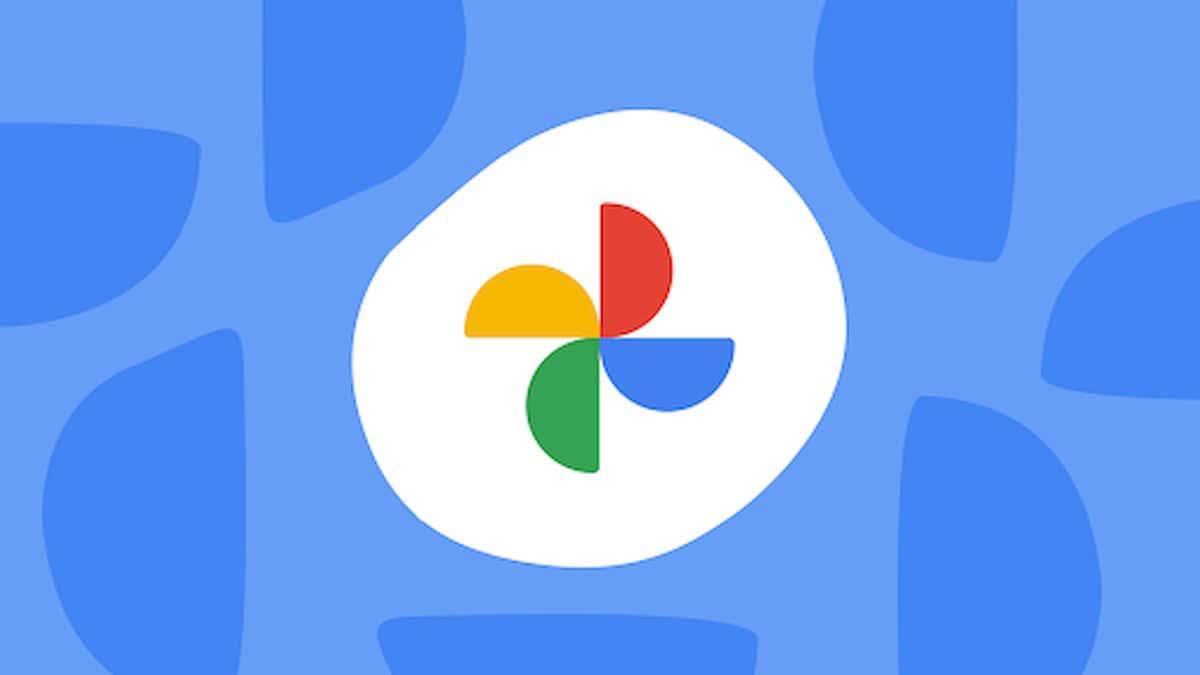
Google Photos offers a convenient and secure way to store and organize your photos and videos.
However, there may be times when you want to keep certain photos and videos private.
With Locked Folder, you can add an extra layer of security to your sensitive media, ensuring that it remains hidden from prying eyes.
But what if you want to take a look at what's inside that folder? Here is how to access Locked Folder in Google Photos!
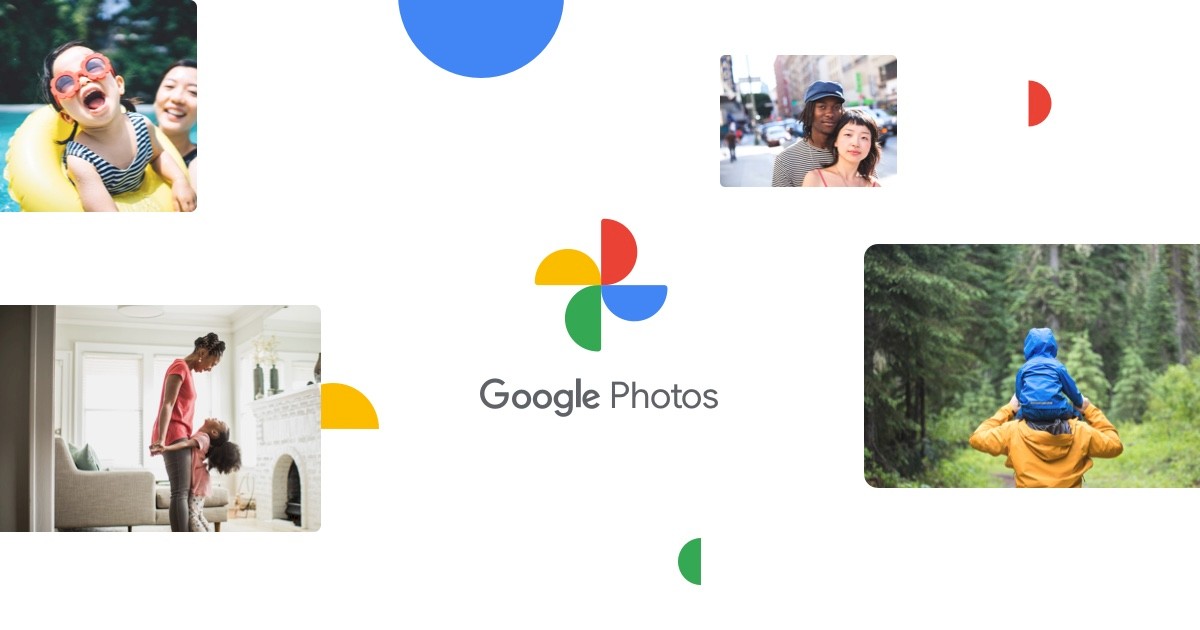
How to access Locked Folder in Google Photos
Navigating to the Locked Folder is a straightforward process, regardless of whether you're using the Google Photos app on your Android or iOS device, or accessing it through a web browser.
Here are detailed steps on how to access Locked Folder in Google Photos on each platform:
On Android:
- Open the Google Photos app on your Android device
- Tap on the Library tab at the bottom of the screen
- Scroll down to the Utilities section and locate the Locked Folder entry
- Tap on Locked Folder to initiate the authentication process
- Use your device's screen lock method, such as a PIN, pattern, or fingerprint, to unlock the folder and access its contents
On iOS:
- Open the Google Photos app on your iOS device
- Tap on the Library tab at the bottom of the screen
- Scroll down to the Utilities section and locate the Locked Folder entry
- Tap on Locked Folder to initiate the authentication process
- Use your Face ID or Touch ID to unlock the folder and access its contents
On the Web:
- Open a web browser and navigate to photos.google.com
- Sign in to your Google Account
- On the left-hand side of the screen, click on the Locked Folder option
- Enter your Google Account password to unlock the folder and access its contents

How to enable cloud backup for Google Photos Locked Folder
Now that we have told you how to access Locked Folder in Google Photos, let's tell you how to activate cloud backup in this Google Photos.
If you want to access your Google Photos Locked Folder from other devices, you can enable cloud backup. This will store your lLocked Folder content securely in the cloud, allowing you to access it from any device that is signed in to your Google Account.
To enable cloud backup for a Locked Folder in Google Photos, follow these steps:
- Open the Google Photos app on your Android or iOS device
- Sign in to your Google Account
- Go to Library > Utilities > Locked Folder
- Tap Back up Locked Folder
- Follow the on-screen instructions to complete the setup process
Once you have enabled cloud backup for Locked Folder, you can access it from any device that is signed in to your Google Account.
Keep in mind:
- You can also manually back up individual photos and videos to Locked Folder
- On Pixel 3 devices and later, you can save photos directly from the Pixel camera app to Locked Folder
- To move photos and videos to Locked Folder from the Photos app, tap Photos, select the items you want to move, and then tap More > Move to Locked Folder
If you need further help with locked folder, check out our writing titled ''How to use Google Photos Locked Folder''.
Featured image: Google.
Advertisement


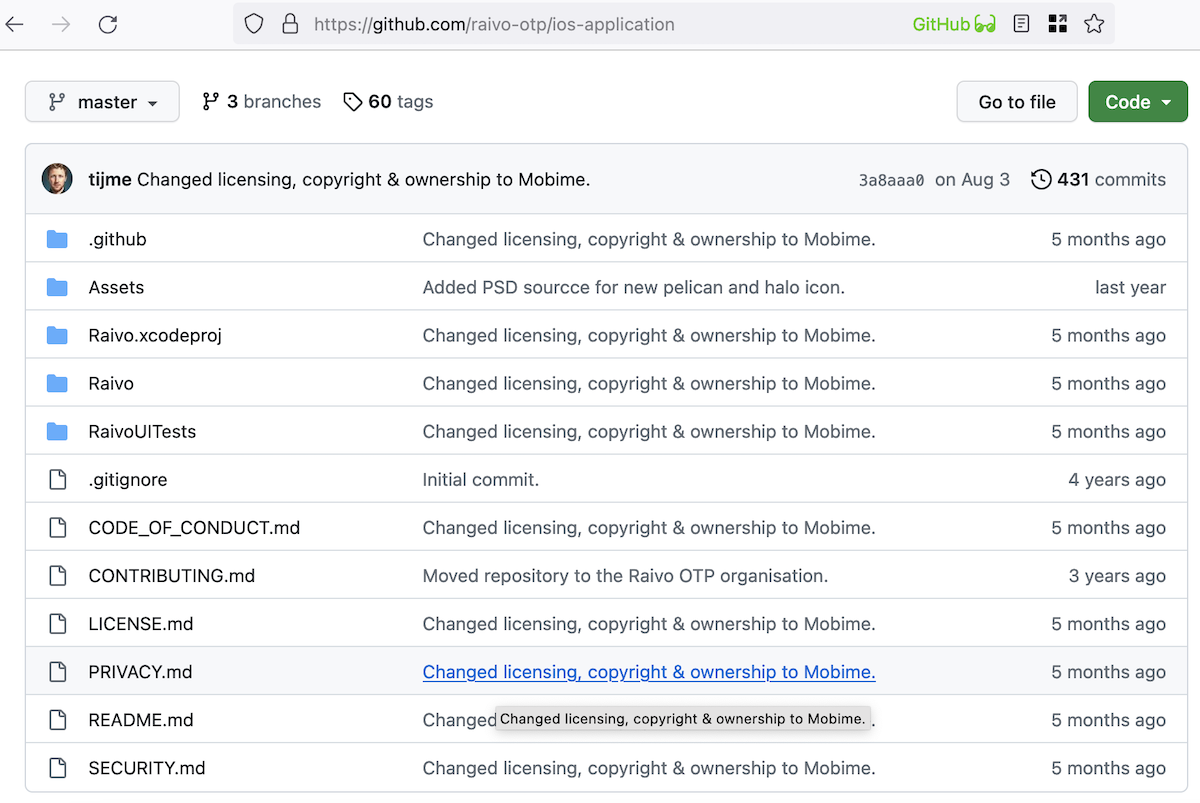

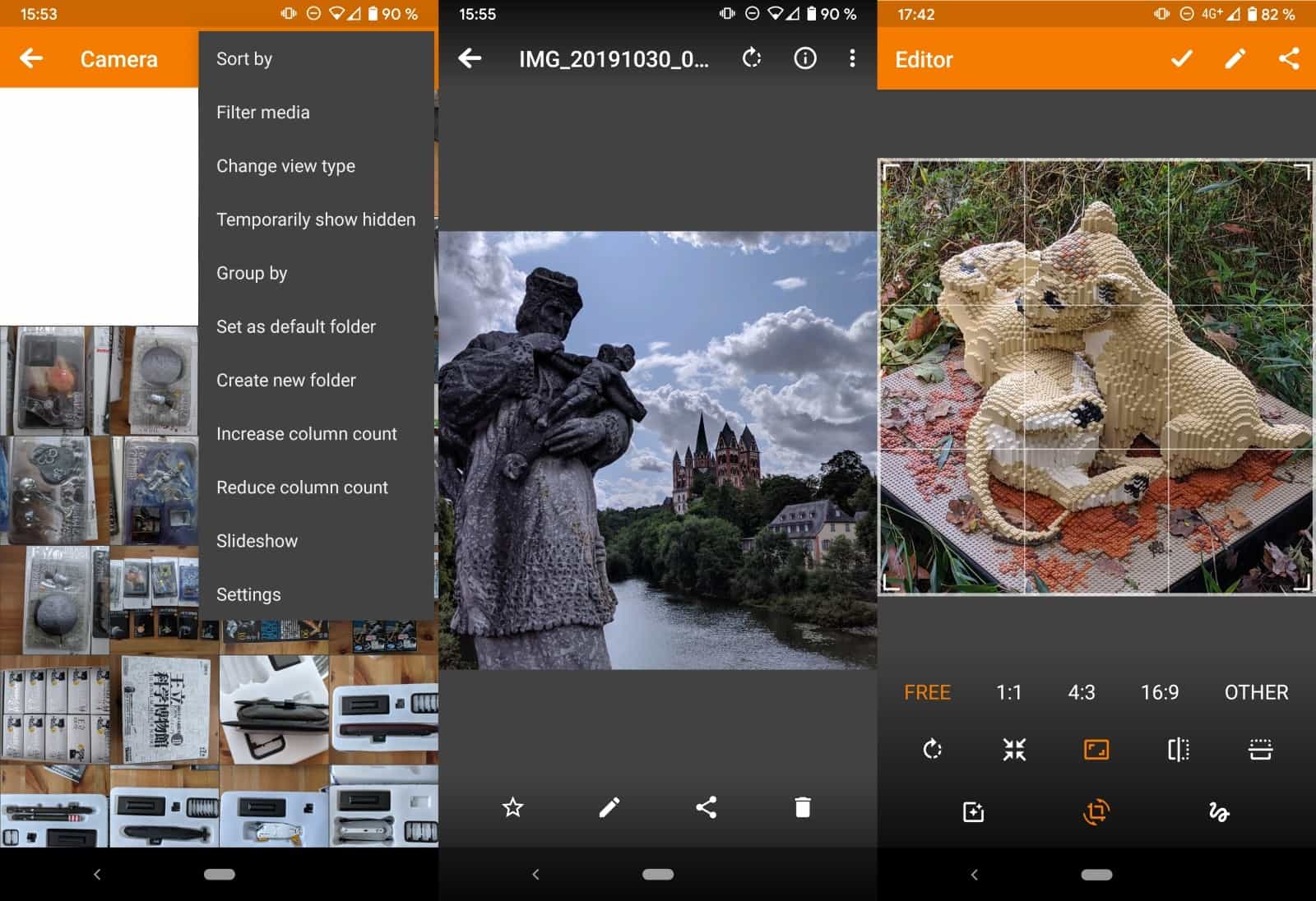

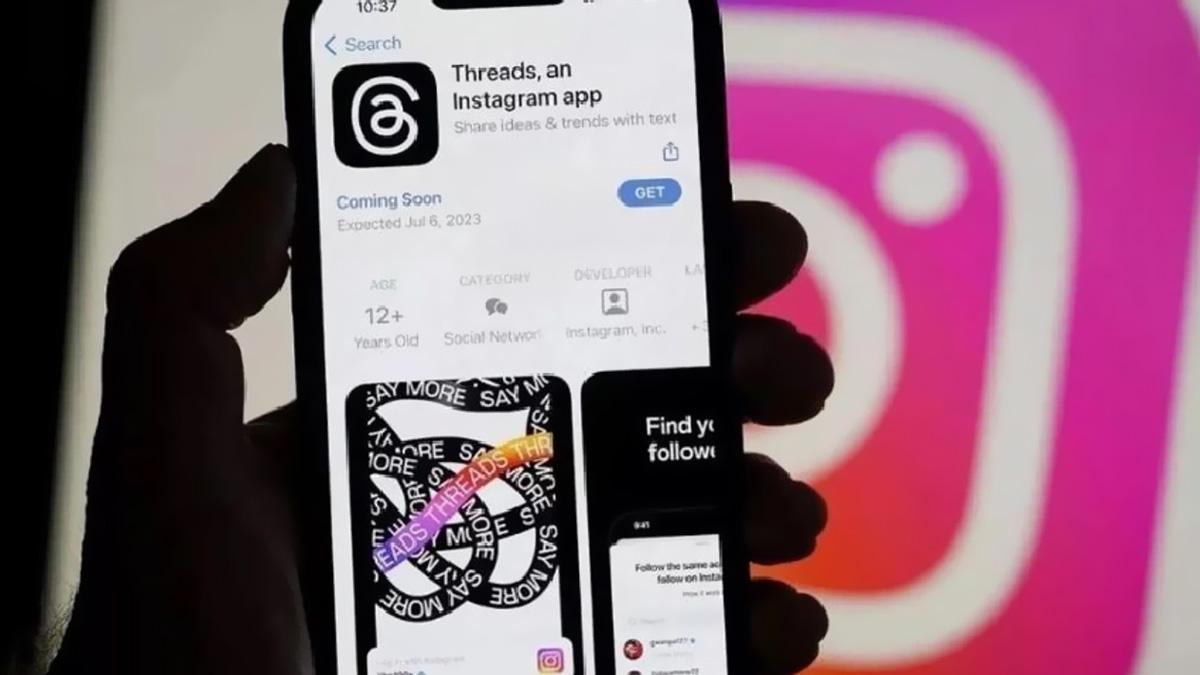
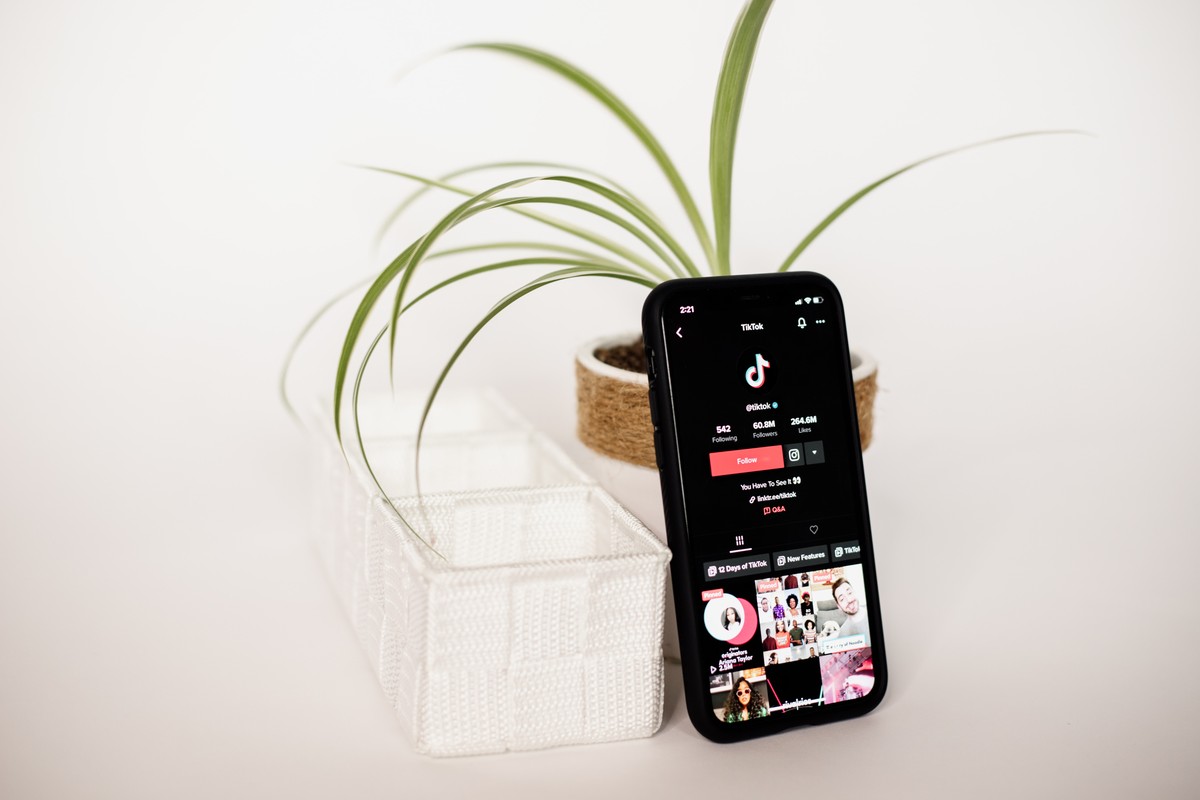
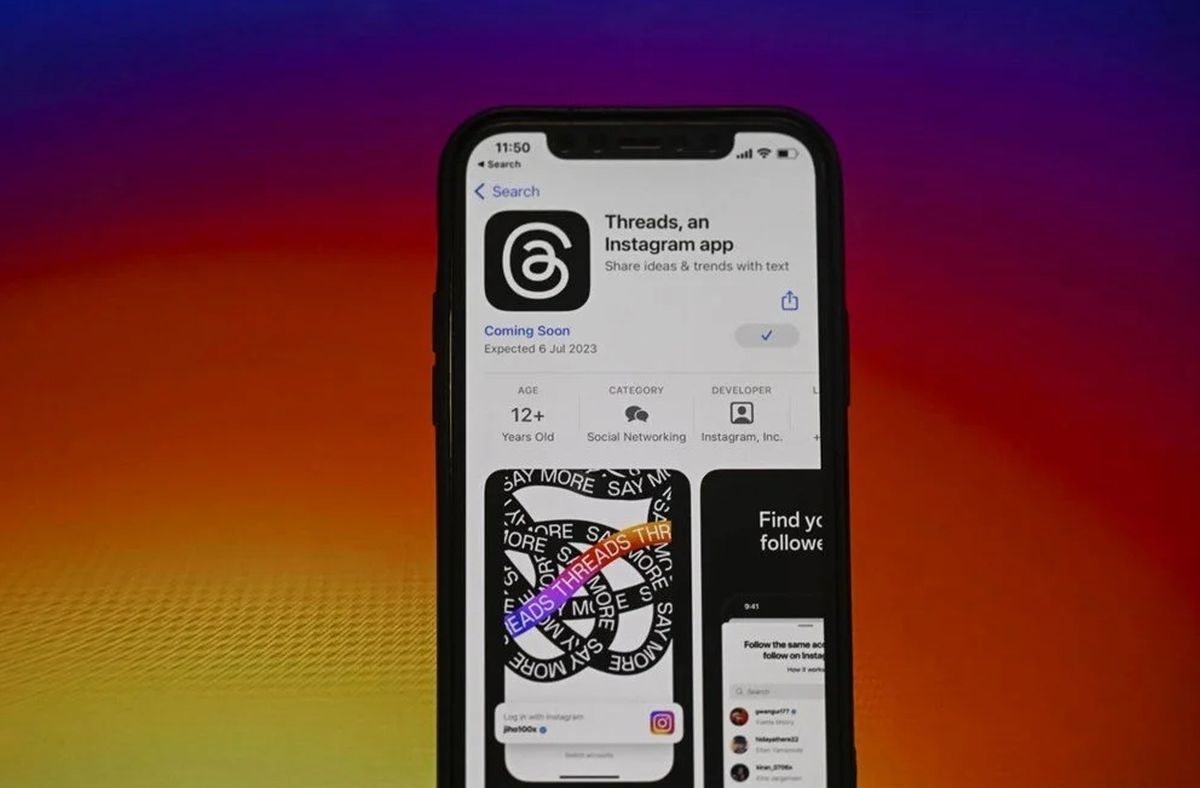
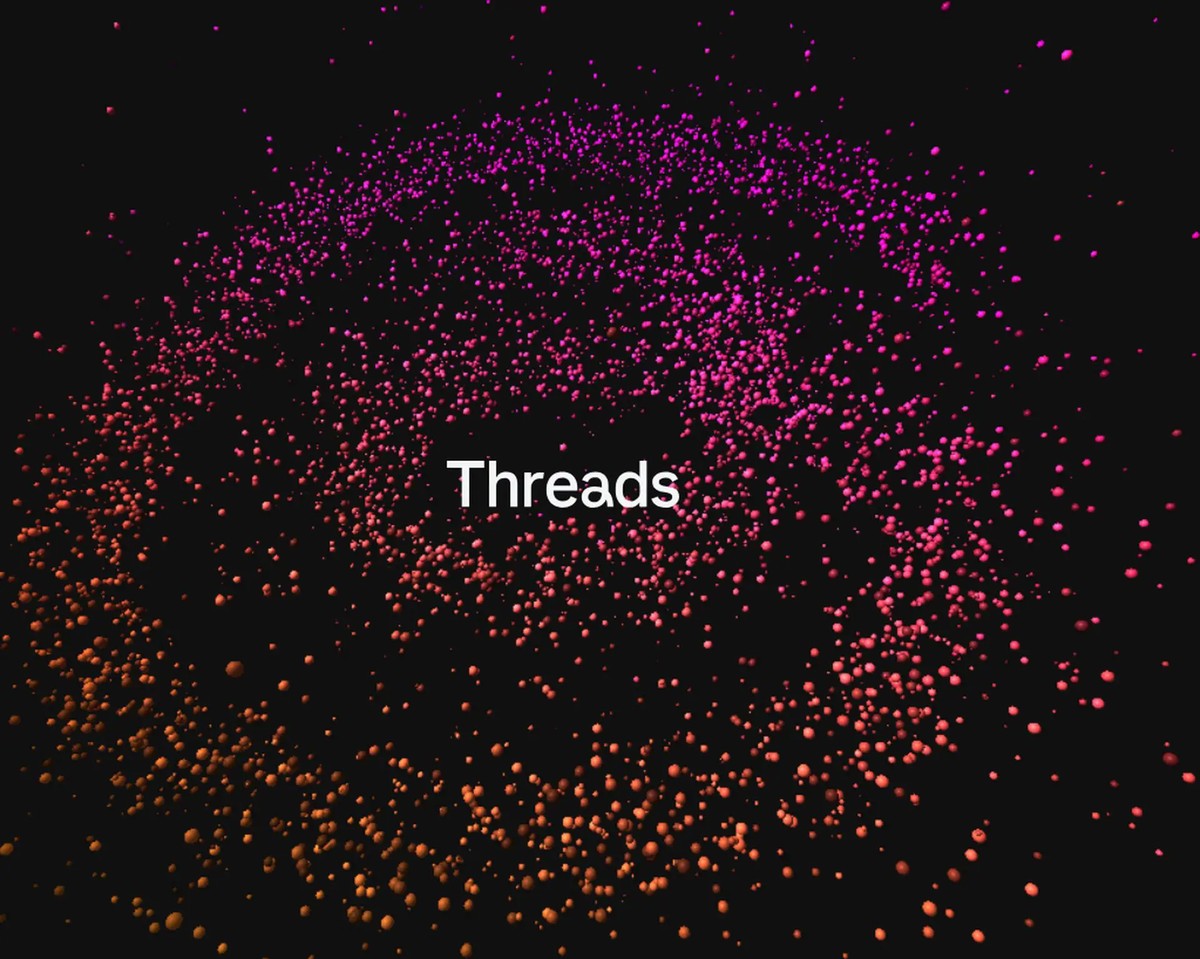










I appreciate the detailed overview of the features. It’s clear they’re pushing the boundaries of what Smartphone can do.