How to uninstall Photos from Windows 11

Photos is the default image viewer of the Windows 11 operating system. As with many other default apps, it is okay, but not great. Windows users have a wide range of options when it comes to installing a photo viewer on their devices.
To name just a few popular choices: IrfanView, FastStone Image Viewer, ImageGlass, or XnView. All of these have in common that they provide better performance and functionality.
Microsoft continues to work on the Photos app. In 2022, the company launched a new version with an updated interface and editing options for Windows 11.
Windows users who install third-party image viewers can make it the primary tool for opening supported image and media formats. This works well, but it can happen that Windows 11 resets the associations after updates or displays prompts to pick an app from a list when opening a supported file. This is frustrating, especially when it happens regularly.
One solution to this is to remove the Photos app from Windows 11. While there is still a chance that it will make a comeback after updates, it is the best option to deal with it.
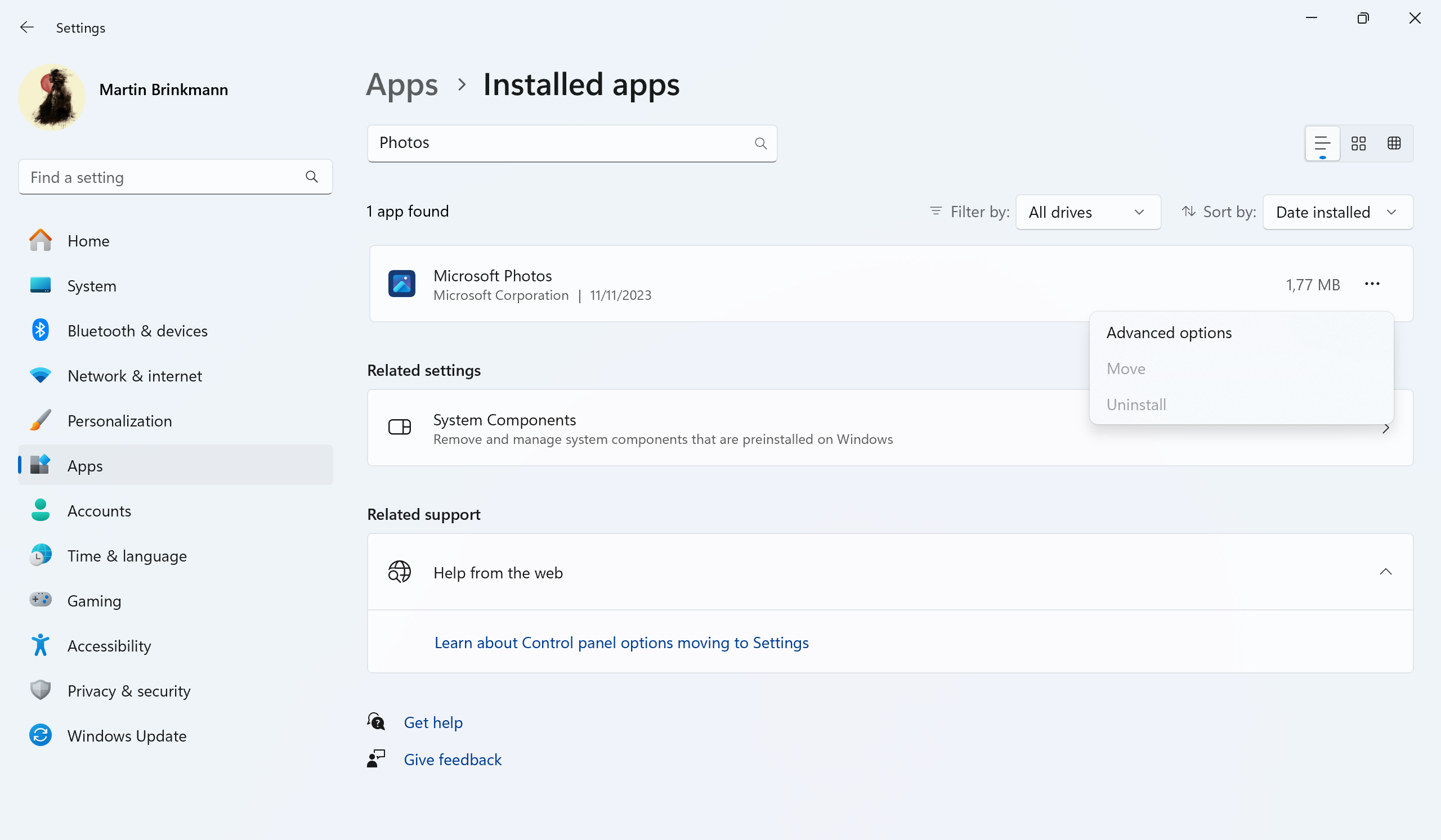
Microsoft announced plans to let users uninstall the Photos app and some other system apps in Windows 11 in August 2023. This is still in the works and has not launched on stable systems.
Remove the Photos app in Windows 11 (and Windows 10)
When you research options to remove the Photos app right now, you will discover that it can be done using PowerShell. While that is a viable option, inexperienced users may feel uncomfortable running commands from terminal.
Still, here are the four steps needed to remove it from Windows 11 and 10:
- Use the keyboard shortcut Windows-X to open the admin menu.
- Select Terminal (admin).
- Confirm the UAC prompt.
- Paste the command get-appxpackage *photos* | remove-appxpackage and press the Enter-key to execute it.
Using O&O AppBuster
There is a better option, one that does not require running commands from Terminal. Download the free program O&O AppBuster from the developer's website.
We reviewed O&O AppBuster several times already on Ghacks. It is updated constantly. You can check out some of the reviews here:
- Remove pre-installed Windows 11 apps with O&O AppBuster
- Uninstall Windows apps for all users in bulk with O&O AppBuster
- O&O AppBuster: remove Windows 10 apps (even hidden ones)
Here are the steps:
Step: 1 Launch O&O AppBuster
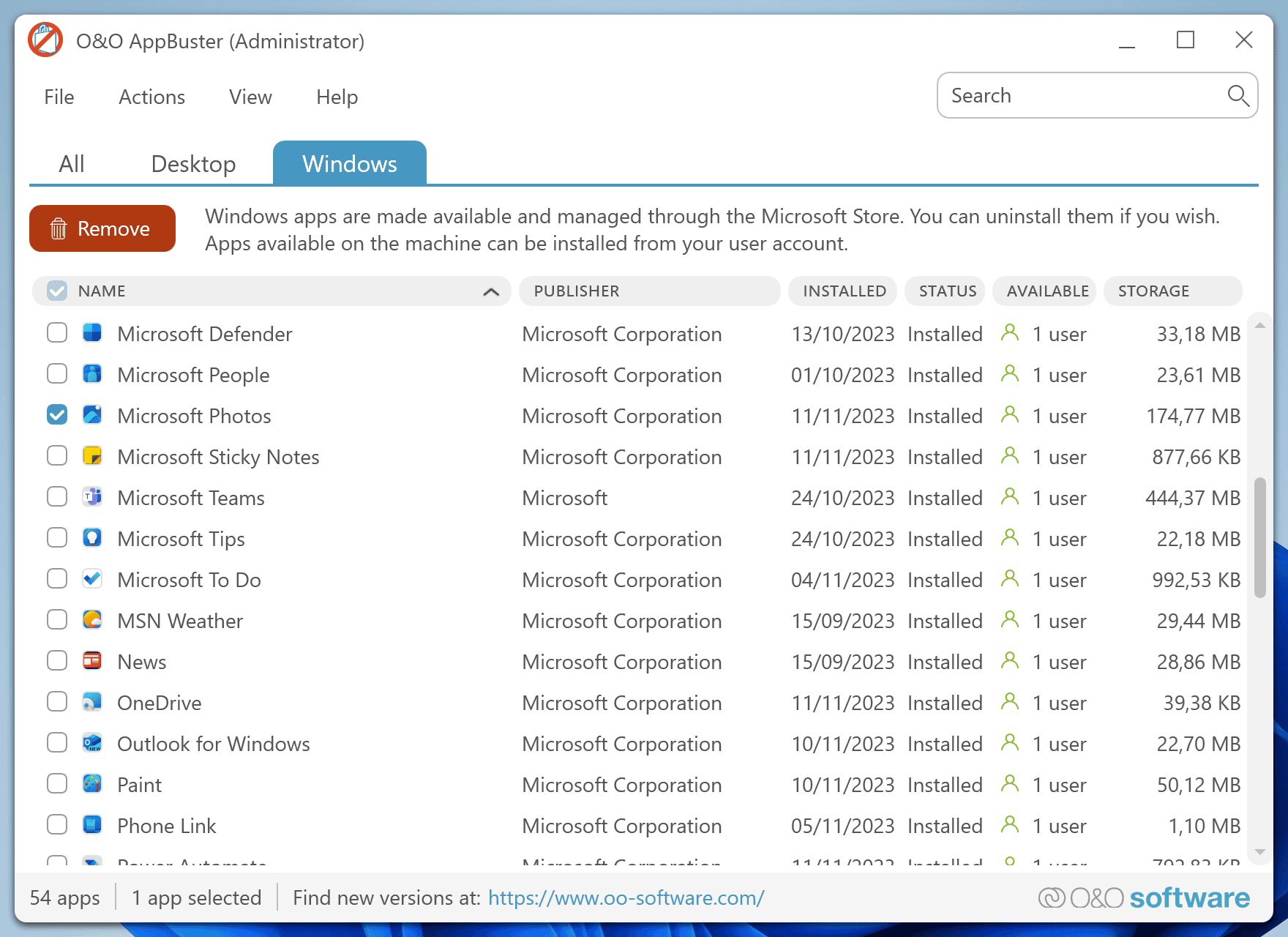
The app can be run right after it has been downloaded to the system. The interface is clean. Switch to the Windows tab at the top and check the Microsoft Photos app in the list of apps. Select the Remove button at the top to continue.
Step 2: Confirm the removal
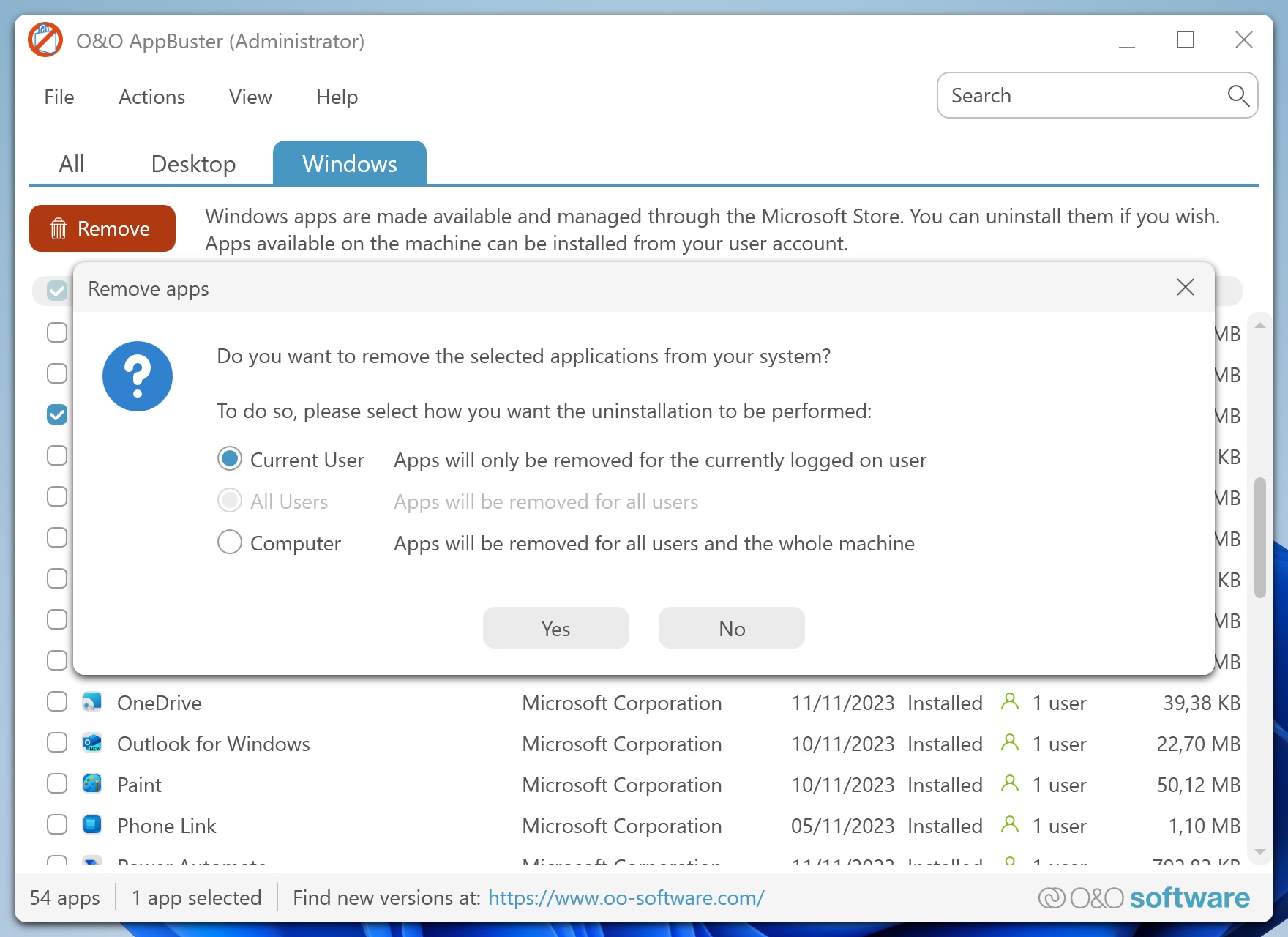
You may remove the Photos app for the current user or all users on the device. Make a choice and select the Yes option to continue.
The app recommends to create a System Restore point, which you may want to do. It allows you to restore the Photos app using it.
Note that System Restore may not be enabled on Windows machines. You find the option to enable it in Settings > System > About > System Protection. This launches the classic System Properties window with options to configure System Restore.
Closing Words
Removing Photos from Windows 10 and 11 has positive effects for users who use third-party image viewers. Photos is removed from the File Explorer context menu and Windows can no longer reassign supported file types to the Photos app.
While there is a still a chance that Photos will be installed again through updates, it is easy enough to remove it again using the methods described above.
Now You: do you remove stock Windows apps from your devices? If so which?
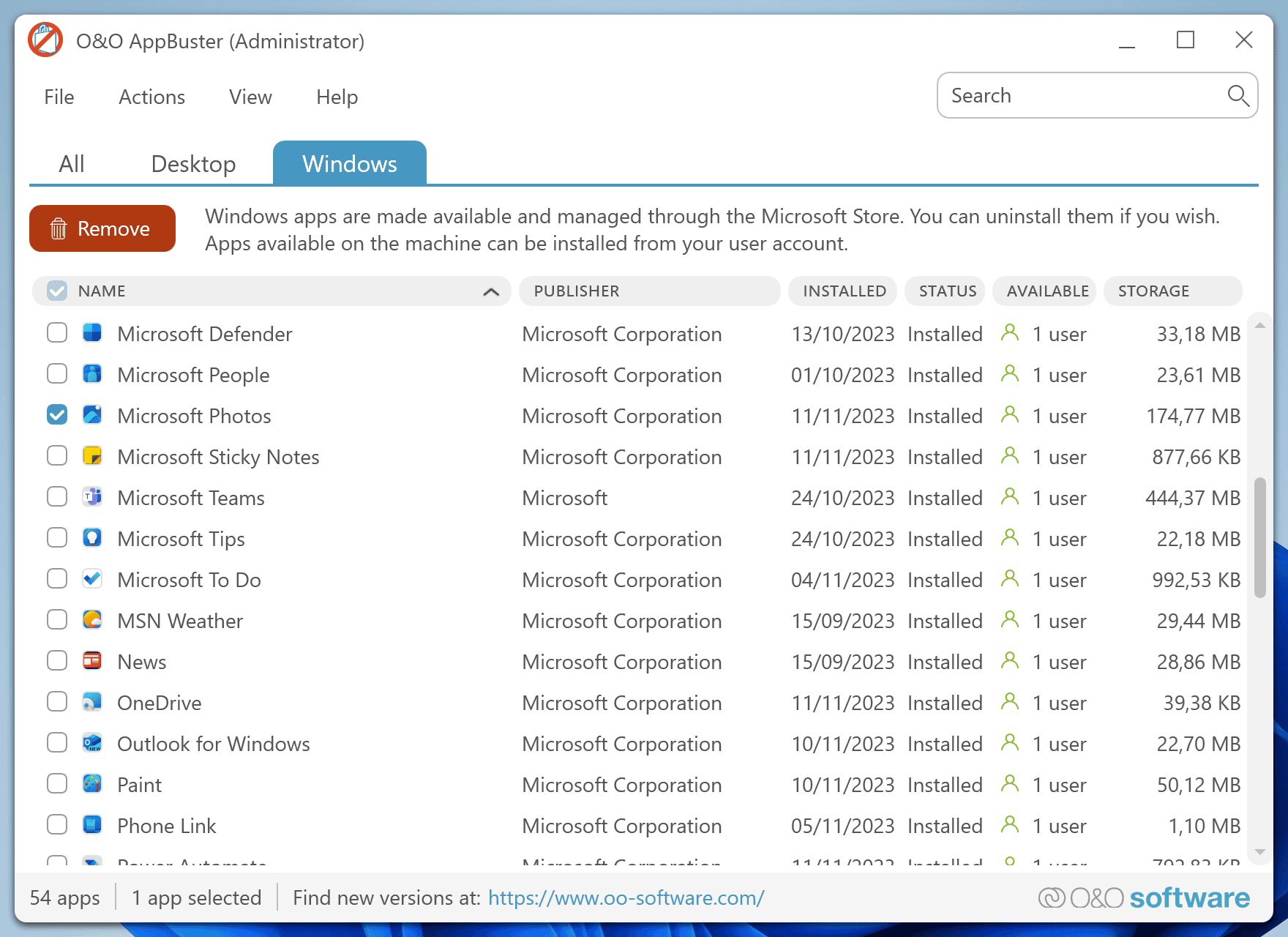





















Should not be so difficult to uninstall any application you do not want.
Really, no recommendations for Windows Photo Viewer? The best looking and nicest to use photo player.
Like Windows Media Player, It is based on the old paradigm introduced in Vista allowing for 3rd party codecs, meaning you can even modernise the program allowing it to view shit like like webp.
Does deprovisioning an app with a registry key no longer work to keep it from being reinstalled?
Using a PowerShell command works well; AppBuster is rated highly. I still use Revo which includes some great sideline tools for cleaning out junk.
PowerShell run as Admin/Enter command:
Get-AppxPackage *photos* | Remove-AppxPackage
I haven’t had any problems with Windows changing my default photo app, and I haven’t had any app give me trouble; I let them remain dormant.
Winget UI works well for this. You wrote about it a while back but didn’t specifically mention using it to uninstall unwanted Windows 10/11 apps. https://ghacks.net/2022/06/16/install-windows-software-and-updates-with-wingetui/
I had hellish problems transferring my .jpgs and .mp4s from my defunct Win 10 to a new Win 11, as I wanted to continue using Irfanview and PotPlayer. Win 11 either showed corrupted versions or wanted to convert them to a different format.
After weeks of struggling and Googling and finding nothing of any help, I managed to find the very simple solution (without uninstalling the Photos app). When transferring from Win 10 to Win 11, I naturally transferred to the MS Pictures and Music folders – big mistake!
Just open new folders My Pictures and My Music and transfer there instead. I can now use Irfanview and PotPlayer with no further problems (no thanks to MS).
No offence Robert but this really sounds like a case of user error.
I’m not even 100% sure what you did, but sounds like you used libraries instead of real folders. Some of this convenience stuff is just that, convenience – you should only use libraries for viewing, not managing or moving things.
In a vacuum, transferring files does not fail, so clearly something else was going on (or going wrong).
Not in the slightest bit offended! Many thanks for putting me right!
I use NirSoft’s ‘InstalledAppView’ to uninstall windows apps.
Sweet!
I had a hellish time trying to view my .jpgs on Win 11 with Irfanview – error message every time – same with mp4s on PotPlayer, VLC or MPC which showed corrupted images and refused to play any music.
The solution to both (after weeks of struggling and Googling) was to transfer all my photos and music from the MS folders Pictures and Music to newly created folders which I named My Pictures and My Music. Problem solved, but no thanks to MS…