How to use the Discord clips feature
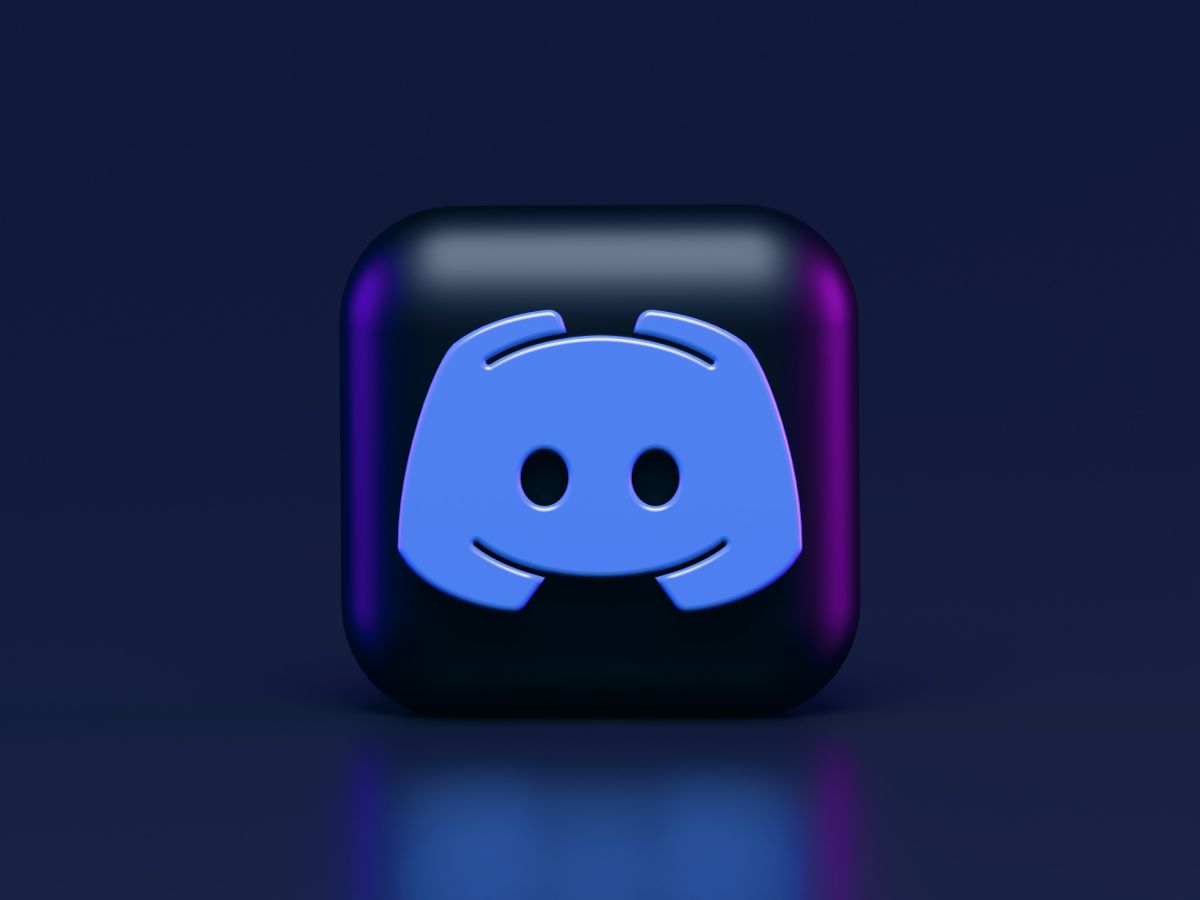
Discord recently added a new feature that allows users to post clips on channels, and today, we will show you how to use the Discord clips feature on any channel you like!
You probably know what clips are if you have spent a couple of hours on Twitch. You can find thousands of clips of Twitch streamers on the internet, and Discord has decided to implement the same feature to the application. From now on, you will be able to create clips of the best moments of your screen shares!

What are Discord Clips?
Have you ever been playing a game with your pals on stream when you experienced an AMAZING moment that you wished you could save and share later? You can now. You may record every hilarious or wonderful moment while streaming by storing it directly on your PC. You can even edit and share these clips.
The current requirement is at least Nvidia GTX 980s/1600s, RTX all models, AMD Radeon RX 500 for Windows and MacBook 2017 or later to clip.
"Some users may already have Clips enabled by default if their system has high end hardware. Having Clips enabled may impact your game performance if you have lower end hardware. If you experience any issues with your game, please try disabling Clips," says Discord.
Is your Discord not working? Here is how to fix it!
How to enableDiscord Clips
In order to use Discord Clips, you need to enable it in Settings. Luckily, the company made it very easy to enable and also record clips so that you can share them with your friends. Here is how to enable Discord Clips:
- Open Discord.
- Go to Settings.
- Select Clips from the left-hand menu.
- Toggle "Enable Clips."
- Save changes.
Genshin Impact players get 1 month free Discord Nitro

How to use Discord Clips
Let's say you have enabled the feature or already had it enabled by default. Now, the real question is, how do you use Discord Clips? Well, in order to use the feature, you obviously need to stream games on Discord; in other words, share your screen on any channel with your friends. Then, follow the steps:
- Make sure you share your screen on Discord.
- Before you share your screen, make sure you have the feature enabled.
- Click on the "Save Clip" option next to the game title you are streaming. It should be at the bottom left of your screen.
There is a much easier way to do it, too. Discord has also assigned a shortcut. You can simply press ALT + C to create clips.
Advertisement
















Clips isnt there but its a feature
Skynet
D3d tip made it works :D
Clickbait. Onur doesn’t actually teach you how to do it.
Where does the headline claim that you learn how to ‘do AI’?
“A brief comparison” – you will never learn, if you can’t even read a simple headline…