Is your Discord not working? Here is how to fix it!

If you find yourself facing the frustrating problem of Discord not working, being stuck on a loading screen, or simply not functioning, you're not alone.
Discord, the popular communication platform cherished by gamers and communities alike, occasionally encounters issues that prevent it from opening or working properly on Windows OS. Many users have encountered similar obstacles, such as Discord being down or failing to update to the latest version.
In this comprehensive guide, we will explore various potential causes of these issues and provide expert solutions to help you resolve them.
Why is Discord not working on Windows?
To understand why Discord may be stuck on the Windows screen or failing to open on your computer, it's important to recognize that there can be multiple underlying causes. While not all of them are fully understood, some users have identified a couple of potential triggers that might help diagnose the source of the problem.
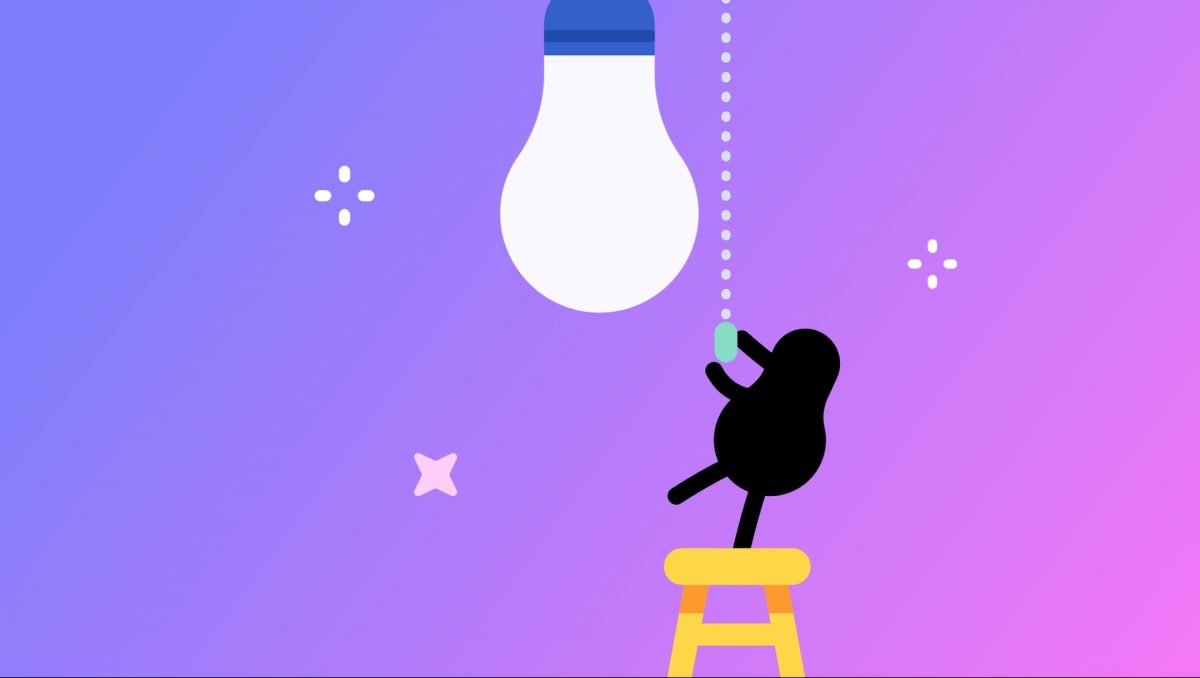
Here are a few reasons why Discord may not be opening:
Discord is blocked by another program: One common scenario involves another application blocking Discord from launching correctly. This often occurs with antivirus programs, which may mistakenly flag Discord as a threat.
Discord is experiencing an outage: Although rare, there are instances when Discord's servers experience temporary downtime, resulting in users being unable to access the platform. To check the real-time status of Discord, use the Discord Server Status site.
A game is running on your device: Discord integrates various features that synchronize with games running on your computer. In some cases, the in-game overlay feature might prevent Discord from opening while a game is already running, potentially causing conflicts for players.
Damaged or missing files: It's possible that your Discord files have become corrupt, damaged, or even missing altogether. In such cases, restoring these essential files becomes crucial before launching Discord again.
Windows-related issues: Discord's functionality can also be affected by general errors that occasionally interfere with its operation. These issues may include insufficient storage space on your hardware, an overloaded CPU, or a poorly configured internet connection.
While these are among the most commonly encountered problems, the following guide will help you restore Discord even if you're facing a unique case.
Without further ado, let's delve into the troubleshooting methods and get your Discord back up and running.
How to fix Discord not working issues
Before diving into the technical solutions, you can attempt a quick hotfix if Discord fails to open, remains stuck on updating, or displays a gray screen. Some Windows users have reported success in resolving these issues by accessing the web version of Discord.
Here's what you can try:
Use the web version: Visit discord.com and log in using your credentials to access the web version of Discord. Once logged in, launch the Discord app on your PC, and it should work properly.
Keep your device updated: Keeping your operating system up to date is vital for the smooth functioning of various applications, including Discord. Make sure your Windows system has all the latest updates installed.
Reinstall Discord: If all else fails, consider uninstalling and reinstalling the Discord app. This process can help resolve any underlying issues with the installation that might be causing Discord to malfunction.
If these initial steps do not resolve the issue of Discord not working, worry not. Below, we present additional methods with step-by-step instructions to address the Discord not working error.

Clear the local AppData to fix Discord not working
Windows stores cache files in the AppData folder, and if your system is running low on storage for Discord's necessary cache, clearing this folder can make space for Discord's files.
Here's how to proceed:
- Press the Windows + R keys to open the Run utility
- Type in "%appdata%" and click OK to access the AppData folder in File Explorer
- Locate the Discord folder, right-click on it, and select Delete
Restart your computer and check if Discord not working error has been resolved or not. If the issue persists, proceed to the next solution.
Launch Discord from its install location
Some users have reported success in launching Discord directly from its installation folder.
Follow these steps:
- Open File Explorer
- Navigate to the following folder: C:\ProgramData%user%\Discord (make sure to replace "user" with your local account username)
- Double-click on the discord.exe file to launch the application
If that doesn't work, right-click on it and choose "Run as administrator" to launch Discord with administrative permissions. By doing so, you might be able to fix the Discord not working issue.
Close Discord with Command Prompt
If Discord appears to be running but gets stuck or fails to open, killing the process and restarting Discord may help.
Follow these steps to close Discord using Command Prompt:
- Press the Windows + R keys to open Run
- Type "cmd" and press Ctrl + Shift + Enter to launch Command Prompt with administrative permissions
- Enter the command "taskkill /F /IM discord.exe" and press Enter to terminate the Discord process
Close the Command Prompt and attempt to reopen Discord to confirm that the Discord not working issue has been resolved. If not, proceed to the next step.
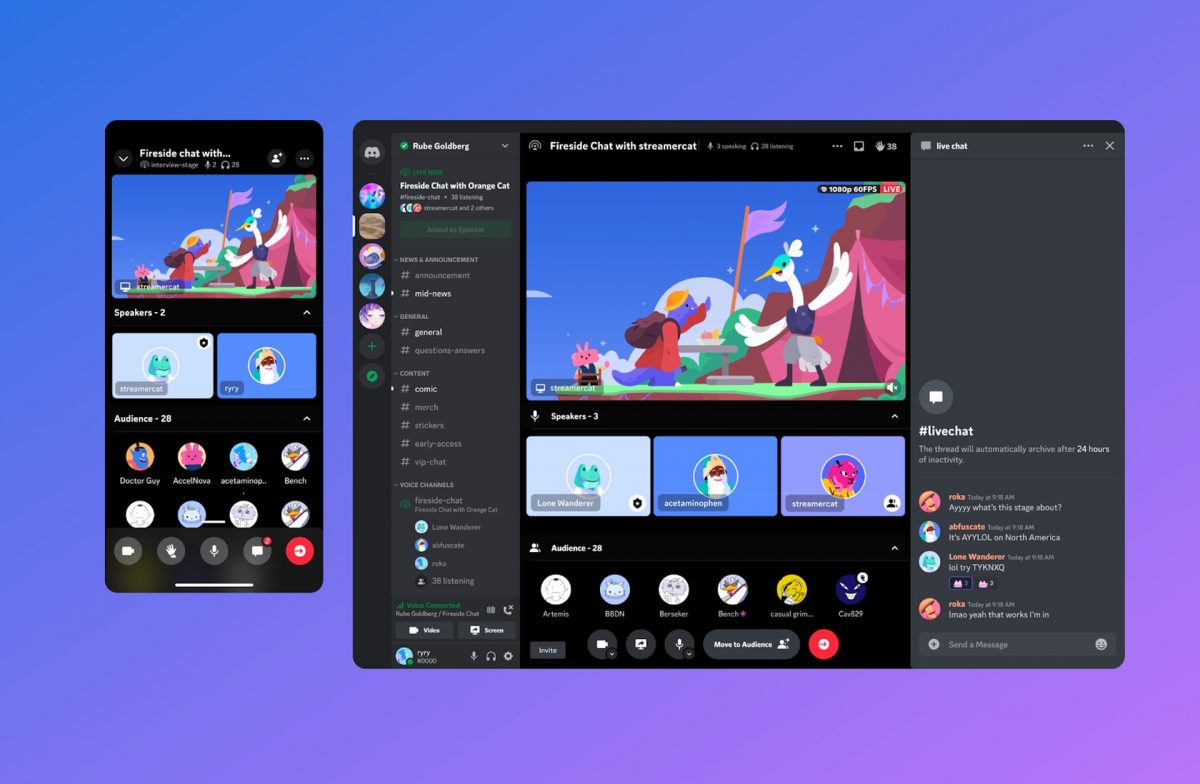
Run the System File Checker
The System File Checker (SFC) is a built-in tool in most versions of Windows that can automatically fix corrupted system files.
To run an SFC scan and potentially resolve the Discord not working issue, follow these steps:
- Press the Windows + R keys to open Run
- Type "cmd" and press Ctrl + Shift + Enter to launch Command Prompt with administrative permissions
- If prompted, click "Yes" to allow the Command Prompt to make changes
- In the Command Prompt, type "sfc /scannow" and press Enter to initiate the scan
- Wait for the scan to complete and repair any corrupt files
Restart your device and check if Discord opens properly.
Close applications running in the background
If there are no critical applications running in the background, closing all background programs can help resolve Discord's opening issues.
Follow these steps:
- Open the Settings application using the Windows + I keyboard shortcut or the Start menu's gear icon
- Click on the Privacy tab
- Choose "Background apps" from the side menu
- Toggle off the "Let apps run in the background" option
Restart your computer and see if Discord opens properly.
Manually update or reinstall Discord
If none of the previous methods work, consider manually updating or reinstalling Discord.
Here's how:
- Visit the Download Discord page in your browser
- Choose the appropriate version of Discord for your system and download it
- Follow the installation instructions to update or reinstall Discord
By trying these troubleshooting methods, you should be able to resolve the issue of Discord not working or opening on Windows.
Remember to check for Discord outages and ensure your system is up to date before attempting these solutions.
If the problem persists, you can seek further assistance from Discord's support team or community forums.
Advertisement
















Keeping your operating system up to date is vital for the smooth functioning of various applications…
What a load of…
With the regular issues caused with by Windows updates, and problems that M$ just refuses to fix, in favor of adding more bling and telemetry, and 25 other programs all updating all of the time, it’s a wonder anyone’s PC is stable.
I have no programs updating automatically, and my system hasn’t had a problem in a decade that was not hardware related or that I didn’t cause myself. Even hardware fails regularly these days. Cyclical consumption :(