Are you getting a CPU fan error? Here is how to fix it!

The CPU fan is an important component of your computer, as it helps to keep the CPU cool.
If the CPU fan is not working properly, it can cause the CPU to overheat, which can damage the CPU and other components in your computer.
Why are you getting a CPU fan error?
There are a few reasons why you might get a CPU fan error.
Some of the most common reasons include:
- The CPU fan is not plugged in properly
- The CPU fan is not spinning
- The CPU fan is dirty or clogged with dust
- The CPU fan is not compatible with your motherboard
- The CPU fan is faulty

How to fix CPU fan error
If you are getting a CPU fan error, there are a few things you can do to try to fix it.
Here are some of the most common solutions.
Check that the CPU fan is plugged in properly
This is the most common cause of CPU fan errors. To check the connection, open your computer case and look for the CPU fan header.
This is a small, rectangular connector that is usually located near the CPU. The CPU fan should be plugged into this header. If it is not, plug it in and see if the error goes away.
Make sure that the CPU fan is spinning
Once you have checked the connection, you need to make sure that the CPU fan is actually spinning. You can do this by listening to the fan or by looking at the fan blades.
If the fan is not spinning, there may be a problem with the fan itself or with the power supply.
Clean the CPU fan and remove any dust or debris
Dust and debris can build up on the CPU fan and prevent it from spinning properly.
To clean the fan, you can use a can of compressed air or a soft brush. Be careful not to damage the fan blades.
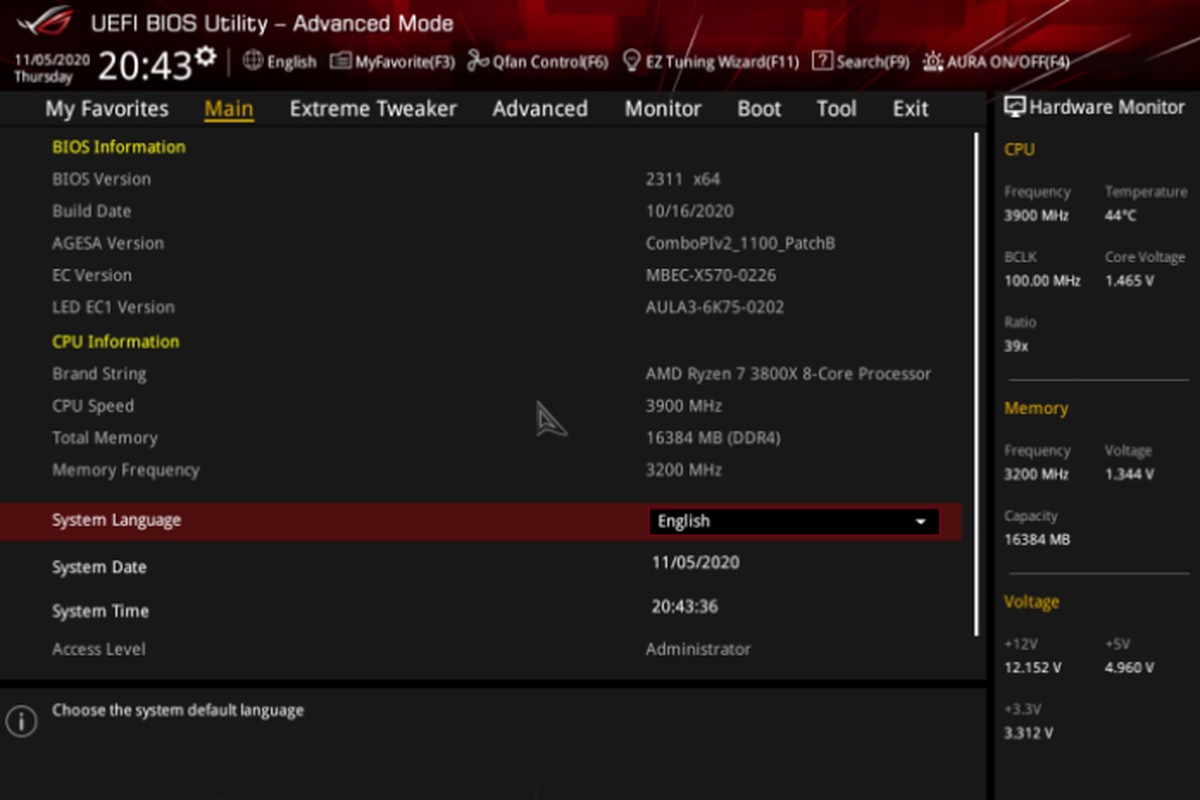
Update the BIOS on your motherboard
The BIOS is the software that controls your motherboard. If the BIOS is not up to date, it may not be compatible with your CPU fan.
To update the BIOS, you will need to go to the website of your motherboard manufacturer and download the latest BIOS update.
Here are some of the most popular motherboard manufacturer websites:
Beware: BIOS updates are a delicate process and a mistake in the process can cause your computer to stop working. If you are not sure what you are doing, please consult a professional.
Replace the CPU fan
If you have tried all of the above steps and the CPU fan error is still occurring, you may need to replace the CPU fan.
You can purchase a new CPU fan from your computer store or online websites.
Why are stock fans bad for your PC?
Stock fans are not necessarily bad for your PC, but they may not be the best option for everyone. Stock fans are typically designed to provide the minimum amount of cooling necessary to keep the CPU within an acceptable temperature range.
This means that they may not be able to keep up with the demands of a high-end CPU or a system that is being overclocked.
In addition, stock fans are often made of plastic and have a smaller fan blade size. This can make them more susceptible to dust and debris buildup, which can further reduce their effectiveness.

If you are concerned about the cooling performance of your PC, you may want to consider upgrading to a better aftermarket fan.
Aftermarket fans are typically made of metal and have larger fan blades, which can provide better cooling performance. They also often come with features such as variable speed control and noise reduction.
Confirm your hardware to extend the life of your PC
In addition to fixing the CPU fan error, you should also confirm that your hardware is compatible with each other. This will help to ensure that your computer runs smoothly and that your components are not damaged.
Check out: Get a report of your computer's components with Basic Hardware Inventory.
You can confirm your hardware by checking the specifications of your computer and the components that you have installed. You can also use a tool such as CPU-Z to check the specifications of your CPU and other components.
By confirming your hardware, you can help to extend the life of your PC and prevent problems such as CPU fan errors.
Advertisement
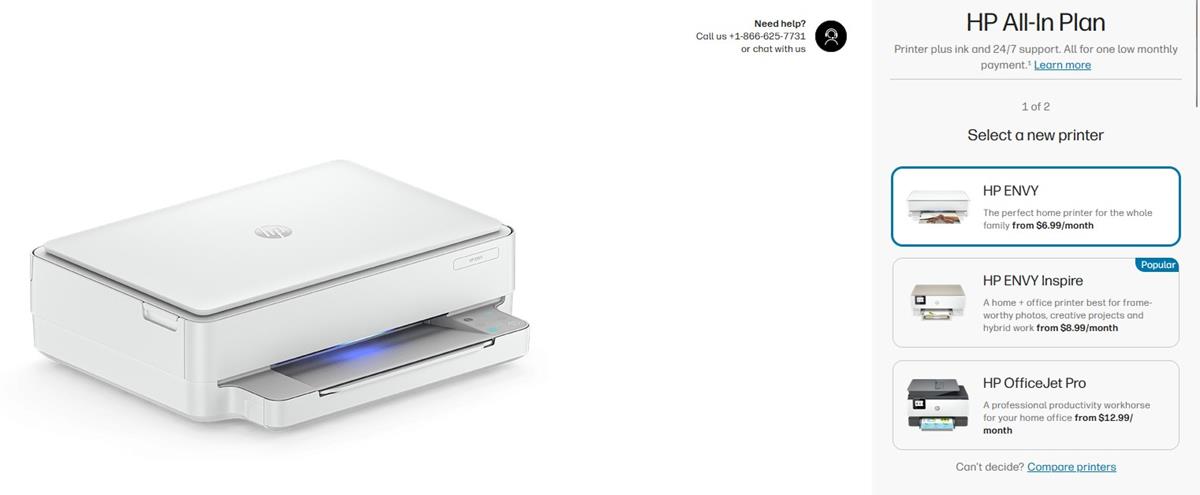





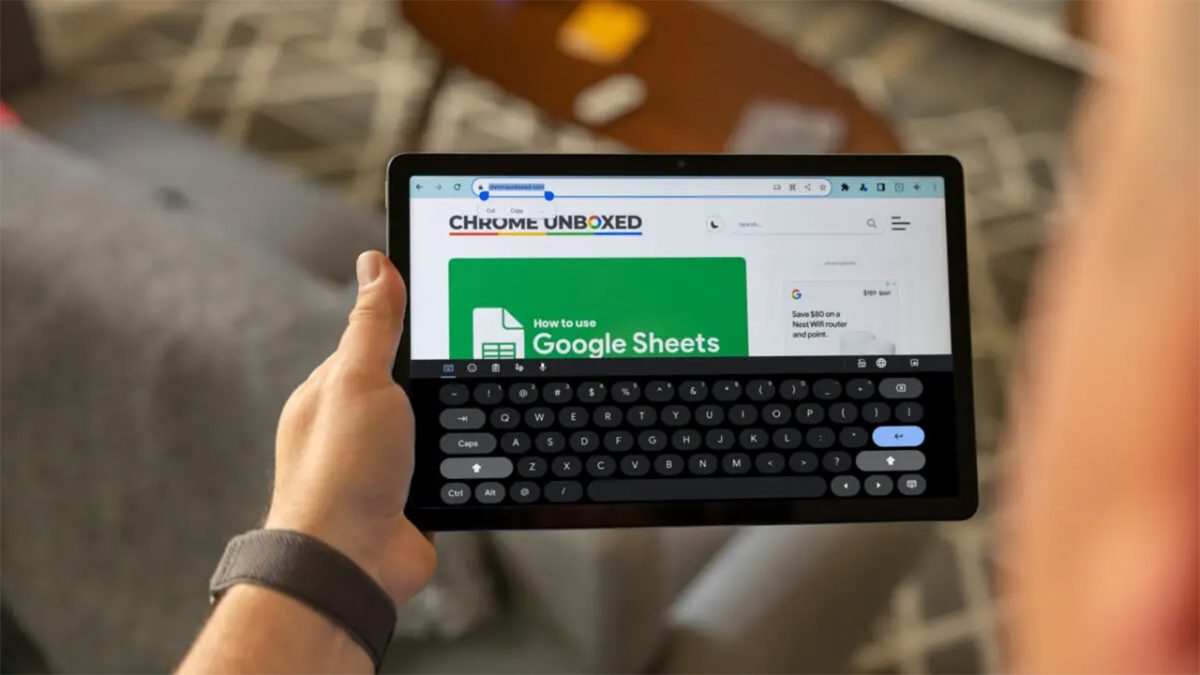

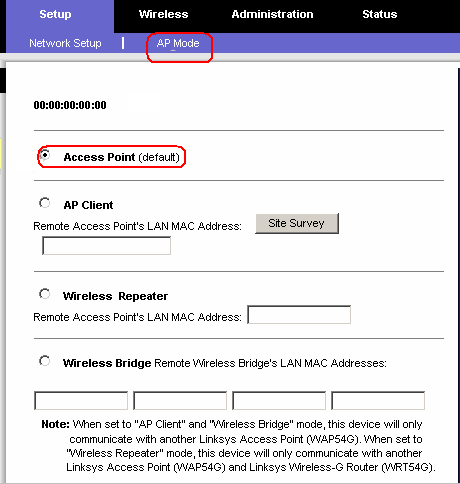
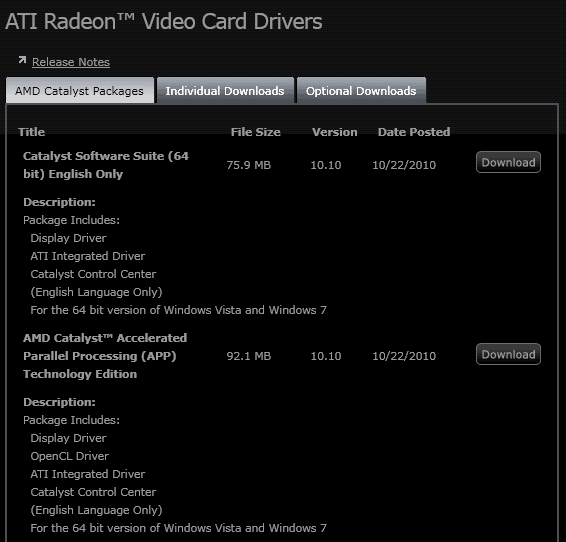










wait.. what fans aren’t made of plastic?
I have a Dell XPS desktop and got a fan error when I changed the case fan. Apparently the bios wants to see a certain base RPM speed and the replacement wasn’t providing that. The fan maker indicated this was a known issue. How times have changed, years ago I never thought twice about fan RPM specs.
Fan specs are certainly nothing to ignore – thermal management is one of the only truly important things to consider when setting up a computer. I have certain computers with poor fan speed management (quietness is always prioritised by OEMs, sometimes to the detriment of performance!), I remove the fan-speed pin so that they always run at full speed.
There was a laptop I did this to, (2010 dell laptop with very proprietary fan control, I bypassed the motherboard, and the cpu fan gets it’s power from mainboard USB) which occasionally complains via bios about a misconfigured fan, but those warnings can be turned off, i believe. So I’m not so sure that “times have changed”, at the end of the day OEMs want to make sure stupid things aren’t happening and ruining hardware, as it would only make them look bad.
I’d rather have more warnings (and know which ones I can ignore) than not enough warnings, and cause damage to my device.
It usually helps if Shut down your computer and unplug it from the power source first. Before attempting to physically touch the CPU fan or blow compressed air near it.