Tired of Windows? Here is how to try Linux Mint
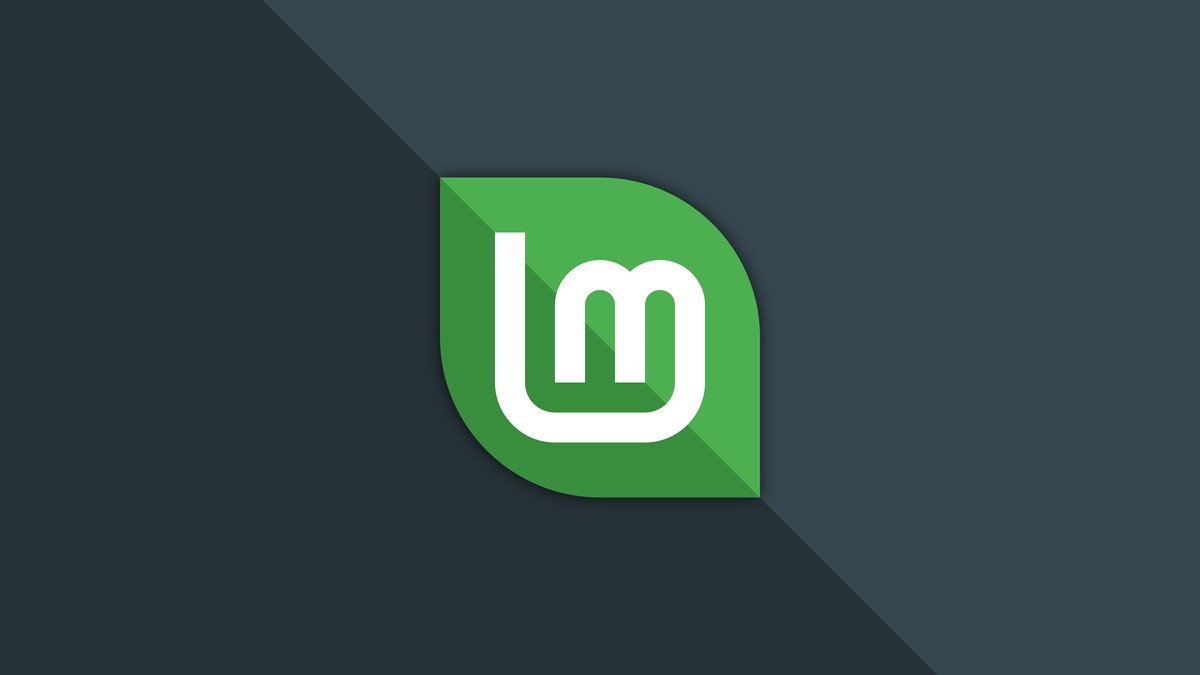
Linux Mint is a well-known Linux distribution that offers users the chance to try it before they install it. In this guide, we will explain how to try Linux Mint and, if you like it, how to replace Windows with it.
Linux Mint is a free and open-source operating system that is designed to be user-friendly and easy to use. It is based on Ubuntu, and it comes in three desktop environments: Cinnamon, MATE, and Xfce. It offers a number of features and applications that make it a great choice for both new and experienced users.
These features include the ability to customize the desktop, a software manager that makes it easy to find and install new software, and a wide range of applications for everything from browsing the web to editing documents. Linux Mint is also known for its stability, security, and reliability.
Before you head onto installing Linux Mint on your PC make sure to check the minimum system requirements for it. The system requirements for Linux Mint are as follows:
- 2GB of RAM (4GB recommended)
- 20GB of disk space (100GB recommended)
- 1024×768 resolution (on lower resolutions, press ALT to drag windows with the mouse if they don't fit on the screen)
If you have a computer from the last decade or so that still works, it can almost certainly run Linux Mint.
How to install Linux Mint on your PC?
First, you need to download a copy of Linux Mint from the link here. There are three different desktop options:
- MATE
- Xfce
- Cinnamon
If you have a 2012 or newer PC, go with Cinnamon. If you have an older machine, try Mate, and if your PC is really old or doesn't have computing power, use Xfce.
Next, make sure the image file you just downloaded is the real thing. Download the sha256sum.txt and sha256sum.txt.gpg files to verify it. You should be able to find them in the same place you downloaded the ISO image.
Then, burn the image to either a DVD disc or a USB stick. If you're using a USB stick, set it up with persistent storage. Linux Mint recommends using Etcher to do so.
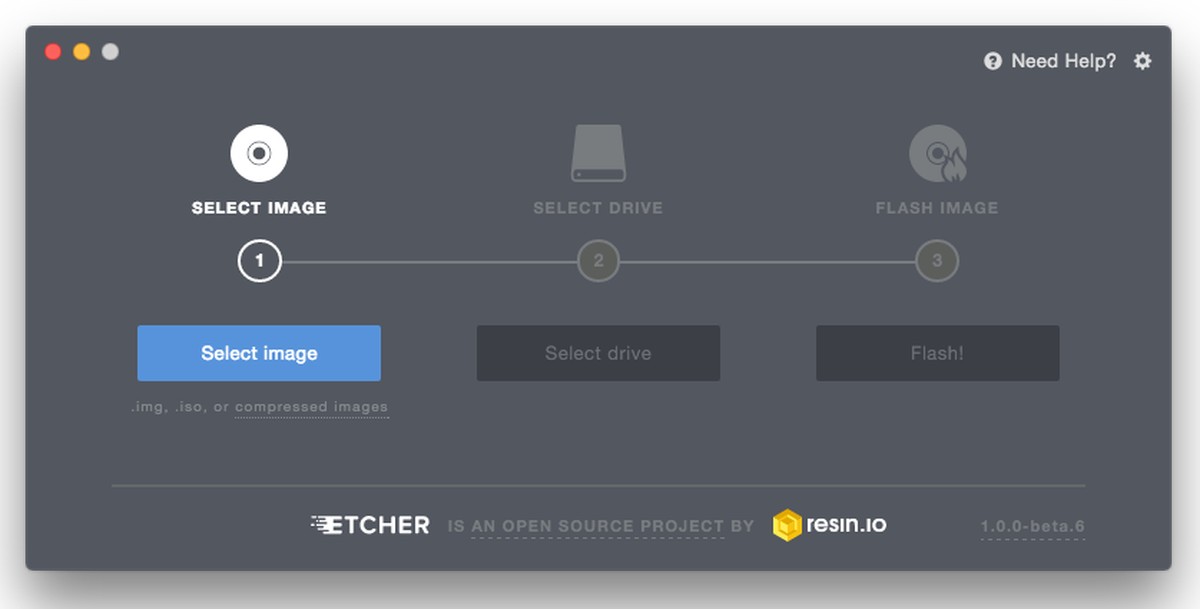
Boot Linux Mint
Before you head onto installing Linux Mint, it is recommended to take a System Restore Point on your Windows PC just in case. Here are Windows' instructions on how to do it.
Insert your disc or USB stick that you have burned the image of Linux Mint into your PC and reboot. During the reboot, stop the boot-up process and get to your PC's UEFI or BIOS settings. To stop the boot-up process, you need to interrupt the normal boot process by pressing the specific key or keys required to access the BIOS or UEFI.
The key(s) needed may vary depending on the manufacturer of your computer, but common keys include:
- F2
- F10
- F12
- Esc
- Del
Keep pressing the key repeatedly as soon as you power on your computer until the BIOS or UEFI screen appears. If you miss the chance to access the BIOS or UEFI, simply reboot your computer and try again.
Once you get to the BIOS or UEFI, look for a menu choice labeled "Boot," "Boot Options," or "Boot Order". Set the boot order so that instead of booting from the hard drive first, you boot from either the DVD or USB drive that you have burned the ISO file in. Also, make sure you have turned off the ''Fast Boot'' and ''Secure Boot'' options on your BIOS settings.
Once your PC is set to try to boot first from the alternative drive, insert your DVD or USB stick and reboot. Then, select "Start Linux Mint" from the first menu. Now you're running Linux Mint.
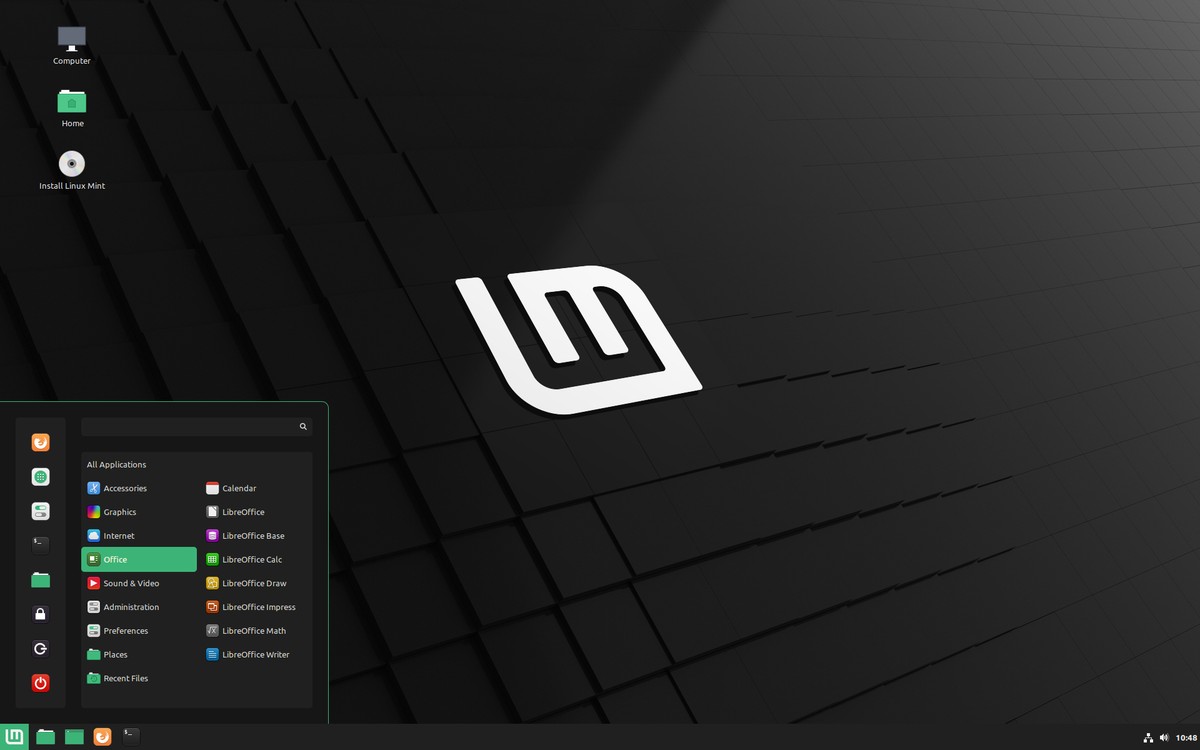
If you like what you see, you're ready to install Mint. Before doing that, make a complete backup of your Windows system. Once you've done that, reboot into Linux again.
Once you have the Mint display up, one of your icon choices on the left will be to install Mint. Double-click it, and you'll be on your way.
Installation process
During the installation process, most of the choices will be easy. For example, the language you want Mint to use and your time zone. The one critical choice will be how to partition your hard drive. You can enable the option to dual-boot both Windows and Mint by picking the first option on the Installation Type menu: "Install Linux Mint alongside them".
This procedure will install Linux Mint next to your existing Windows system and leave it totally untouched.
Once the installation is complete, you'll need to give your system a name, pick out a username for yourself, and create a password. Mint's setup menu enables you to automatically create a system snapshot with Timeshift.
Timeshift is a system restore and snapshot tool for Linux Mint that allows you to create and restore system backups. It takes a snapshot of your system's configuration files, installed packages, and settings at a specific moment in time, allowing you to restore your system to that exact state if something goes wrong. With Timeshift, you can easily revert to a previous snapshot if an update or installation breaks your system or causes issues.
Next, you can have it check to see if your computer needs any additional drivers. After this, you can choose to install proprietary multimedia codecs.
Updates, updates, updates...
Finally, you should update your system to the latest software. Unlike Windows patches, when you update Mint, you're updating not just your operating system but all the other programs.
To do this manually, click on the shield icon in the menu bar. It will then prompt you for your password and ask if you really want to update your system. Say yes, and you'll be ready to give your new Mint system a real tryout.
Advertisement

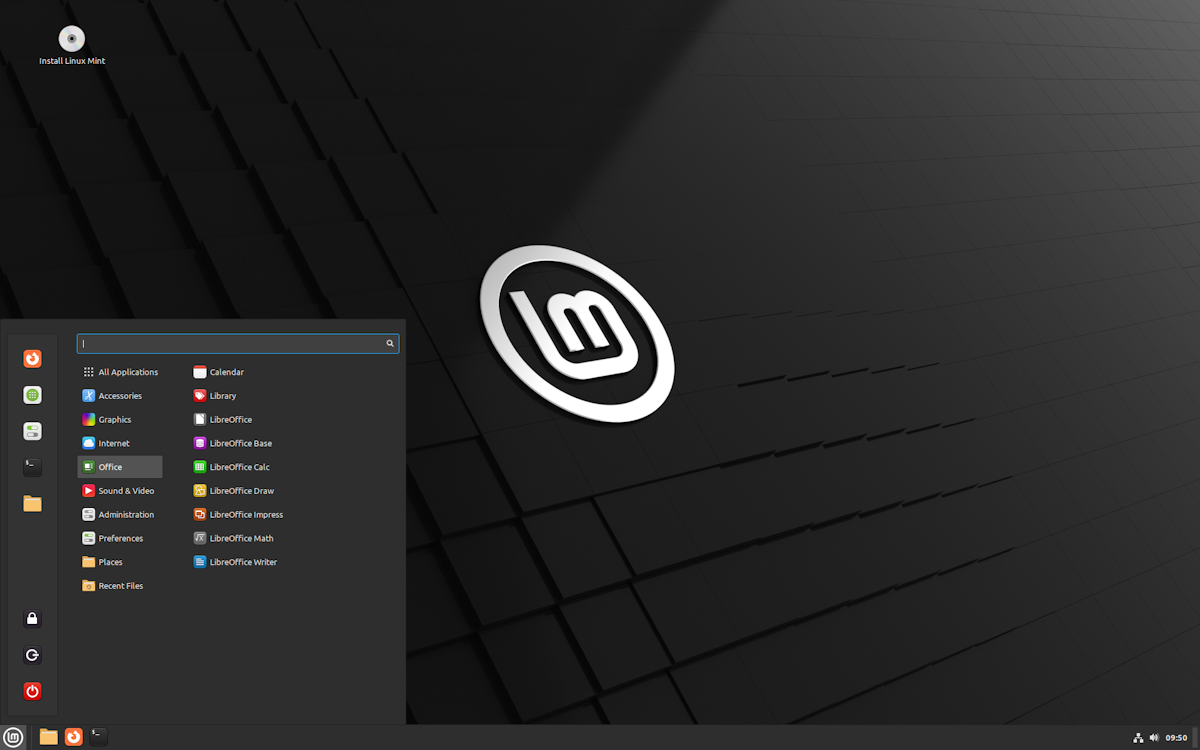
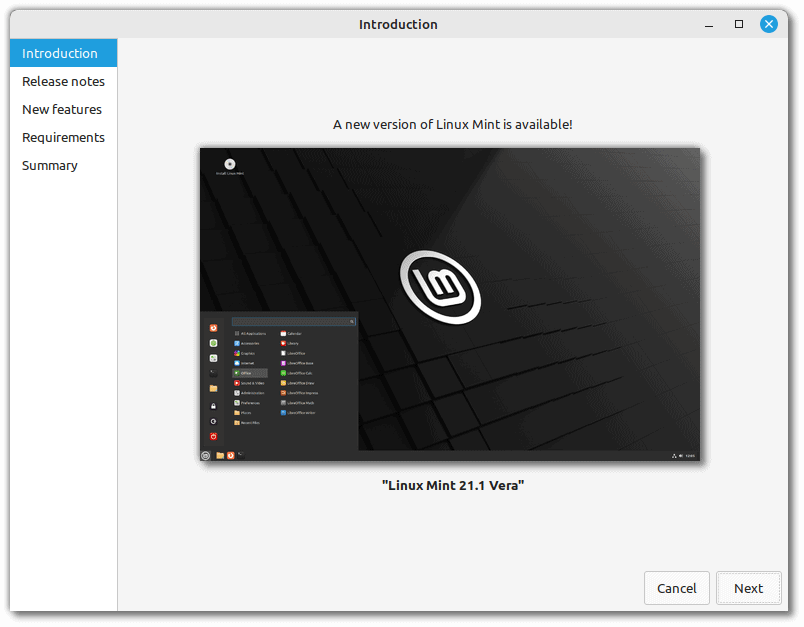
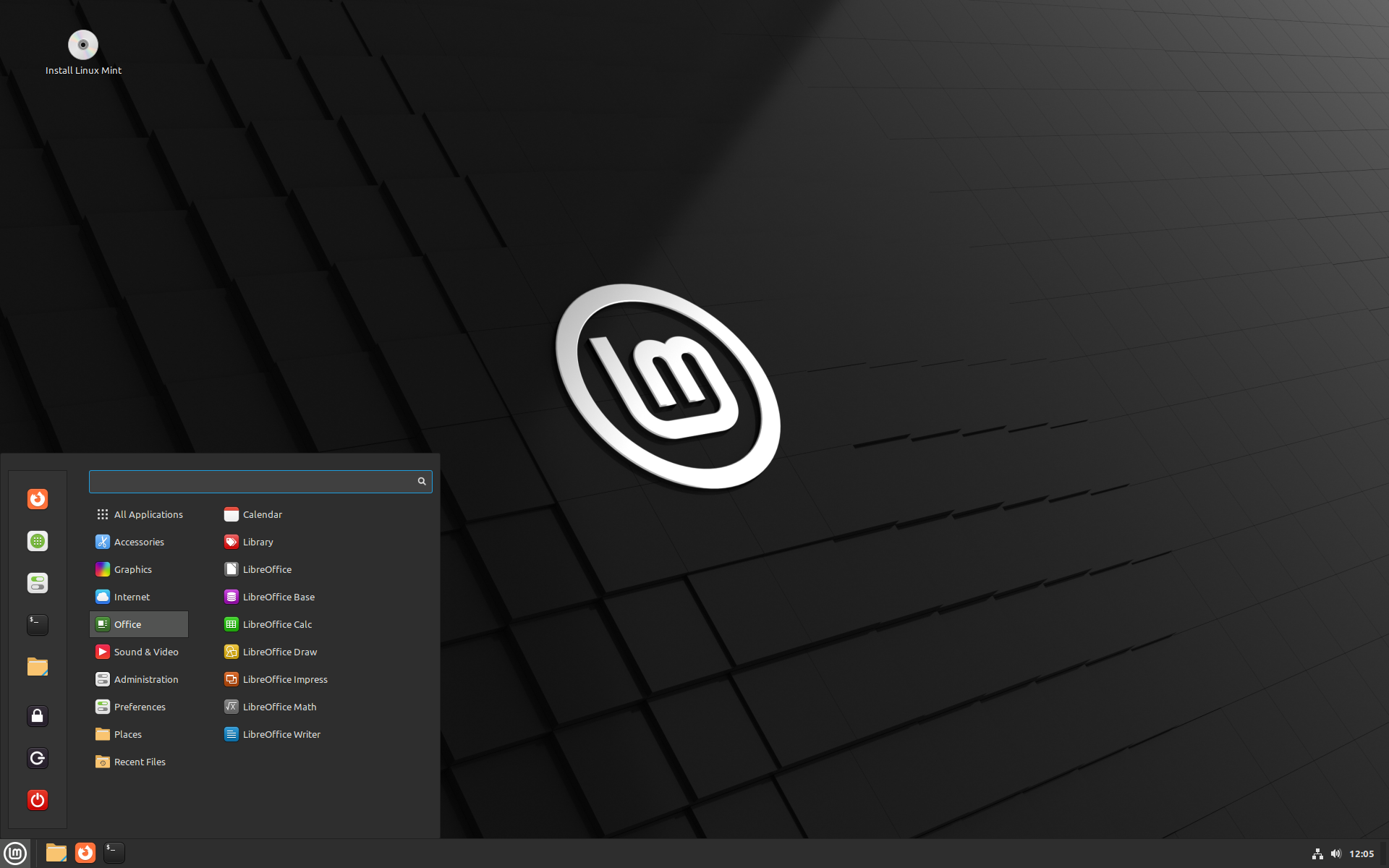
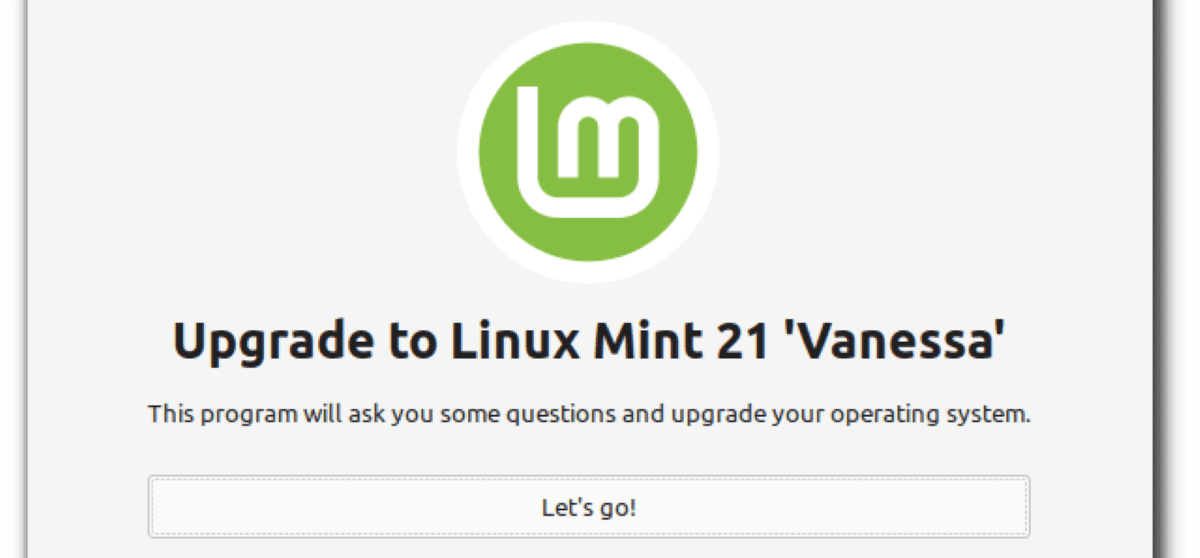
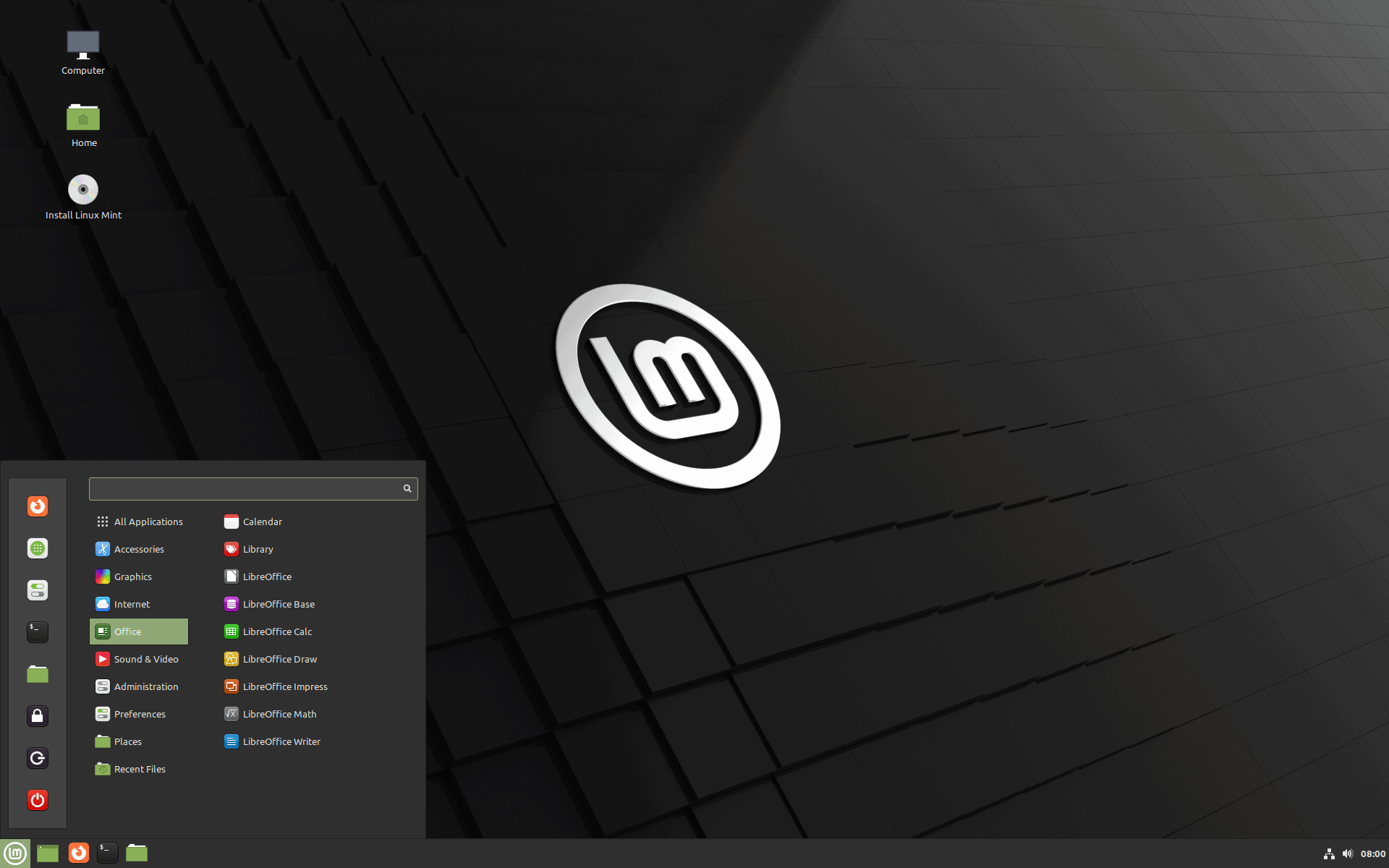










Ubuntu, Mint, Endeavour OS are all easy to install and use. But Linux doesn’t have browser video hardware acceleration. Browsers make the switch smooth. I don’t care about games or office programs.
I have been using LM for more more than 2 years on an Acer Aspire 4820TG with a broken graphic chip. This means my CPU has to do all the graphic work. But it works – even under Cinnamon.
In respect of MS Office: With the pre-installed LibreOffice I can handle all MS files (provided they don’t have VBA macro code in). In the Load/Save option you can define the save format for text to docx, spreadsheets xlsx, presentations ppts.
There is one 3rd party application with an exe file I am using. And even this works with wine.
Have been using Mint for some years – it’s brilliant. For the few occasions on which I still want to use Windows, I can run Windows 10 in parallel, using a Linux programme Qemu.
Linux Mint is a good choice indeed. I got tired and eventually lost all interest in Windows after Win 10 appeared. Mint, as other Linux distributions, needs some learning curve but to get basic stuff done you definitely don’t need to be an IT specialist. I tried several Linux variants and have found Mint to be the most reliable of them. There are three “flavors” of Linux Mint, Cinnamon being the most innovative and modern, Xfce – the most lightweight and simple, and Mate, which might be interesting for thosr who feel nostalgic about the 2000-2010 era.
I finally switched to EndeavourOS because Windows 11 was the worst piece of garbage.
I like the look of EndeavourOS, as well as Garuda. I started out Arch based distros with Manjaro, and I have had now issues yet. I felt the same about Windows 10, and 11 just made the feeling worse, so moved to Manjaro on all my desktops and laptops. Been Microsoft cancer free for 6 months and have 0 desire to ever move back. If the Manjaro team ever starts doing nonsensical things, I will probably try Garuda next, then Endeavour. I have a bunch of distros on a Ventoy USB.
Once of my current projects right now has been installing Mint – Cinnamon on my old laptop and seeing how closely I can get it to resemble Windows to help free others from the monstrosity that is Microsoft. After I get it tweaked, Im going to image it and use it as the gateway linux desktop for Windows users. There are tweaks you can do to make the menus pathing act like Windows, as well as Icon packs that replicate windows icons. Once windows kills off W10, my girlfriend will be the test dummy for the Mint – Cinnamon image lol.
Linux mint before 20.04lts need apply the Ubuntu pro services in enabled with Ubuntu advantage tool
in reality, I never got interested about Linux. But the current w11 thing, made me to do, so I got closer to the penguin. Firstly, basic users need to learn more about (UNIX), then to create an clean computer to boot linux properly. After if they got used to it, all be fine. Of couse there is limitations, but the things is pretty the same.
Mint is good but lacks any stable fractional scaling for laptops. If you can use either 100% or 200% scale it’s fine. It also depends on whether the apps you use support Linux. I don’t care to use similar open source apps that do not replicate what I used on Windows.
I have Linux Mint 21.1 Cinnamon installed in a multi-boot desktop set-up. Display scaling is available in steps of 25%, and I can confirm that it works. I hope this helps.
Gord M
I had a Linux system about 15 years ago (still have it I think). I despise MS and their manipulative way of treating customers. I stayed with Windows because I was not sure that Linux would run all the Windows based programs I had, and in the academic world most of the programs in Windows Office were used, and I was concerned about being able to exchage files with other academics. My question is, can Linux now run Windows based program? Will it run MS office?
I don’t think that Microsoft Office can run on Linux natively. Although, I have never tried this myself, so I am not 100% sure. You should be able to run Microsoft Office 365 in the Microsoft Edge web browser, which does run in Linux and is available in the Linux Mint software manager. Office 365 may run on other browsers but I have no experience with that. Also, there is a number of Windows programs that can run on Linux through WINE, searching the internet can help with this. Good luck.
Gord M
Yes, with Wine, Lutris and Proton.
I am indeed tired of Windows, but Linux still sucks. First I tried Linux in 2008 and 15 years layer Linux still sucks and it’s impossible to get it to work. I can’t get the nVidia drivers to work, there is a number of proprietary drivers, but they don’t work for sh*t.
When I’m getting 20-30 FPS in Vanilla WoW in Linux versus 200-300 FPS in Windows, the answer how much Linux is worth the effort becomes clear.
Linux is still a POS. Until they make the most basic and fundamental things to work out of the box, it’s not worth even to print its logo on toilet paper to wipe yourself with it.
This is how I would expect a crazy hick to respond.
Using Manjaro KDE, I play my library of games on ultra with an RTX 3080. Im a gamer, engineer, and own a small business(an FFL in the state of Michigan) and have been free of the travesty that is Windows for 6 months and I will never go back. Ran Hogwarts Legacy release day on ultra settings at 60 FPS. This was BEFORE any performance patches. Steam-Proton runs all my games flawlessly. Rimworld with 170 mods. Mount and Blade 2, Kenshi, Death Stranding.
Mint – Cinnamon is so simple for the average user to utilize that I find it kind of boring. You can even download a Windows like icon pack and a menu structure that makes it look like Windows. It asks if you want to use proprietary or opensource drivers out of the box, and works without issue. I have installed it for testing for recommendation to people wanting to get away of the rabid animal that is Microsoft.
I think the best way to find the culprit in your issue is by finding the hands that are on your keyboard, and following them back to their source.
Thank you for your gross generalizations. “Sucks” and “POS” are a good indication of the horsepower you bring to solving mental challenges. No wonder you are having problems.
some just so trained to predigested and softwashed stuff that they kinda uninstalled the brain v.1.0 app.