How to upgrade to Linux Mint 21 using the Upgrade Tool
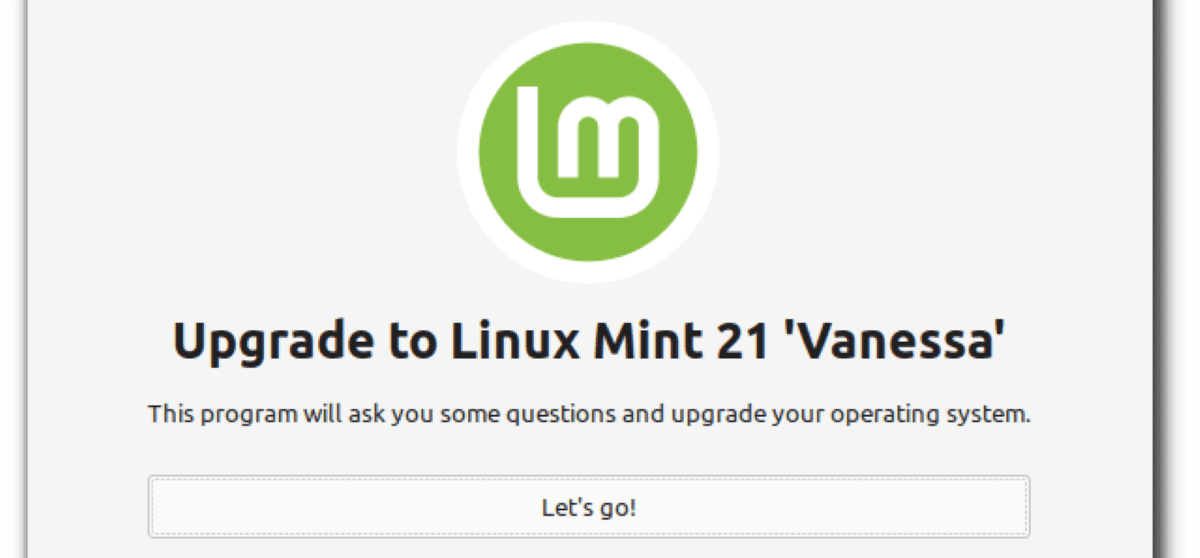
Last week, the Linux Mint team released Linux Mint 21, a new base version of the popular Linux distribution. Today, instructions have been published on updating existing installations of Linux Mint to the new release.
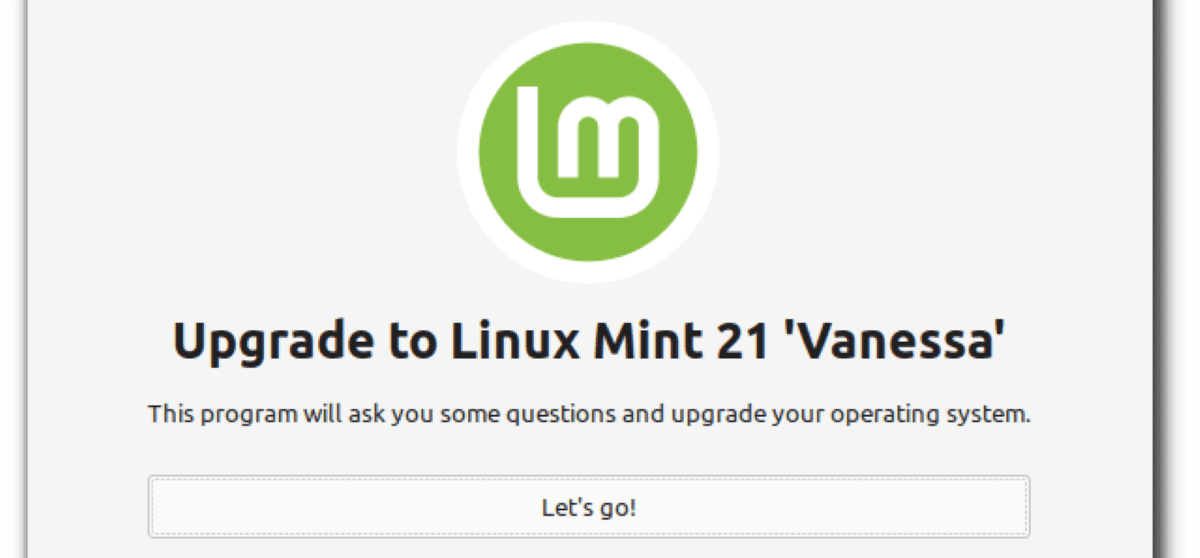
One of the main differences to previous upgrades to new base versions is that the new Upgrade Tool is now available. Released earlier this year, the Upgrade Tool improves the upgrading process from the previous base version of Linux Mint significantly.
The tool was released for Linux Mint Debian Edition 4 initially to guide users through the process of updating machines to Linux Mint Debian Edition 5. Now, it is also available for Linux Mint 20.3 to guide users.
While other upgrade options are still available, for instance by running commands from Terminal, using the Upgrade Tool simplifies the entire process.
Linux Mint 20.3 installations may be upgraded to Linux Mint 21 using the upgrade tool. Installations that are on another Linux Mint 20.x version need to be upgraded to version 20.3 first before the Upgrade Tool can be used to upgrade to the new Linux Mint base version.
Linux Mint 21 Upgrade
Once that is out of the way, Linux Mint users need to do the following to upgrade Linux Mint to version 21:
- Open a Terminal window on the system; this is required to install the Upgrade Tool on the device. If the Upgrade Tool is installed already, skip the following steps.
- Run the commands one after the other:
- apt update
- apt install mintupgrade
- Run the following command to launch the Upgrade Tool:
- sudo mintupgrade
- Select Let's Go to start the upgrade process. The following screens are displayed:
- Preparation: runs a series of tests to prepare the system for the upgrade.
- Simulation: more tests and the update files are downloaded.
- Linux Mint's Upgrade Tool displays packages that will be added or removed. It also displays the space requirements and the number of packages that will get updated.
- Upgrade. Starts the upgrade to Linux Mint 21.0.
- Orphan packages: The Upgrade Tool lists orphan packages that do not exist in the repositories. You may select the "fix" option to sort this out or re-run the check.
- This completes the upgrade to the new Linux Mint release.
The entire process may take hours to complete.
For most Linux Mint users, using the Linux Mint Upgrade Tool is the better option as it simplifies upgrading. Additional, generic, updating instructions are also available on the official Linux Mint Community website.
Now You: do you run Linux Mint? Have you tried the Upgrade Tool?
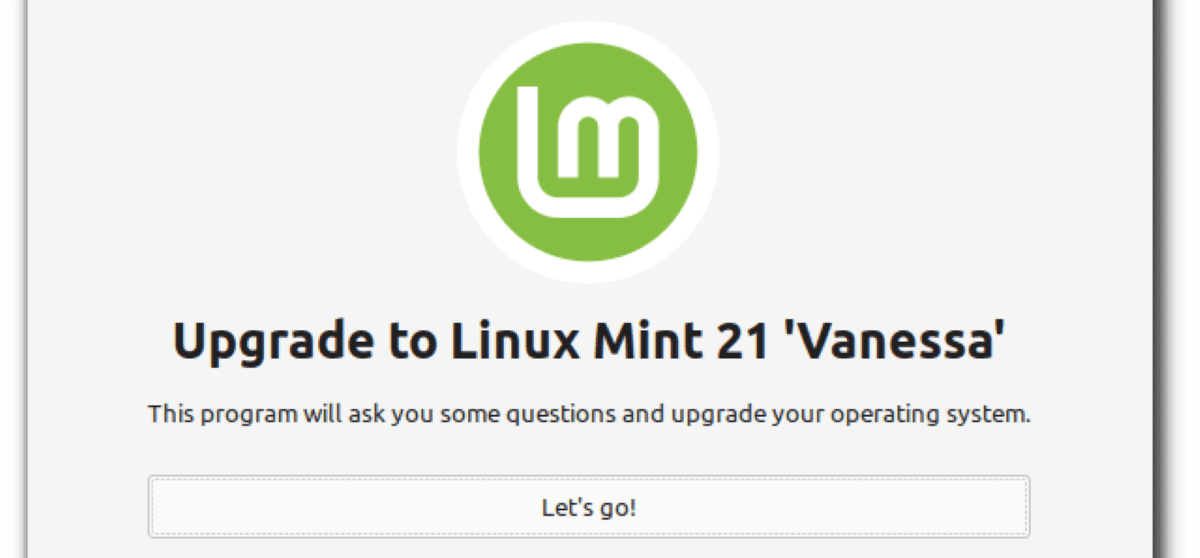



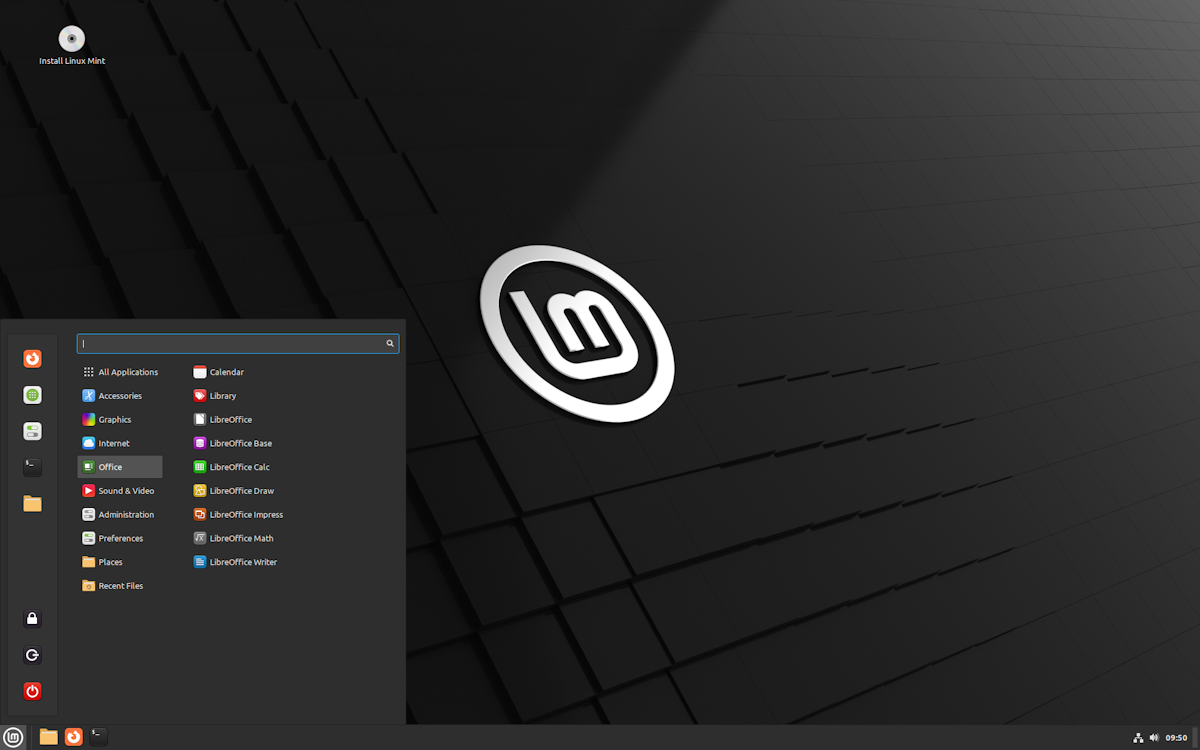
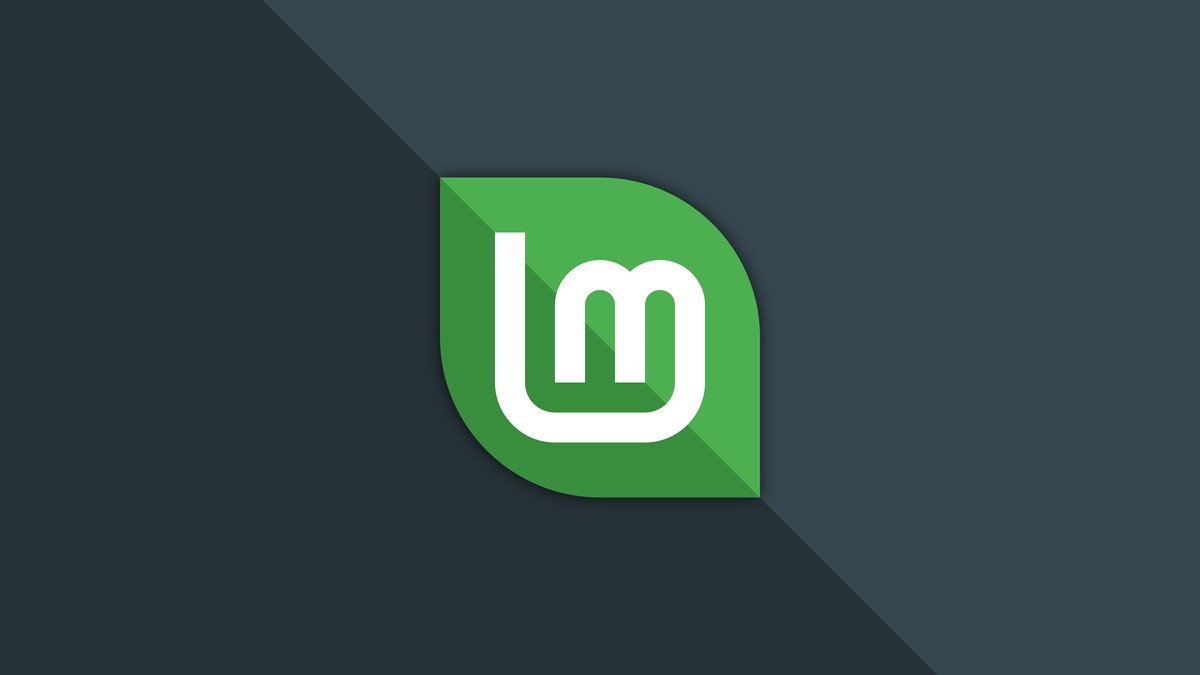
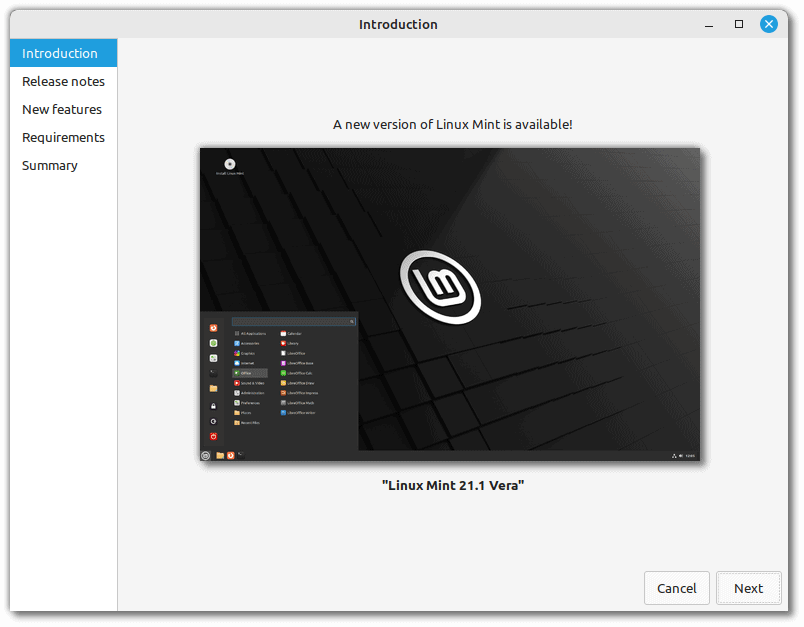
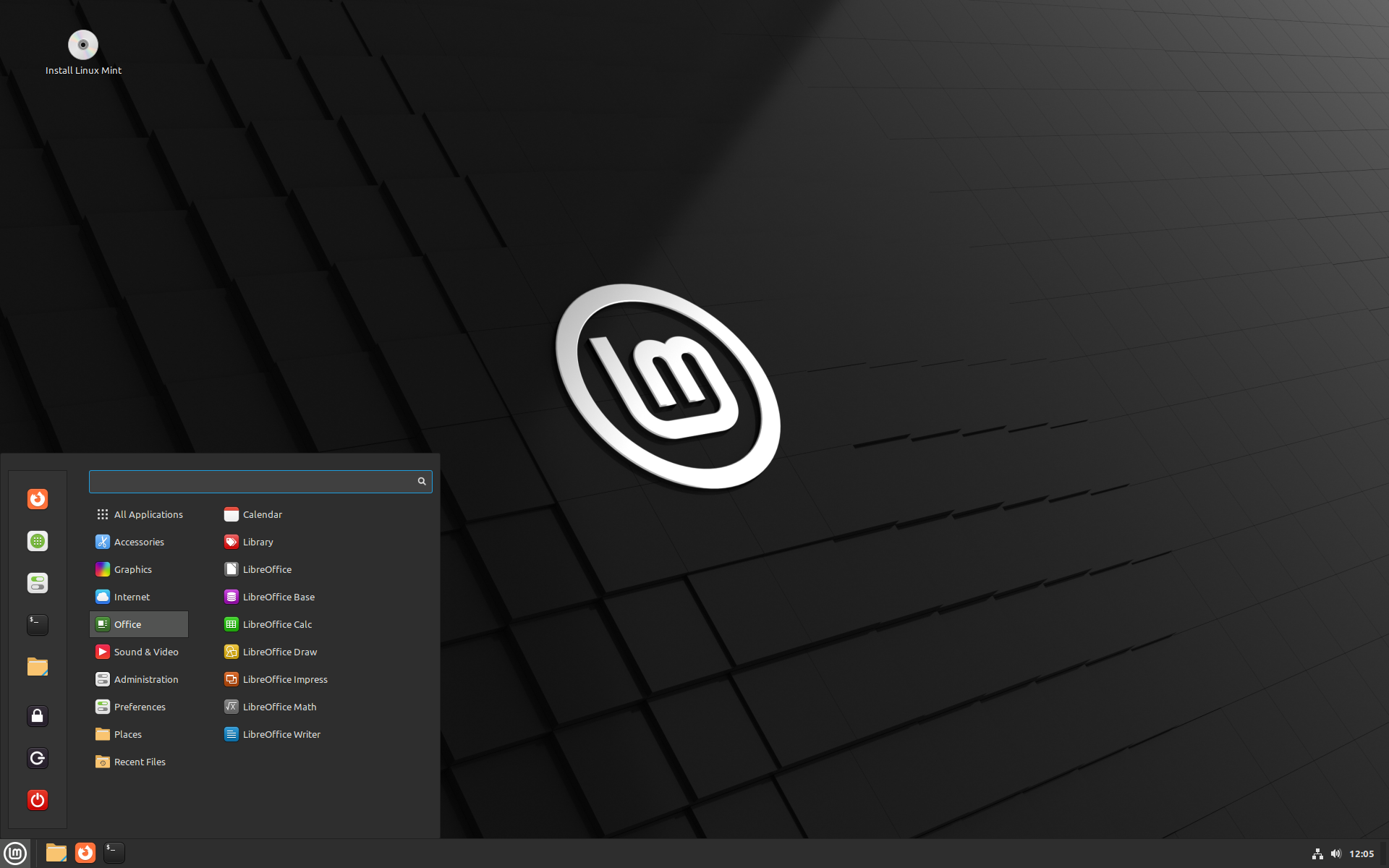
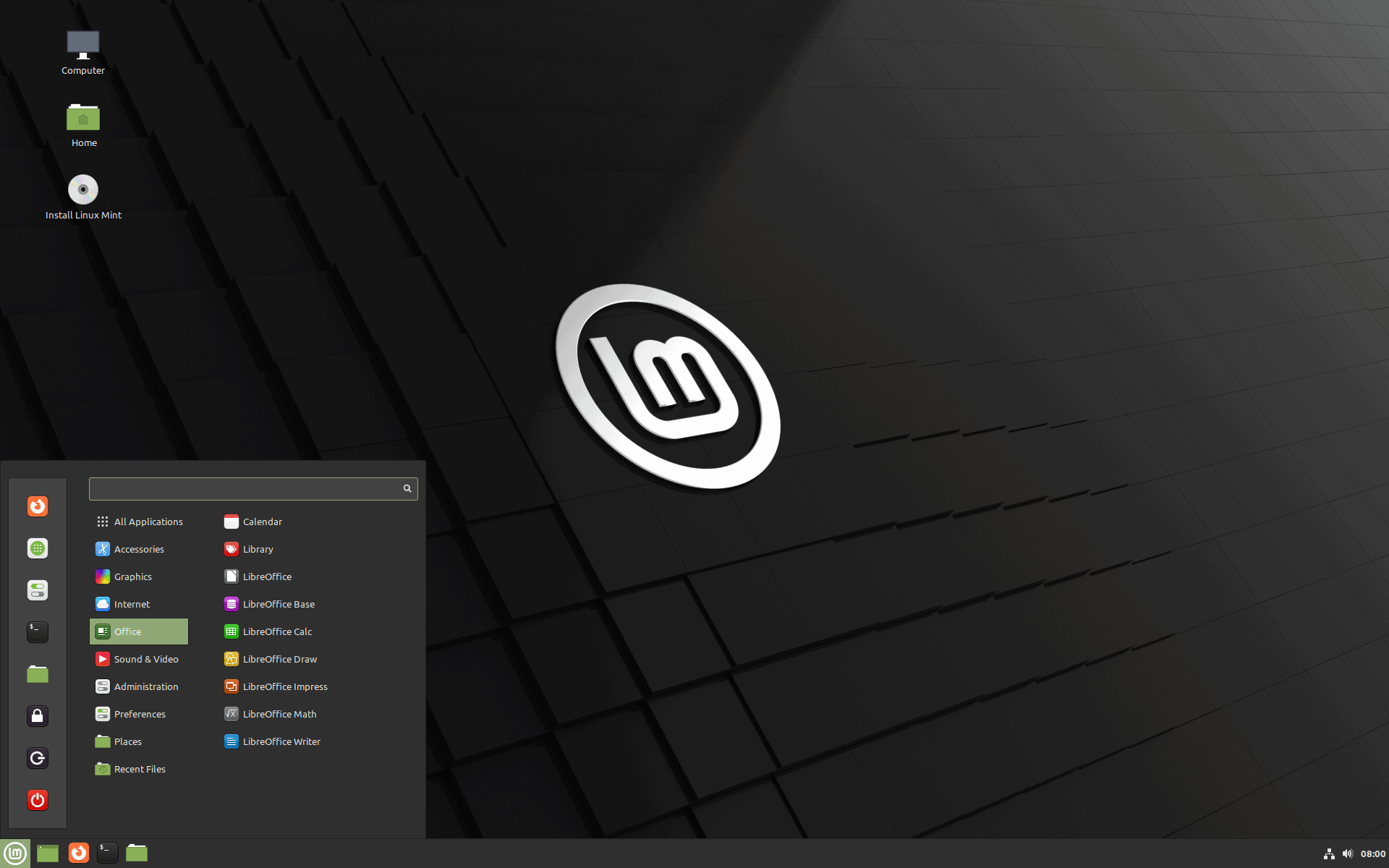











The upgrade tool is very good.
It would be nice if it allowed you to do the upgrade as an unattended install, and not have to interact with it periodically.
That way you could kick it off before going to sleep and the upgrade would be complete by morning.
The upgrade tool is getting better. I disabled in options to create a restore point with Timemachine in order to proceed with the upgrade. There were four apps that it needed to uninstall first beside dependencies and orphans. Once the upgrade was completed I reinstalled all four apps that the upgrade uninstalled and was pleasantly surprised that my setting were still there for them.
nevermind win->linux tool. they still haven’t got a proper mint 19.3 -> mint 20 gui upgrade tool.
@Freddie Nurk
> Hmm, a fortune may await the software engineer / coder who can create a reliable app that easily and comprehensively ‘migrates’ Windows 10 / 11 system to Linux Mint, inc comparable programs / applications and settings. ;-)
Windows settings are not comparable to many Linux distros because linux distros by default don’t go out of their way to harvest vast amounts of user data like a greedy power hungry corporation like M$.
When you don’t want updates in a linux distro, the linux distro respects that choice unlike M$ that push and push and push updates. M$ can only be described as some type of CLOUD OS that M$ wants to be in control of 24/7 with constant connection phoning home to their mothership. It seems that is why they push online user accounts more and more in each version of their OS Making it harder and more hidden to just create a simple local account. They seem to want their OS to be a CLOUD based OS.
Good linux distros are FOSS. Free as in Free. Needing a commercialized app for installation is retarded, when only basic tools like an USB image writer is needed to install a linux distro, there are numerous guides and tutorials that even basic noobs should easily understand to get to grips with installing a linux distro.
Distros like Mint have package managers containing optional software, linux distros have many FOSS applications that are already built in and are FOSS and in many ways are vastly superior compared to any similar software on windows.
The best thing for people trying to switch to a linux distro is just to wipe the drive and be done with windows for good and avoid that dual booting nonsense, install a fresh privacy respecting, secure and reliable OS like the mint distro or pop OS. People are usually afraid to do that, but all they really have to do is get familiar with BIOS settings, check their hardware compatibility, like wifi and graphics cards and find out will they work with the kernel version with the distro they want. They can even do a test run with a USB stick to see will it work before really installing linux and being done with windows for good.
Of course M$ are now even making Linux installs more difficult, with their new pluton chip to cloud hardware embedded in the hardware of certain new CPU models. Because of that pluton chip there are extra steps required to get a linux distro booted. The pluton chip is also likely to be a privacy nightmare for windows users because the chip will likely be phoning home to M$ mothership, without having no privacy toggle in the windows OS to turn it off. It seems that M$ are nothappy with just trying to control their shit OS through privacy invasive features and forced updates, they are now trying to control the hardware that their OS is installed in. Their excuse is because pluton makes a device more secure or maybe it is just because M$ wants to lock in their OS To hardware?
I think some laptop manufacturers like Dell have that chip off by default though for good reasons.
For those windows users hesitant to switch over to linux because of gaming, just look at the progress recently with linux gaming. There has never been a better time to make the switch over to good linux distros.
edit – the command didn’t translate correctly in my reply.
sudo apt-get update –fix-missing && sudo dpkg –configure -a && sudo apt-get -f install -y
should be –
sudo apt-get update –fix-missing && sudo dpkg –configure -a && sudo apt-get -f install -y
– two dashes instead of one before fix and configure.
@countryish:
Yeah, it’s unfortunate that there’s no way to force code to display *as typed* in gHacks comments. The most common problem is the one you had, where two hyphens are automatically converted to an en dash. I’m pretty sure I recall that that even happened once to Martin in the *body* of an article. Anyway, automatically converting more than one successive hyphen to an en dash or em dash may come in handy for regular word processing, but for code, not so much!
Okay, two hours and forty-three minutes. Followed instructions per article. No issues–rather straight forward upgrade.
I did have to update/upgrade from Uma to Una; then, onto Vanessa.
The Upgrade Tool worked well; no issues with TimeMachine. In fact, the upgrade didn’t even ask/warn or whatever about backing up existing install. I think I followed instructions earlier in the year to stop that announcement/requirement. The instructions for doing so are documented on many sites.
Anyway, post is made using Vanessa.
Thanks!
Earlier this year I used an upgrade tool to migrate to 20.3 Una and it went very smoothly. This time around, even having checked packages beforehand, the 21 update kept asking for repairs that appeared unnecessary. After all was said and done I lost sound and none of the usual ALSA or Pulseaudo tricks worked. Finally, not trusting the upgrade or possibly the new kernel, I rolled it back using TimeShift and once again my system worked as before. IMO this upgrade is not quite ready for prime time. But it was pretty terrific that Timeshift worked exactly as advertised.
Hi guys,
Thanks for the instructions.
My system upgrade stops by telling me that there are still broken packages.
I did find solutions on the web but they are fairly complicated for a simple guy.
Maybe you have any (easier)suggestions or solutions.
Apart from that, I am kind of surprised that all that is part of the upgrade this time around. It wasn’t like that in previous upgrades.
I have been using mint for more than 10 years and this is a new approach to what used to be a simple upgrade without having to allow for foreign and/or broken packages.
Thanks in advance for your help or suggestions.
It is much appreciated.
Regards
Klaus
Netherlands
Klaus, the below may be an option to fix broken packages via the terminal –
sudo apt-get update –fix-missing && sudo dpkg –configure -a && sudo apt-get -f install -y
Did you look at Synaptic (the package manager)? On the bottom is a button to fix broken packages. Type Synaptic in the search box (when you tap the super (windows) key the app menu opens. That box. On the bottom it will tell you if you have broken packages and how many there are. On the left hand side look for filters, towards the bottom. If you click that you will see, on top, a button marked broken. That will tell you which packages are broken. You can then remove them if you wish. As far as the old upgrade process went, I had thought that broken packages were automatically removed; although, to be honest, I can’t remember exactly.
As for my own experience, I have not as yet upgraded this machine. I have upgraded a 10 year old Dell laptop with no problems, really. I did not know about the recommendation to remove other repositories. I found that the repository for Spotify was not touched,nor was the PPA for Quod Libet; but had to download the Deb package for Proton VPN, as that had been removed. I allowed the upgrade tool to remove foreign packages.
I also upgraded a desktop in the basement used as a local backup; again without issues.
The Upgrade Tool is not without ‘issues’:
https://github.com/linuxmint/mintupgrade/issues
“Additional, generic, updating instructions are also available on the official Linux Mint Community website.” (MB)
I recommend reading these instructions before trying to upgrade to v. 21.
Hmm, a fortune may await the software engineer / coder who can create a reliable app that easily and comprehensively ‘migrates’ Windows 10 / 11 system to Linux Mint, inc comparable programs / applications and settings. ;-)
Its worth mentioning that the option to TURN OFF the requirement to use Timemachine to make a backup of your machine is available in the hamburger menu (top right). Look in the menu before you click on Lets Go.
I uninstalled Timemachine. It used to much hard drive space and isn’t reliable. ‘Terabyte Unlimited’ works much better for Linux Mint for system back ups.