How to Enable or Disable Hardware Acceleration in Firefox

Firefox is a popular browser that has multiple features. I remember using Firefox while I was still in high school and it was one of the fastest browsers ever. It’s a good thing to see older browsers transform and evolve by adding new features. Hardware acceleration helps to improve performance although it can also cause a problem. You can easily solve this by disabling the hardware acceleration in Firefox. I’ll give you a complete guide on how to do this.
When hardware acceleration is enabled, the browser uses the graphics card (GPU) to Increase the speed of playing videos and running any graphically intense pages. It works by offloading some of the work from your central processing unit (CPU) to the GPU. Sometimes the acceleration isn't properly utilized by the browser causing it to have errors.
How Does Hardware Acceleration Work in Firefox?
As already mentioned it works by offloading from the CPU to the GPU. Hardware acceleration comes highly recommended if you like playing games, watching videos, and using other web applications. It works by increasing performance in the process.
Disabling this feature means all work is done by the CPU. This could slow down your device, especially when accessing web pages as well as the overall system performance. In simple terms enabling hardware acceleration means the GPU does the hard work. However, sometimes you need to disable it.
Hardware Acceleration in Web Browsers
Commonly hardware acceleration is enabled by default in most browsers and works just fine. but sometimes you need to toggle it on or off. There are no rules that stipulate when to turn it on or off.
The reasons can vary based on the PC build, service, and network connectivity. The steps I will list below can be used to enable or disable hardware acceleration in Firefox. The exciting part is that the feature can be toggled on or off in other browsers as well. Just find the option in the respective settings section.
Enabling or Disabling Hardware Acceleration in Firefox
If you find some of your web pages freezing or slowing down you might need to either enable or disable hardware acceleration in Firefox. Here are the steps.
To either switch it on or off in Firefox:
- Launch Firefox on your device
- On the browser click the menu icon on the right corner
- Click Settings> then click Hardware acceleration
- On the left select General
- Scroll down the left column to the Performance section and uncheck the Use Recommended Performance settings option
- You'll then have access to hardware acceleration settings
- To disable it check the Use hardware acceleration option
- To enable hardware acceleration, check the Use hardware acceleration when available box

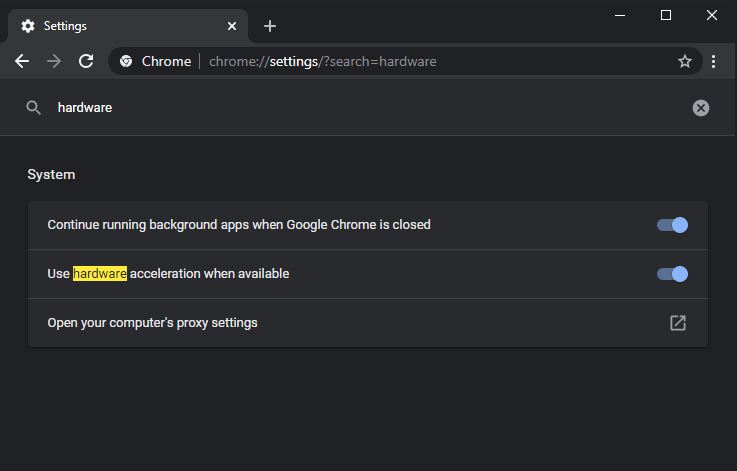
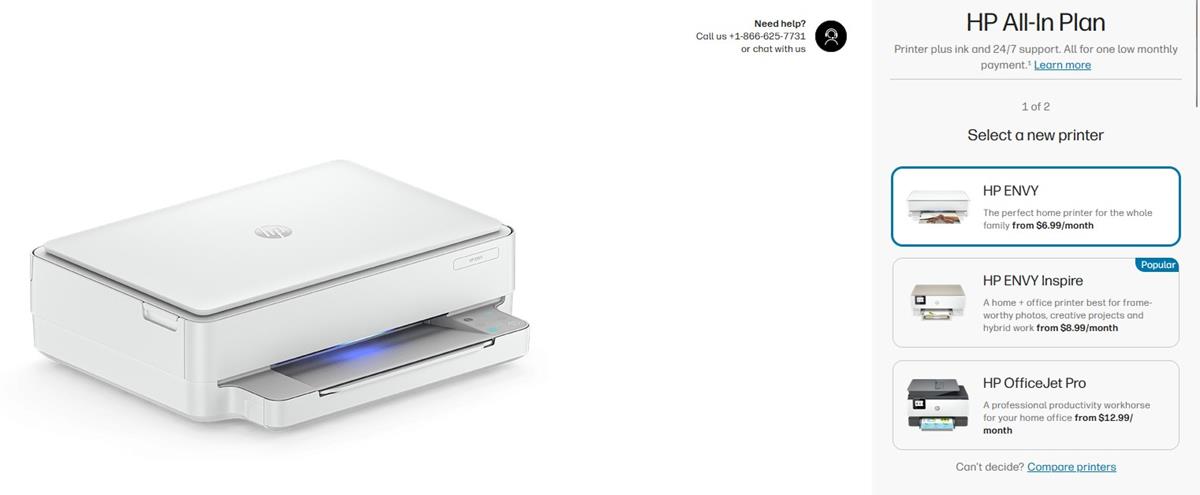





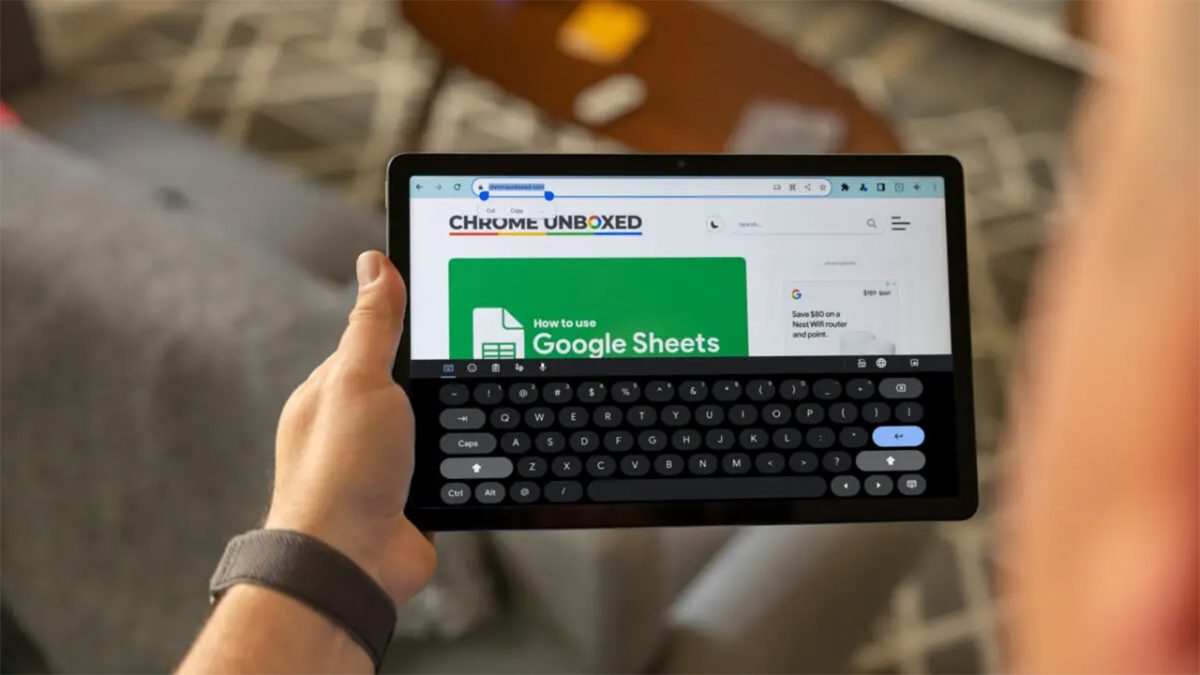

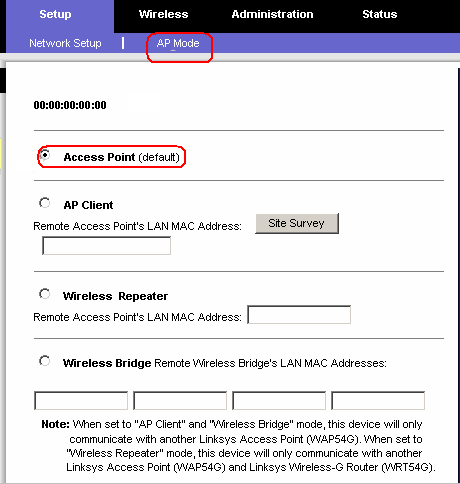
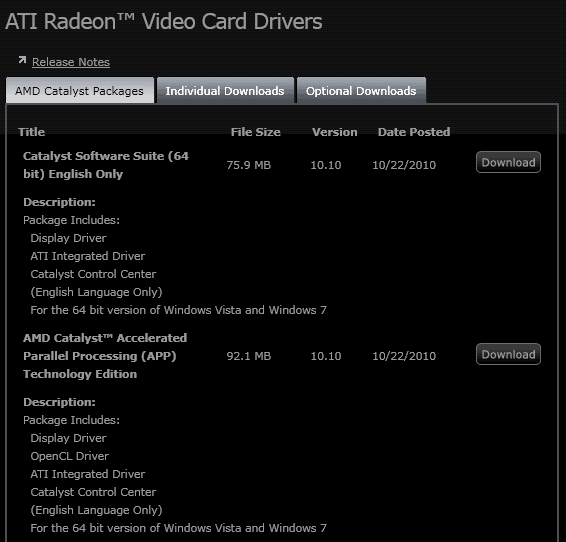










“The exciting part is that the feature can be toggled on or off in other browsers as well. Just find the option in the respective settings section.”
What the heck is so “exciting” about that?
My graphic card is AMD Radeon HD 6450 and hardware accelerator is enabled, but I think Firefox never uses GPU for video processing and always uses CPU. Why? when i disable/enable hardware accelerator in settings i don’t see any change in performance. Video playing performance in my Firefox is bad.
Type about:support in the Firefox address bar.
Scroll down to GPU#1 (and GPU#2, etc. if available) and see the yes or no status for “Active.” If no, there might be a setting in your GPU card that disallows it and maybe it can be allowed.
I don’t get it is why the screenshot is for Chrome, I found an accurate screenshot in 2-3 seconds.
There is no way a person using Firefox wrote this article…
Are these generated by AI? Why is there so many low quality articles here now?
I’m sad to see this downfall :(
Unfortunately this site is completely destroyed, Juraj, it is now a giant pile of stinking crap.