ServiceTray allows you to control any Windows Service quickly from the system tray
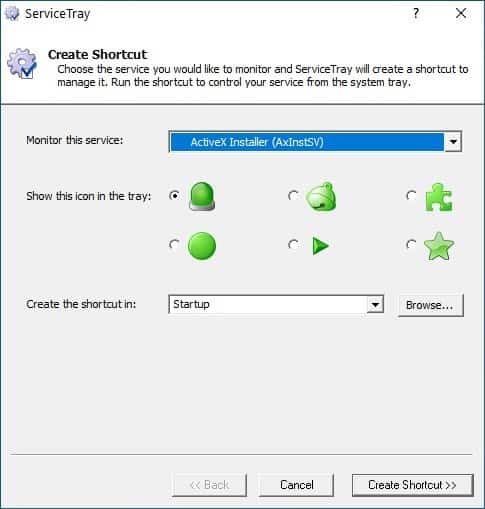
Do you manually start specific services in Windows? Some people do this, when they want to run a program or two for a short time. Normally, most administrators use Services.msc, Windows' built-in service management tool, for controlling the program's dependent services.
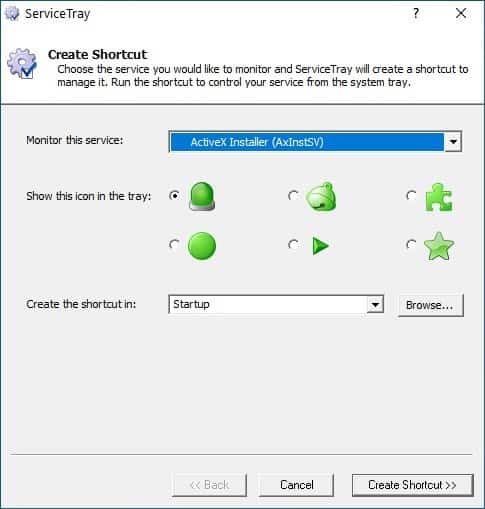
That's not exactly the fastest way though, since you have to open the tool, search through the list, find the service, and then start or stop it.
ServiceTray is a freeware application that lets you start, stop, restart services directly from a system tray icon.
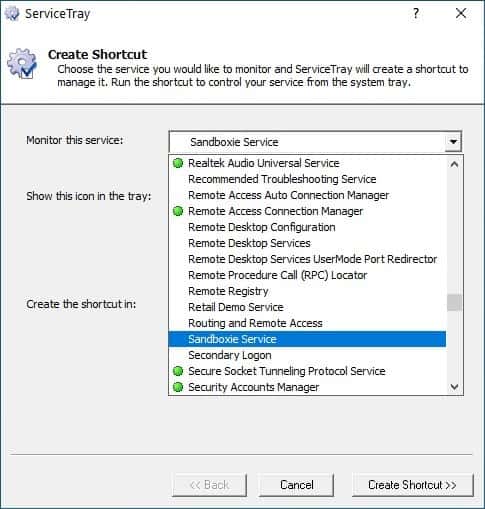
The program takes you through a set-up wizard when you install it. The first thing you will need to do is pick a service that you want to monitor. The next step is to click on the drop-down menu to select the service. As I hinted earlier, you are not restricted to Windows services, i.e., the program also supports services created by third-party programs.
You may select an icon for the service, and you have six choices for this. The third step is to set up where the shortcut for the service will be saved at, in the Startup folder or on the Desktop. Click on the "Create Shortcut" button to finish the process. It takes a couple of seconds for ServiceTray to create the shortcut.
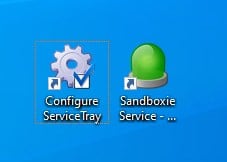
Double-click on the shortcut, and you will see a new icon appear on the system tray. This is the ServiceTray icon for the specific service that you selected. In other words, to add a new service you'll have to run the configuration wizard again. But that's not exactly a huge deal, is it? It's just three clicks to setup the shortcut, and that's a one-time thing.
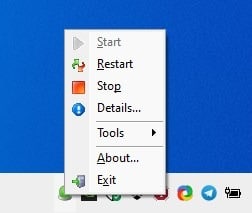
You can manually start the service, stop it, and restart it from the ServiceTray menu. How do you know if the added service is running or not? There are two ways to know the status, you may use the Details menu option that displays the relevant information.
There is a faster way to identify this, that's by looking at the icon, the program uses color-coding to indicate the status. If the service is running the icon will be Green, while Red indicates that the service is not running, aka stopped. You may notice that the icon turns yellow for a couple of seconds (and an hourglass appears briefly), this happens when you start or stop the service.
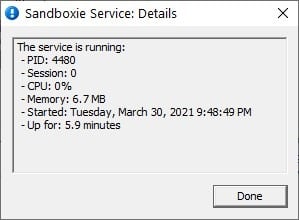
Double-click on the icon, and ServiceTray will display a notification in the Action Center to indicate the service's status. The pop-up includes the Process ID, CPU usage, memory usage, and the uptime of the service. This information is identical to the content found in the Details menu. When you are done with the service, and don't need it immediately, you can close ServiceTray from the context menu, and save yourself some system resources.
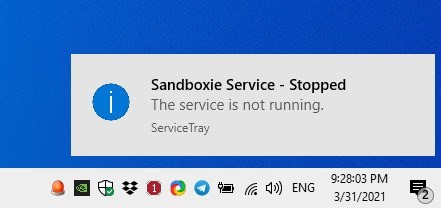
As a bonus, you can quickly access Windows'system tools such as Services, the Task Manager, and the Event Viewer from ServiceTray's Tools menu.
ServiceTray is not a portable application. The only con with the program is that it places an icon for each service that you want to manage. So, the more services you add, the more icons will appear, which in turn will clutter your system tray.
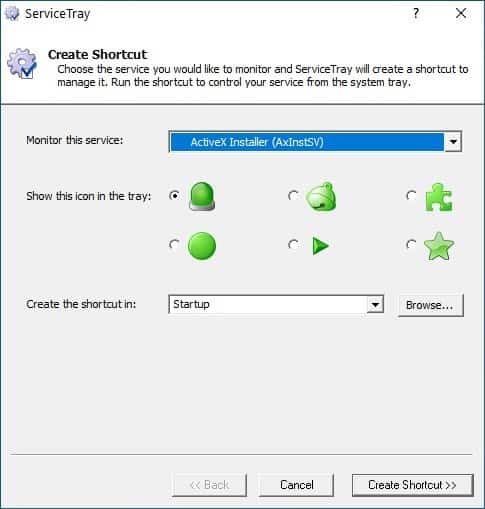

























While it looks interesting it would be better if you could access all services from the tray instead of one per service. If you monitor 10 services this will not be efficient. I hope the author takes these comments to heart and considers some changes or additions to make this happen. As always thanks for alerting us to tools we haven’t come across.
hmmm, the tool doesn’t seem to be working: several (if not most or all) service refuse to either Stop or Start or both (at least from this tool – it works properly, of course, from services.msc). I tried it on two different machines. :-(
Sorry to hear that! Please send an email to support @ CoreTechnologies.com and we’ll help you get going.
Unnecessary. Where’s the problem in typically typing the first letter or (oh the extra work) two of the service you want to stop.
What versions of Windows does this work with?
ServiceTray works with Windows 10, 8 and Windows Server 2019, 2016 and 2012.
No, Charles, you have to install each software reviewed so you can complete the ghacks album.
Once you complete it, at the end of the year you can exchange it for a “I want my dignity back” t-shirt.
Free shipping, of course.
Hmmm, this is useful to keep tabs on certain services like DiagTrack and Windows Update.
Why would you bother. It just adds another layer of confusion.
Services.msc is easy to use. Why clutter you PC with more stuff when it is so easy to run services.msc, sort by name, find and stop the service. Regular use reinforces services.msc is the recommended interface for dealing with services.
another poorly rated service reviewed – why waste readers time by reviewing this?