WizFile 3.00: massive update for fast file search tool
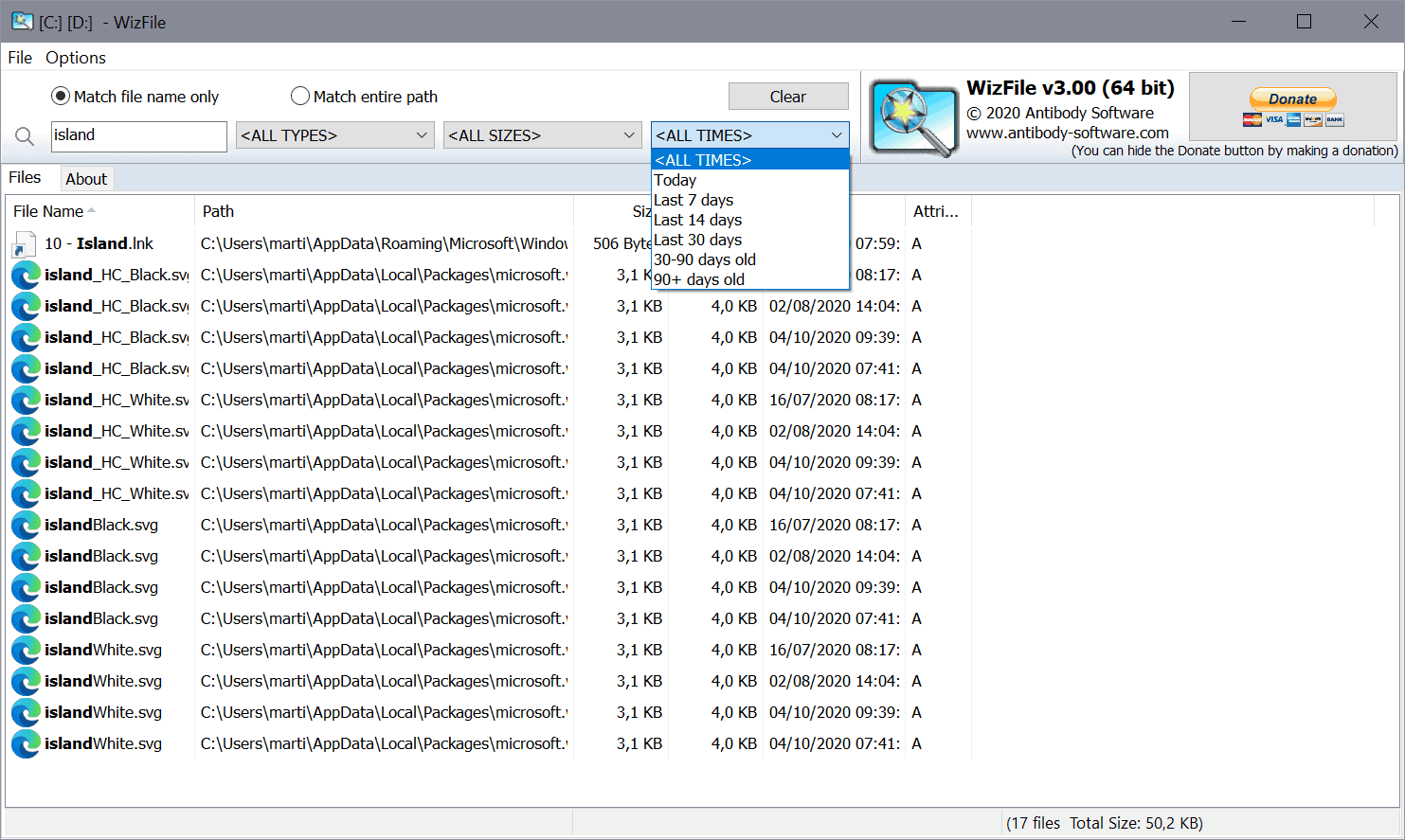
The developer of the file search tool WizFile has released WizFile 3.00 to the public. The program was released in 2018 and you can check out our initial review of WizFile here and our review of WizFile 2.0, released in the same year.
WizFile is created by the same company that created WizTree (and the excellent Bulk Image Downloader). WizTree is one of the fastest large file finders for Windows, and one question that may come to mind is how the two programs differ from one another.
WizTree's main purpose is to find large files on the system whereas WizFile focuses on finding specific files or list of files.
WizFile is as fast as WizTree when it comes to displaying files and running searches, and it plays in the same league as Everything, another popular file finder for Windows.
You can download a portable version of WizTree 3.0 from the developer site or a setup version.
Veteran users of WizFile will notice some of the new features of version 3.0 right away. The search bar at the top, used to run file searches and filter results based on the user's input, includes two new dropdown menus.
The first gives you options to filter results by size, the second to filter the results by file modification date.
Previously, only the option to filter by file type was available as a preset in the search bar at the top.
The new presets for filtering based on file sizes or modification dates unlocks new possibilities. You can use the program to quickly find video files with a size of 1 Gigabyte and up, photos that were modified in the last 30 days, or a combination thereof.
The presets are useful as they provide quick access to the new filters. WizFile 3.0 supports entering filters directly in the search field to improve the accuracy of searches further.
To find files with a size of 1000 bytes and less, you'd simply append <1000 to the search query. Similarly, you can use the paramters > for greater than, = for equal, and a combination of the parameters to make detailed searches.
Instead of filtering in bytes, you may also use k for kilobyte, m for megabyte, g for gigabyte and t for terabyte. The filter a, e.g. a> filters by the allocated size.
Date filters can be added to search queries as well.
- Filter by specifying a specific date: YYYY/MM/DD, e.g. <2020/03/01 to display only files modified before March 1, 2020.
- using today as a constant, e.g. >=today-7 to find files modified in the last seven days.
The searches can be combined. The filter >1g >today-90 finds all files over 1 Gigabyte in size that have been modified in the last 90 days.
You may need to place some filename searches into quotes if they match these parameters.
Another new feature of WizFile 3.0 is the new "not" operator to exclude the specified term from the search results. The search image !*.jpg finds all files with image in the name that don't have the jpg extension.
Search is still as fast as before, as results are populated instantly once you start typing in the search field. It should even be faster than before as the speed has increased significantly according to the changelog.
Previously, when you wanted to use WizFile, you had to bring it to the front manually. The release of WizFile 3.0 changes that as it adds a global shortcut to bring it to the foreground. Use Ctrl-Windows-W to activate the WizFile window to run searches.
WizFile 3.0 includes several other meaningful additions. The application supports Windows Dark Mode now, there is a new clear and reset filters option which you can activate by holding down Shift while clicking on the clear button or by using Shift-F6.
Users find a "launch applications as administrator" option that is off by default; enabling the option launches WizFile with administrative rights, and that means that any application that is started from WizFile will have elevated rights as well.
Closing Words
WizFile is one of the fastest file search tools for Windows. It returns results immediately, and the new filtering options make it even more versatile than before.
Now You: how do you search for files on Windows?
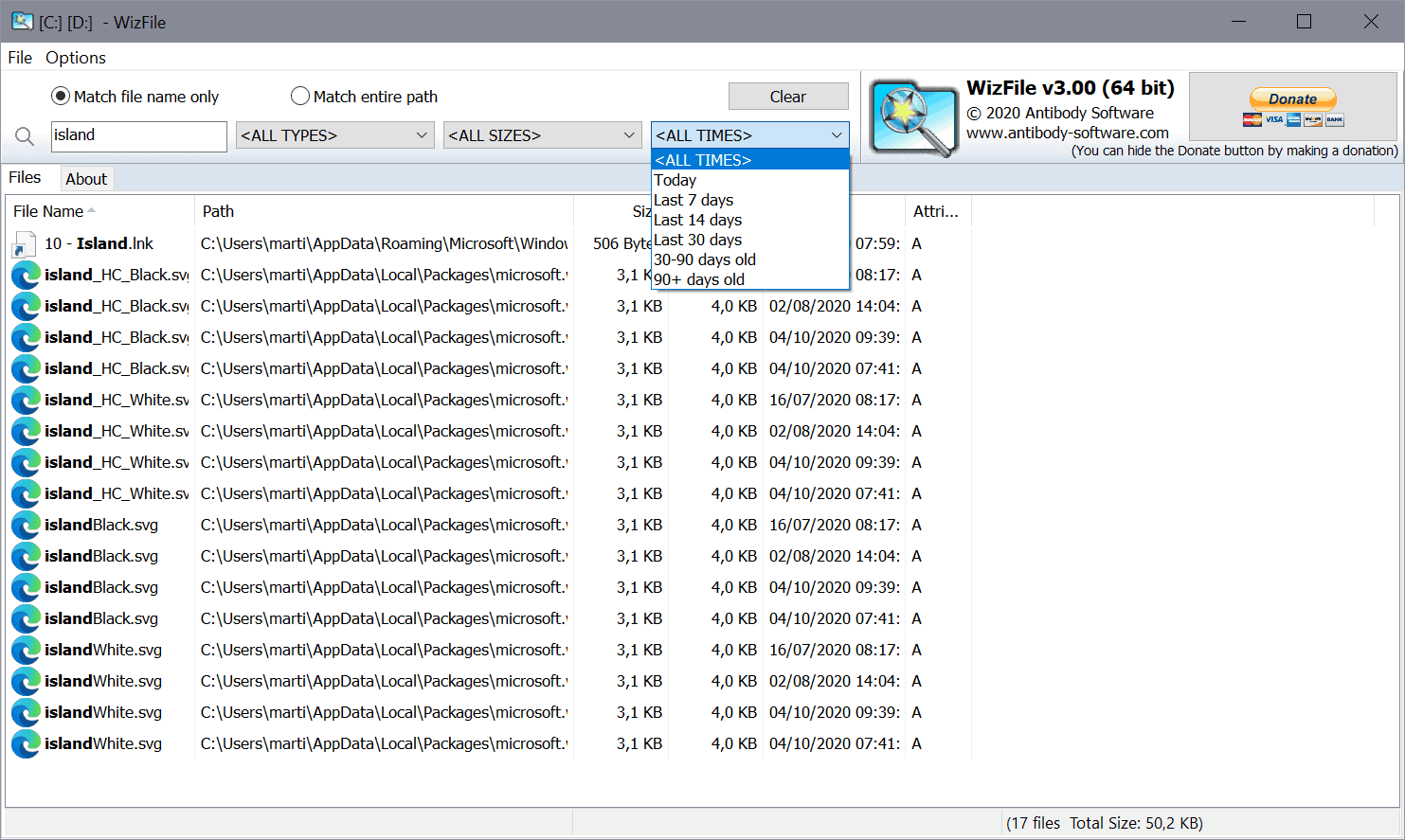











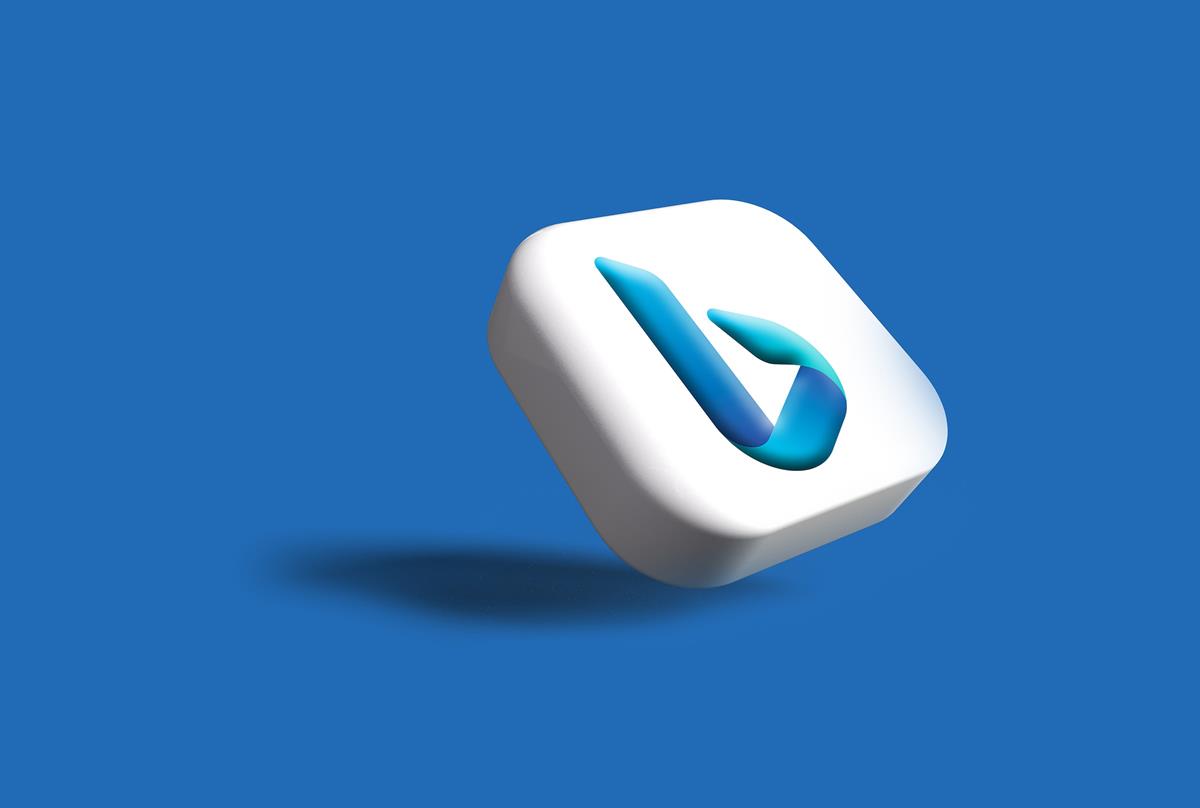













why is Wizfile capturing keystrokes and monitoring mouse movements? Sounds sus.
I’ve been using an old version of Everything, but the lack of dark mode is jarring. I’ll give WizFile a crack!
Everything has dark mode
https://i.imgur.com/PosThGb.png
Tools > Options > general > fonts/colors
https://i.imgur.com/EVCunL4.png
Still prefer Ultrasearch
About time… I think WizFile is king, looking forward to try the new version out:D
Rather than using a file search function, why don’t people learn to use file structures that are sensible so locating files is made easier?
To be able to search for a file you’ll most probably need to know something about its name. If it’s named so you understand what it is, why not also place it in a logical structure?
I struggle to see why people constantly need such searches.
Anyone care to enlighten me?
”
Rather than using a file search function, why don’t people learn to use file structures that are sensible so locating files is made easier?
”
The two are not mutual exclusive.
As a matter of fact, I asked something similar on a different forum a couple of years ago: “I know where all my files are. Why would I need a search tool?”
In the years between things changed. Drastically.
Here is how I use it (using Everything, but will be similar for other file search utilities)
– If I want to open a file or go to a folder, browsing through the folder structure is much slower than typing a few characters of the filename and open it or go to it’s folder
– I don’t use the start menu anymore. Type a few characters in Everything, enter, done.
– Everything has a command-line utility. Perfect for integrating in scripts (CMD, Powershell, etc.
– Long filenames (> 259 characters) can give troubles on copying. Everything will find all of them in milliseconds
– When scripting, there might be some ‘poisonous’ characters in filenames. Before I run the script. I test for those characters. Again: results in milliseconds
– Check if my highly structured file- and foldernames follow a (regex) pattern to find if I made a typo (like “2001 – Album Name” vs “201 -Album name”). Deviations will be found instantly and can easily be fixed from within Everything.
– Everything also comes with a multi-file rename feature. I use that a lot, too.
– I even use it inside Explorer and File Open dialogs (through a “plug-in”). Go to the right folder instantaneous (instead of slowly browsing through 12 folders).
– Keep track of recent file changes
The list is much, much longer. But should be enough to give an impression.
@DrKnow: “why don’t people learn to use file structures that are sensible so locating files is made easier? […] I struggle to see why people constantly need such searches. Anyone care to enlighten me?”
It’s just that different folks have different personalities ? An analogy would be looking at people’s physical desks, wardrobes or storerooms. A non-organizing type of person might well ask why you “waste” so much time & energy organizing files in a detailed folder-tree system. Next week, a tsunami might wash away one’s PC, or a Boeing 747 plane might crash into one’s building & pulverize everything into ash. Or even more likely, one may get hit by a truck (or be felled by the sycthe of a biological virus) & depart this universe w/o even the chance to say goodbye.
And even if you yourself have always organized your files methodically, file searchers are nevertheless useful (to you) in the following scenarios:-
1. Has anyone asked you to help look for their files on their PC, which doesn’t seem to have any sort of file organization logic ?
2. Have you tried looking for vaguely-named files filed away by other people on shared PCs, &/or in shared network folders ?
3. Have you tried looking for files (not your own) in the system drive, as well as whichever drive you store your no-install programs ? Do you completely understand the file organization & naming logic of Microsoft & the multitude of software developers ?
Personally, I like to organize my precisely-named files into folders (with several levels of subfolders) by subject matter & date — so much so that the file paths on my PC are typically very long. Nevertheless, I use non-indexing MFT-based file searchers — the lightweight, no-fuss, lightning-fast SwiftSearch is my tool of choice — often for the aforementioned Task 3.
File searchers are also useful for seeing at a glance how many files of each type are stored on disk, & for locating where “mis-dropped” files are located after a drag-&-drop operation went awry.
Last but not least, an easy-to-use file searcher tool (accessible from the PC desktop) might be helpful for someone with dementia or similar memory/ high-functioning impairments (eg. due to a brain injury), who has problems remembering where files are located, &/or figuring out how they are organized (even they are already well-organized by someone else).
The search function in my go-to file manager, XYplorer, is so fast and detailed, I don’t need anything else.
From the viewpoint of privacy management, in principle, “Microsoft and Google services” are avoided.
As for the file search function, My favorite is the desktop application “WizFile” (which is faster and consumes less RAM than “Everything”), but I also added “Everything Toolbar” which can be searched from the taskbar because it is convenient.
The popular “Everything” on the market is only used when I want to overview the files that exist on my device.
WizFile’s special merit is that it launches immediately, can start searching immediately, and the results are displayed immediately.
The time from launching the app to getting results is faster than any other search tool and is the fastest search tool.
In addition, the “RAM value” at the time of search is small, consumed only about 10% of Windows Search and about 30% of Everything. What’s more, the system load during standby in the background (unlike Everything) is zero value.
About WizFile:
https://antibody-software.com/wizfile/about
The dissatisfaction with “Everything” and “Everything Toolbar” is that it wastes at least 50Â MB of RAM because “Everything” must be running while the PC is running.
https://i.imgur.com/hUSOUe4.png
WizFile Features:
https://antibody-software.com/web/software/software/wizfile-finds-your-files-fast/
â— Find files by name on your hard drives almost instantly
â— VERY Fast scanning! WizFile reads the master file table (MFT) directly from NTFS formatted hard drives so it’s ready for use very quickly after start up.
â— Search by file name or full path name
â— Multiple search terms supported
â— Wild card file search (* and ? Wild cards supported)
â— User defined filters
â— Monitors for file changes while active – your visible file search results will always be up to date
â— Keeps track of folder sizes – any changes made to the file system will automatically update the folder sizes
â— Does not require a separate database file – all file data is kept in memory
You can of course use any of these programs that float your boat.
But there are *a lot* of factual untrue statements in your reasoning:
[1] WizFile is not faster than Everything. In some regards the speed is almost equal, with Everything still the ‘winner’.
[2] WizFile uses a lot more memory comapred to Everything
[3]WizTree uses more CPU, not even by a small margin
[4] You can’t compare the speed of (the 3rd party) Everything Toolbar with WizFile, or even native Everything:
Everything Toolbar “talks to” a running Everything; the actual searching is done by Everything and results are communicated back to Everything Toolbar. The mechanism that Windows provides for inter-process communication is relatively slow and is the bottleneck here. Searching in Everything itself is much faster, even faster than in WizFile
[5] All WizFile features you mention are part of Everything too (and a lot more!)
As a test – as you probably don’t believe me – I created a new limited Everything setup similar to the WizFile setup :
– runs as administrator
– doesn’t use a database on disk
– No networks disks indexed (as WizFile doesn’t support that without convoluted configuration
(from an elevated prompt, run Everything.exe -nodb -isrunas -instance admin)
Beside the fact that Everything starts (a bit) faster, this is what resource usage I captured when starting a browser (FireFox):
https://www.directupload.net/file/d/6015/wn22vxqh_gif.htm
(also note the Internet Explorer entries in the lower pane; why is that? updates are disabled)
Now I’m back to using Everything, as that is what floats *my* boat :-)
@Maarten,
Thank you for your clear reply.
It was a rational and very informative comment.
Based on the pointed out, I will check it again.
(I have a regular job and At home, it’s a “digital detox” lifestyle.)
Supplement:
If use the start menu (Explorer), activity information (name and path of opened folders and files, detailed time stamp information, creation time, modification time, access time, etc.) is accumulated in “ShellBags keys”.
The accumulated data can pose a privacy risk, so I stopped using the “Start Menu” as part of my countermeasures.
I replaced the Start Menu with Open-Shell (Classic Shell) three years ago, but the reality is nothing more than an “Objet d’art” and I won’t touch it anymore.
Frequently used programs are placed in the “Taskbar” and then in the “Mini Tray”.
Substitute function of the Start menu is “Biniware Run”.
By utilizing “WizFile” or “Search with Everything”, other missing functions can be complemented.
https://www.ghacks.net/2020/10/20/add-custom-shortcuts-and-commands-to-explorers-context-menu-using-open-with/#comment-4475962
UltraSearchFree and TreeSizeFree.
* Can’t add exclusions (folders)
* Can’t search specific paths
On my pentium4 box with an ide hdd,”Everything” is faster and lighter in ram, something else that i’ve noticed is even with updates disabled WizFile continues to make network connections, perhaps a bug?
“How do you search for files on Windows?”
With Windows Search – results are displayed instantly when they’re in the index, content is searched, I canuse a lot of filters, I get previews for virtually all files, all my shell extensions work, it’s integrated into Windows Explorer, part of the OS anyway, and you can have very convenient saved searches (like “This Week”) – and they even work on Windows 10 builds prior to 20H1/H2 build 500.
Microsoft completely ruined file explorer search by bringing their fail Windows 10 search into it. I prefer searching in 1709 and older.
@Zelanium: I like Windows File Explorer Search as well, but sorting 100 videos by length takes half a minute – and that 30-second-process runs repeatedly after any change (rename/add/delete one video).
Also searching by name in 10’000s videos takes forever, and for 100’000s pictures it is literally impossible.