Add custom shortcuts and commands to Explorer's context menu using Open With++
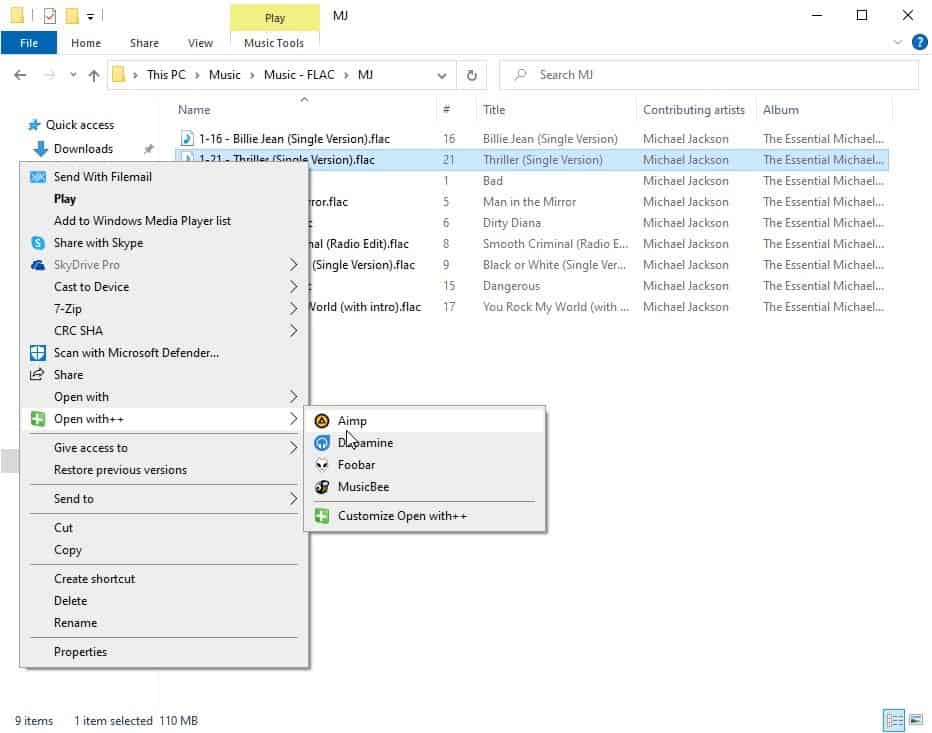
Though Windows 10 comes with built-in options to open basic file formats, users may want to use a different program of their choice. For example, some may like to play their music in Foobar2000 or AIMP, videos in VLC, or images in a fast image viewer such as XnView.
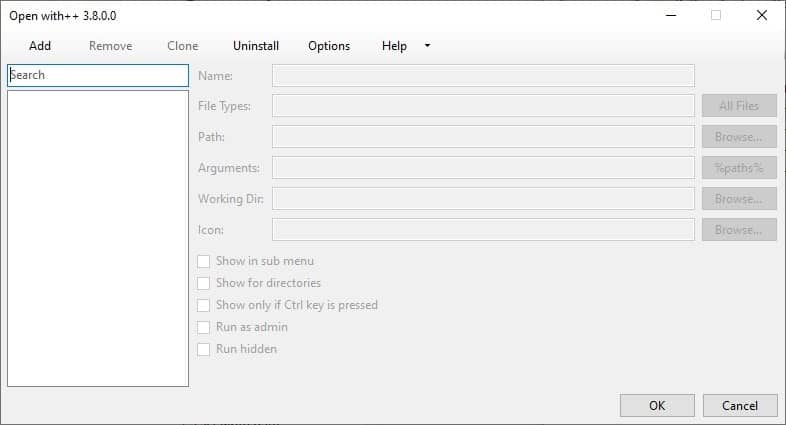
The problem begins when you have multiple programs that can open a specific file format. Windows lets you set only one program as the default handler for the format. For the rest, you'll have to rely on the "Open With" menu.
Want more options? Open With++ is a program that lets you add custom shortcuts and commands to Windows Explorer's context menu. Extract the program's archive, run the "OpenwithPPGUI.exe". Click on the install button in the menu bar at the top. A confirmation window will pop up, click on OK to proceed with the setup.
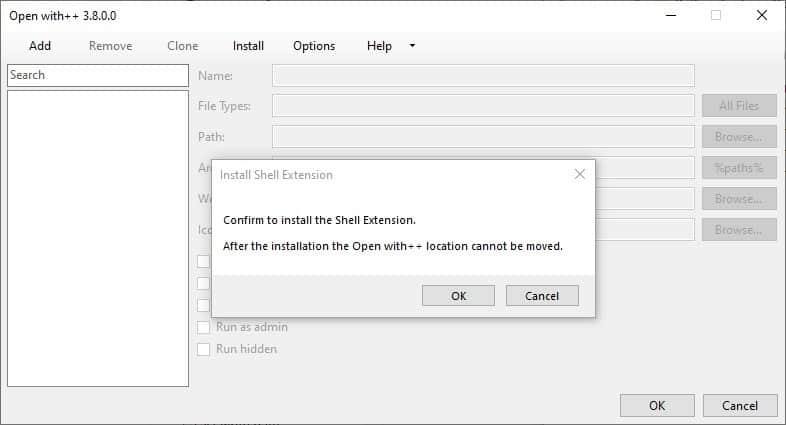
Open With++ will be added to the Windows Explorer context Menu. To remove the program from the context menu, click on the Uninstall option in the GUI.
Tip: check out this guide to find out how to remove open with programs again from the context menu; this is unrelated to the Open With++ program.
Since Open With++ starts blank, you'll need to configure some commands to get it working. Let's set up a basic one. Click on the Add button. This enables the options to the right side of the screen.
Give your command a name, for example "Open Command Prompt Here". Click on the browse button next to the "Path" field. Select the location of CMD's executable or paste this in the box: C:\Windows\System32\cmd.exe
Next, we have to assign an icon for the command. Click on the browse button, and select CMD.EXE. A new window will pop-up that displays the icons that were found, select the command prompt icon. The icon field should read C:\Windows\System32\cmd.exe,0
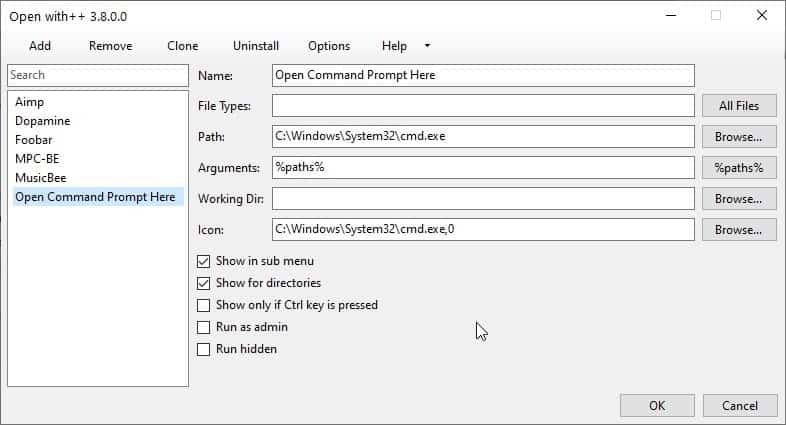
Open With++ has the "Show in sub-menu" option pre-enabled. You should enable the "Show for directories" option as well. Hit the OK button.
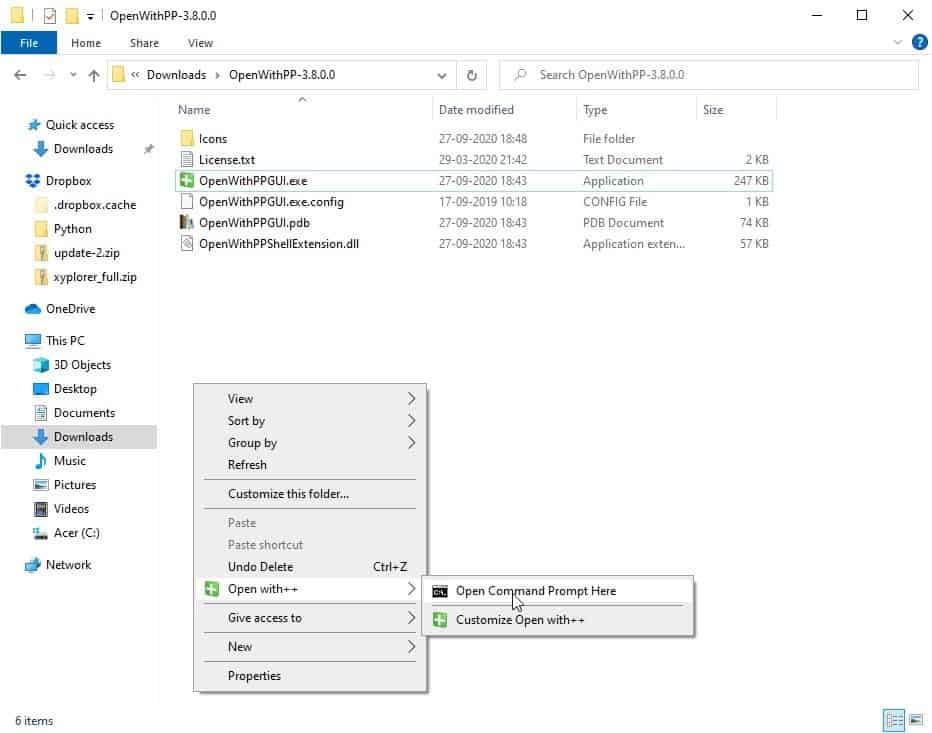
Open Windows Explorer and you should see a new menu called Open With++. It has a sub-menu that contains your new shortcut, i.e. Open Command Prompt Here, click it and a command window should open.
That was quite simple, wasn't it? Let's get back to the GUI. Enable the "Run as admin" option to execute a selected command with elevated privileges. You may run commands silently in the background using the "Run Hidden" toggle.
You can use the above mentioned steps to create shortcuts for any application of your choice.
Open With++ can also be used to open specific file types in programs of your choice. The command for this will differ slightly.
Click on Add and give your shortcut a name. Type the formats that you want to use a program for in the File Types box, e.g. %video% or %audio%.
Note: The Options button can be used to define the file types, and to set a custom folder for saving the program's settings.
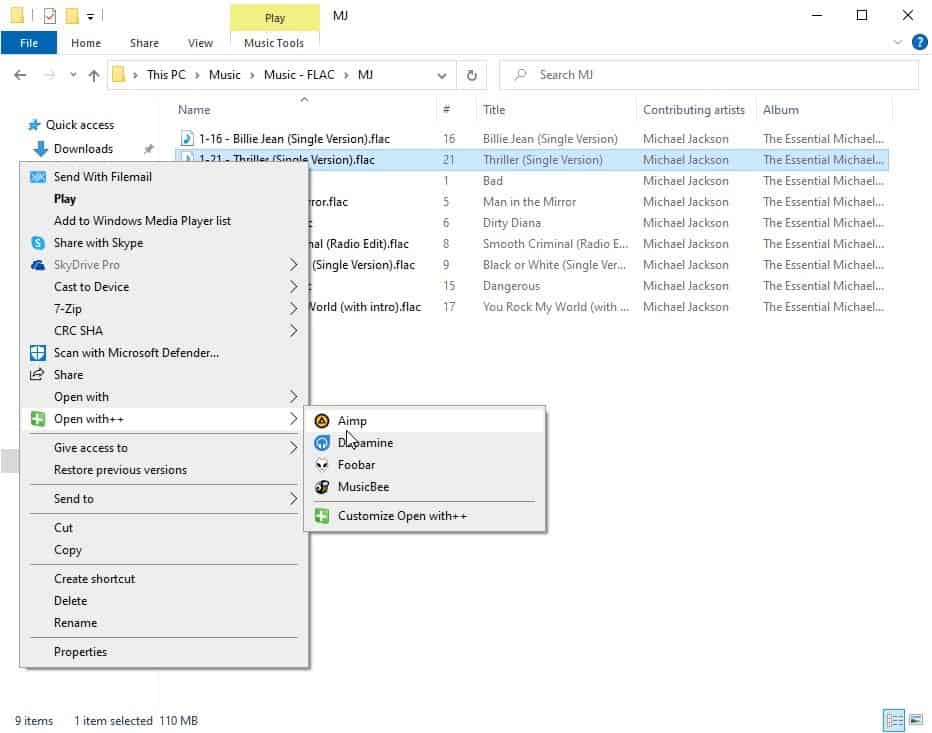
Set the path of the media player, pick an icon for it. Your shortcut is ready. Try it out. This is a very handy way to list multiple programs for certain file formats, even if they are portable programs.
Power users can run PowerShell scripts using Open With++. You can force a command to only appear when the Ctrl key is pressed. Discard a configured shortcut by selecting it and clicking on the Remove button in the toolbar. Click on the Clone button to create a duplicate of the selected command.
Open With++ is an open source shell extension.
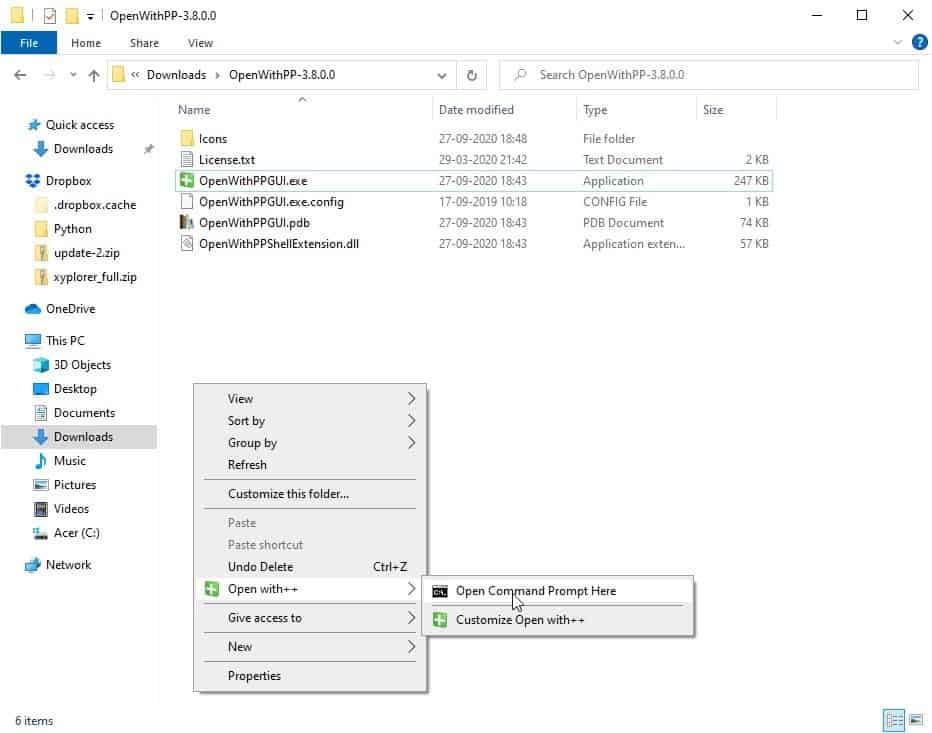






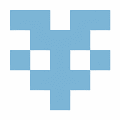



















In my opinion:
From a privacy perspective, I avoid “Microsoft and Google services” in principle.
When run a program using the Windows OS native function “Explorer”, information about the activity (name and path of opened folder, detailed time stamp information, creation time, modification time, access time, etc.) is cumulatively stored in the “ShellBags key”. That creates a risk of privacy.
Because of that values, I manage all apps (including the portable version) with “Biniware Run”.
https://www.biniware.com/brun
user manual
https://www.biniware.com/brunmanual
From the same point of view, I am using the third party application “WizFile” without using the “Windows Search” function.
https://antibody-software.com/web/software/software/wizfile-finds-your-files-fast/
Furthermore, “Menu” has been replaced with “Open-Shell” for better convenience.
https://github.com/Open-Shell/Open-Shell-Menu
The system requirements should have been mentioned. They can be found on the https://github.com/stax76/OpenWithPlusPlus Landing Page as:
“The requirements are Windows 7 x64 or higher, .NET Framework 4.8 x64 and Visual C++ 2019 Redistributable x64.”
Just what I was looking for–thanks Ashwin.
How to install this – where is the .exe file in the archive?
Yes, indeed, this is an issue with many tools in github: trying to find out what file(s) you actually need to download (in order for the tool to start in Widows). Github (uploaders): please see to this!
Open source = ++, UWP = –. (but that’s just me…) Overall doesn’t look like this holds a candle to the paid version of FileMenu Tools (which I got as a giveaway somewhere…) Looks promising as a free alternative, though. A comparison of FMT (free) and OW++ could be worthwhile…