How to remove Open With programs in Windows
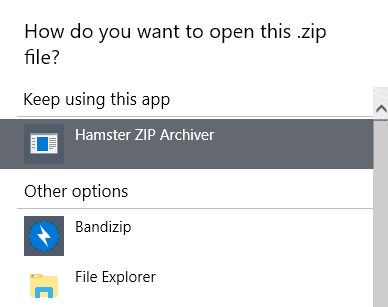
Open With is a useful feature of the Windows operating system that allows you to open files with different programs from Explorer.
While you can map a file type such as zip to a program so that it gets opened whenever you double-click on a file of that type, you can also right-click on files and select open with to launch the file in a different program.
Windows opens an "open with" menu when you double-click on files that have no default program associated with them so that you may pick a suitable program from the list that is provided.
Sometimes, you may notice that old or unwanted programs are on the list; this happened to me the other day. I installed a new software to open archives to update a review and removed the program after I finished testing it. While the program was removed from the Windows 10 machine, the open with and "how do you want to open this" menus still listed it as one of the options. Selection did not do anything because the program was not installed anymore, and it was presented in a prominent spot on top of that.
Remove Open With programs on Windows
Windows users have two main options when it comes to dealing with unneeded items in the Open With menu or adding new items to it:
- Manipulate listings directly in the Windows Registry.
- Use third-party programs for that instead.
Direct manipulation has the advantage that you don't need to run third-party software to make the changes; the disadvantage is that it is not as easy and straightforward as what some of the third-party programs that edit Open With data offer.
Using the Registry
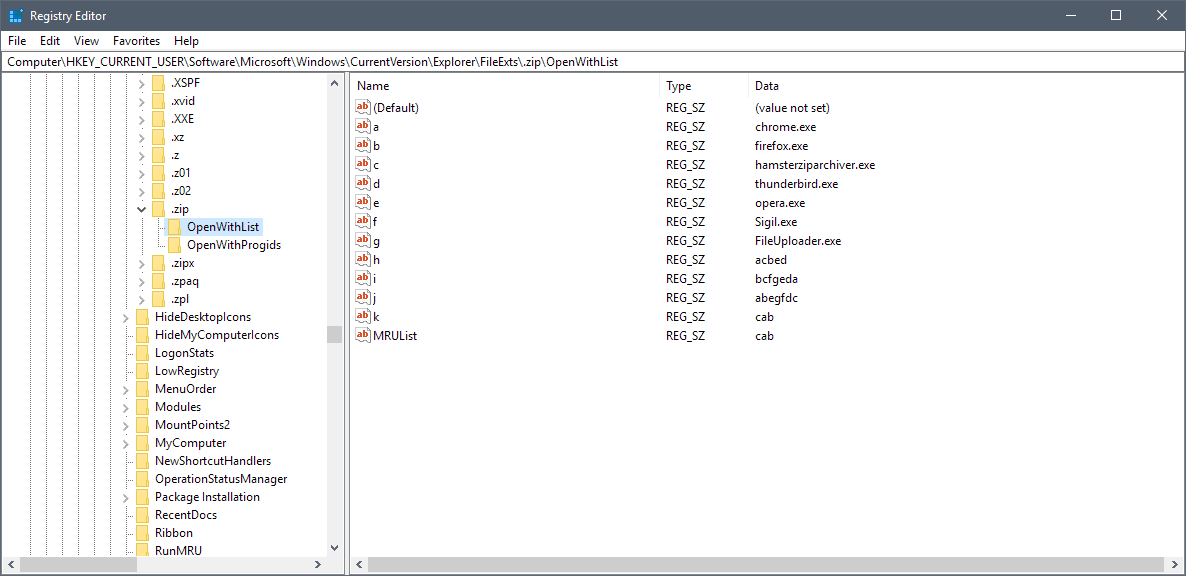
Using the Registry to remove Open With items from Windows is relatively easy.
Note: Since you are deleting keys and values in the Registry you may want to create a backup first before you do so. Select File > Export in the Registry Editor to back up the selected key and data.
- Open the Start Menu, type regedit.exe, and select the result to load the Registry Editor.
- Confirm the UAC prompt that is displayed.
- Go to the root key Computer\HKEY_CURRENT_USER\Software\Microsoft\Windows\CurrentVersion\Explorer\FileExts\
The key lists all known file types in alphabetical order.
- Click on the file extension that you want to edit the open with programs for.
- Select the "OpenWithList" key to list all available entries.
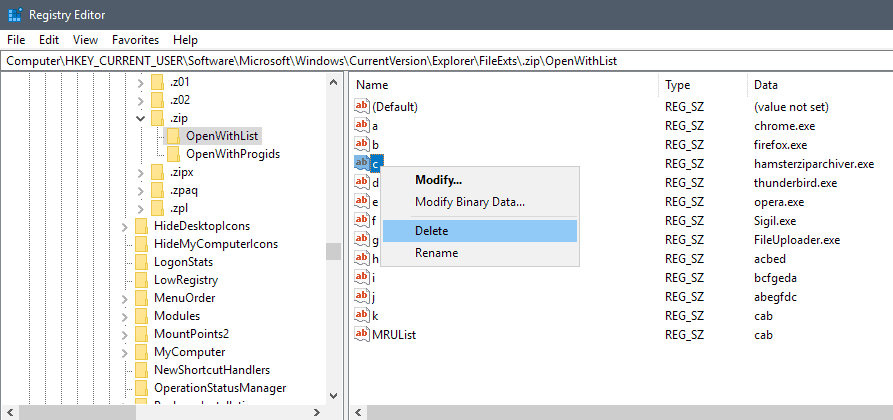
You delete any item listed on the page by right-clicking on it and selecting delete from the context menu. You are asked to confirm the deletion and need to select yes to delete the selected value from the Registry.
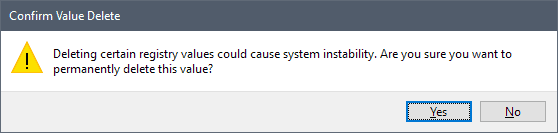
All that is left to do is repeat the process for any other program or file type that you want to remove items from.
The changes should be visible right away in the right-click open with menu in Explorer. A restart is not required.
Using third-party software
Several applications have been created over the years to make the editing of the Open With menu more comfortable.
OpenWithView by Nirsoft (all Windows versions)
OpenWithView is a free program for all versions of Windows that lists all applications that you may find listed under the Open With menu in Windows Explorer.
Apart from listing those apps, it allows you to disable them if you don't need them so that they are not shown in the menu anymore from that moment on.
To disable an entry select it with the mouse and right-click afterwards. There you find the option to disable it to block it from being listed in the Open With menu. You may also use the shortcut F8 to disable entries and F7 to enable them if you prefer to use the keyboard.
OpenWithView does not offer granular controls but it lets you remove an application from any menu it may be displayed in directly.
Open With Enhanced (Windows 7 and older)
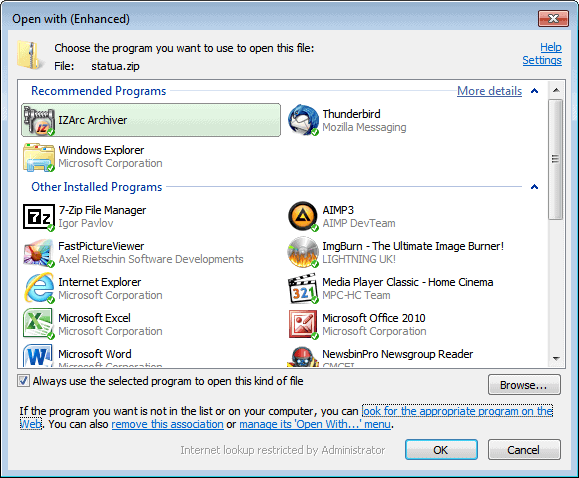
OpenWith Enhanced improves the Windows Open With dialog. Once installed, it turns the Open With dialog into a more user friendly version.
The program uses a program association database that is constantly updated to suggest applications that can be used to open the selected file in the Windows operating system.
Installed programs are displayed with different backgrounds than programs that are not installed. A click on a program that is suggested but not installed will open the program's home page on the Internet from where it can be downloaded to the local PC.
That's handy for users who have no idea which program they need to open a specific file type, and users who would like to try out alternatives to programs already available on the system.
The program options are displayed with a click on Settings. Here it is possible to change the application backgrounds and label colors, the way programs are displayed in the Open With dialog, the sending of anonymous usage statistics and if the program should check for updates regularly.
Another interesting option is the ability to remove file associations for users on the system, and to remove Open With menu entries in Windows Explorer to clean up the context menu of Window's native file management tool.
Lastly, a click on "look for the appropriate program on the Web" opens the OpenWith Enhanced database on the Internet.
Open Expert (Windows XP and earlier)
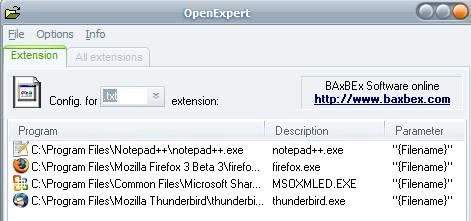
Open Expert is probably the best application to configure the available applications for the Open With dialog for each file type in Windows. A list is populated with all Open With programs after selecting a file type from the list of available extensions.
Each program in the list can be rearranged in position or removed from the list completely. Alternatively new programs can be added from the hard drive. Open Expert is easy to use and the results are immediately visible.
Easily open your graphic files in your favorite paint programs or view your HTML files in either Netscape or Internet Explorer, just with a few mouse clicks. You can even add different versions of the same program to the OpenExpert menu.
The screenshot below shows how it works: Right-click your file, point to "Open with" and then just click on the program which should open the file. That's how easy it is!
Please note that the program is only compatible with Windows XP and earlier versions of the Microsoft Windows operating system. The program is free for personal use.
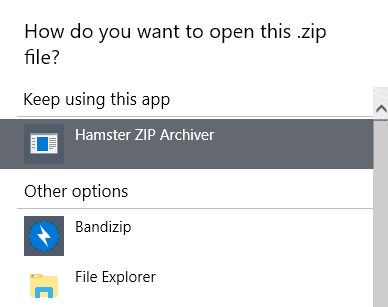



















will you please update this article?
I had a feeling a registry edit would be involved. The registry method worked perfectly.
Though I use “regedt32.exe” instead of “regedit.exe” it went as smooth as warm goat
milk through my system ! Thanks a heap !
Hi there, i was meddling with a game file and accidentally changed a player .ttp file to be opened with notepad. i wish to remove this open with thing but going through the root files as shown i can’t find the ttp. Can anyone please help thanks!
Very helpful thanks
Scratching my head here.
I failed to remove one LibreOffice (V6.1) entry on Windows 10 for “.txt” files.
Originally LibreOffice has two entry associated with .txt that show up in Open With List.
Those were LibreCalc and LibreWriter.
But their value is not located in the “OpenWithList”, i found them below in “OpenWithProgId”
I delete them, and they were gone…but being replaced by one entry called “LibreOffice”
Upon further inspection, that leftover entry still referring to “LibreOffice Writer”
I want to delete the new entry, but i can’t find the reference anywhere.
Already try that Nirsoft program, but the “LibreOffice” or “LibreOffice Writer” entry doesn’t show up anywhere on any Nirsoft program.
So, how to disable / delete that entry ?
Thanks very much, OpenWithView is the application I was looking for and it’s portable too.
Open with is a very useful option and Microsoft should offer a control panel function for it.
I often need to open a file can it be an animated gif which doesn’t work in Paint, or open a container with NotePad so I need to dig in the menus to find the right application.
Alternatively the right click menu has the “send to” option which in my opinion is useless as you could simply edit the “open with” options.
Thank you very much, it has been anoying me for a long time…
It is very badly designed by MS !
Link to: Open Expert (Windows XP and earlier) gives me “Server couldn’t be found”.
Martin and or Stefan, Do you think http://www.baxbex.com/openexpert.html is the correct link?
Yes it seems to be the right link.
OpenExpert homepage:
http://www.baxbex.com/openexpert.html
Direct download link:
http://www.baxbex.com/files/openexpert_v140.exe
You know what I would really, really like? Instead of “Open With” buried deep in a long menu, get rid of the “Open” at the top and replace it with whatever is there in the “Open With” because I never have any idea what “Open” actually opens.
If you right-click an image, you get “Open” (open what?) then Edit with Photos, Edit with Paint 3D, but the programs I actually use are 12 items down in the middle of the menu under Open With which I always have to hunt for. And I never use most of the menu items, don’t even know what a lot of them even do.
Any (Open With) tools for Win 10?
@Alan
OpenWithView worked on my Windows 10 64 bit box, although the Nirsoft site doesn’t say that from what I saw. Martin did post that it works in all versions of Windows though.
So I’m happy as it did the job and the tool is portable.
Thanks for this tip Martin.
this menu sucks in windows 10, its slow with animations and takes way to long to select the program to open with