Customize the appearance of Windows 10 Search with BeautySearch
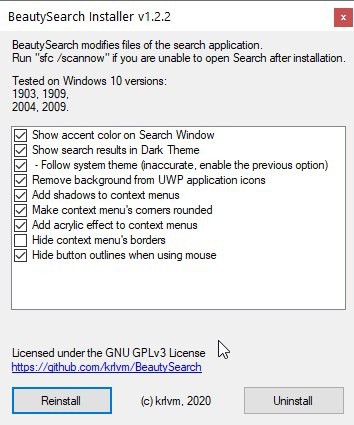
Windows 10 allows you to personalize various visual elements, but it has its limits. That's why users rely on third-party tools to customize the Taskbar, Start Menu and other parts of the operating system.
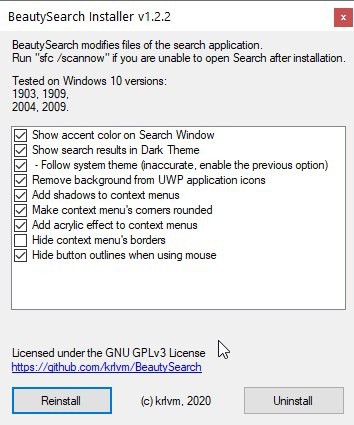
If you want to customize the appearance of the Search tool, BeautySearch can help you.
The program is portable, but you will need to run it as an administrator to make changes to the Windows 10 Search tool. It's worth mentioning that the application is not compatible with Bing search, i.e., it disables the Start Menu/Search toolbar's web search functionality.
Before we begin, here's what the default Windows 10 Search interface looks like.
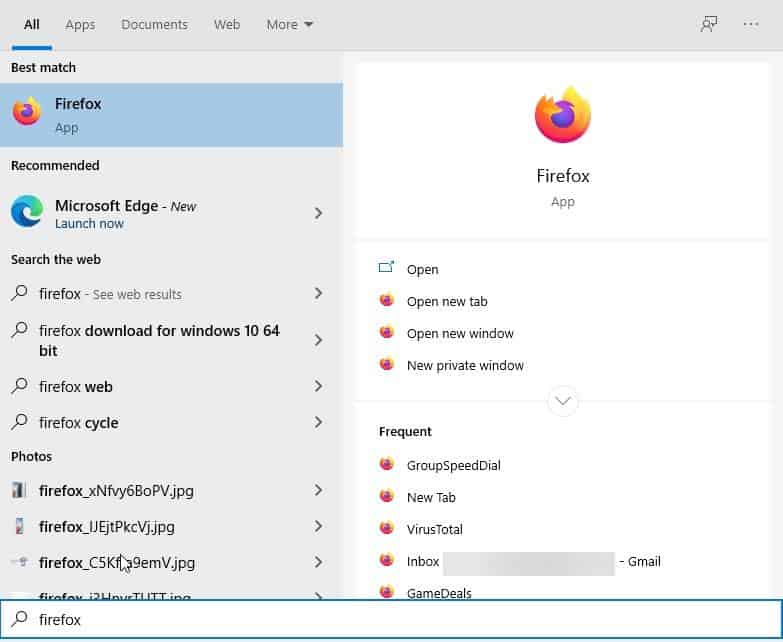
There are a bunch of options that you can enable in BeautySearch. The first option adds the accent color to the Search Window, the effect is applied to the search results pane on the left and the top of the window. This setting is a little buggy, sometimes it works, sometimes it doesn't, I also noticed it switched to the default (non-accent) color when I clicked somewhere in the window.
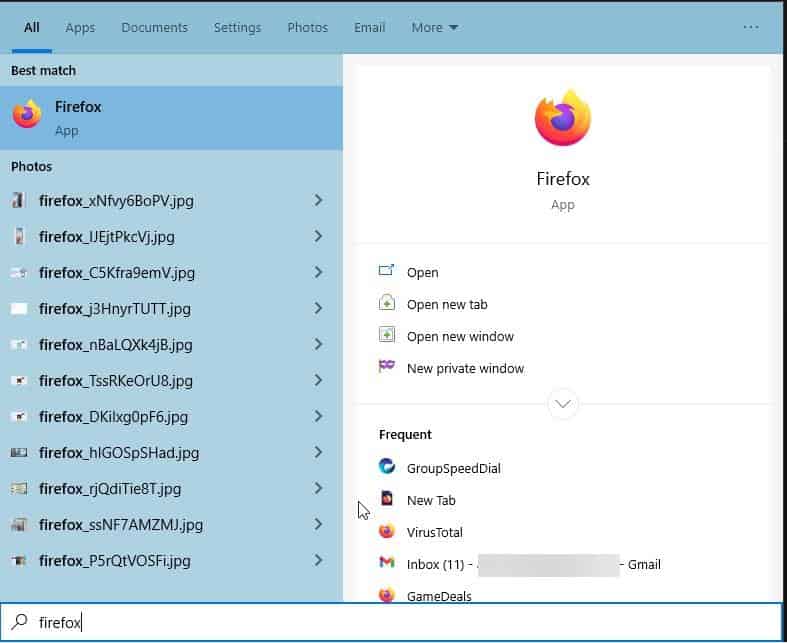
Though Windows 10 has a Dark Theme, it is quite inconsistent, i.e. many visual elements of the operating system don't support the dark theme. This includes the Search tool, here's what it looks like in Dark mode.
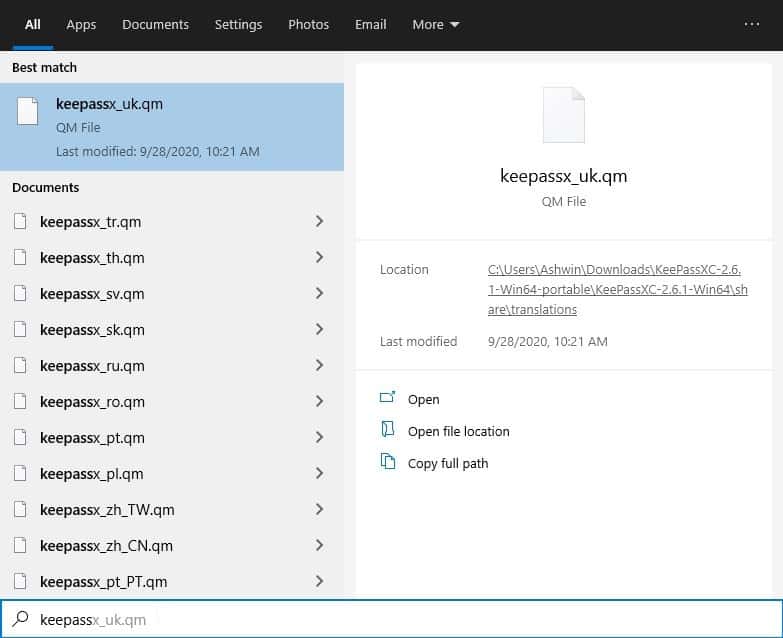
The second option in BeautySearch fixes this quite nicely, if you don't like the accent color, you can select a different one from Personalization > Colors.
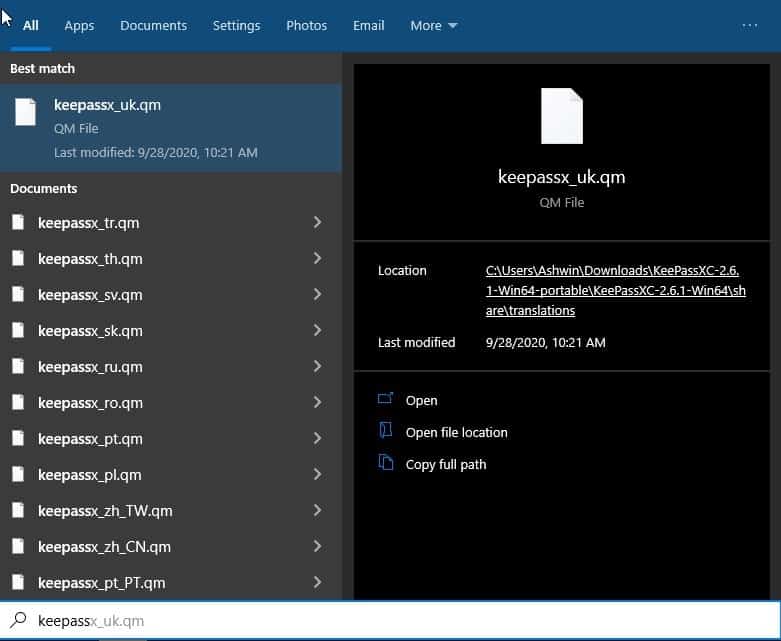
The application supports the system theme, but it doesn't work correctly, so we can ignore the 3rd option in the program as suggested by the program.
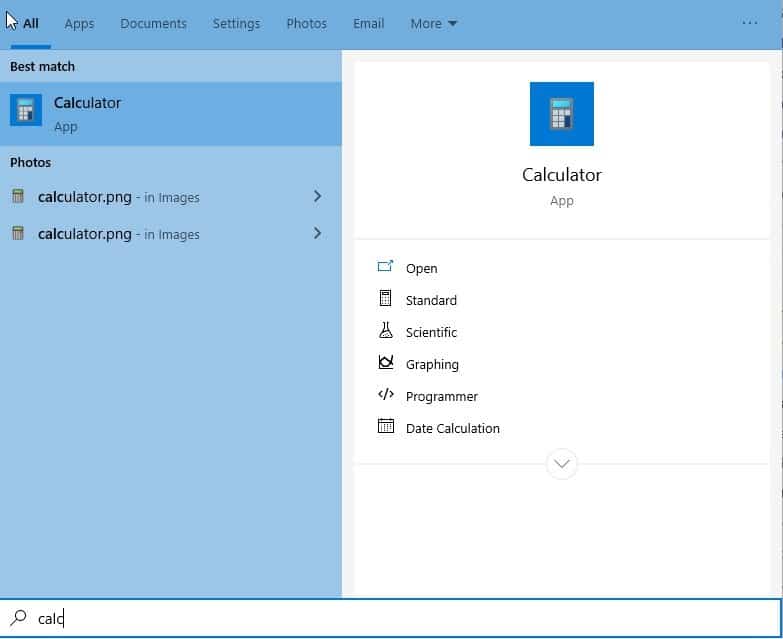
Most programs that appear in the Search interface have a normal icon, but the icons for Microsoft's programs have a tile-like background which looks a tad out of place. You can remove this background by enabling the 4th option in BeautySearch.
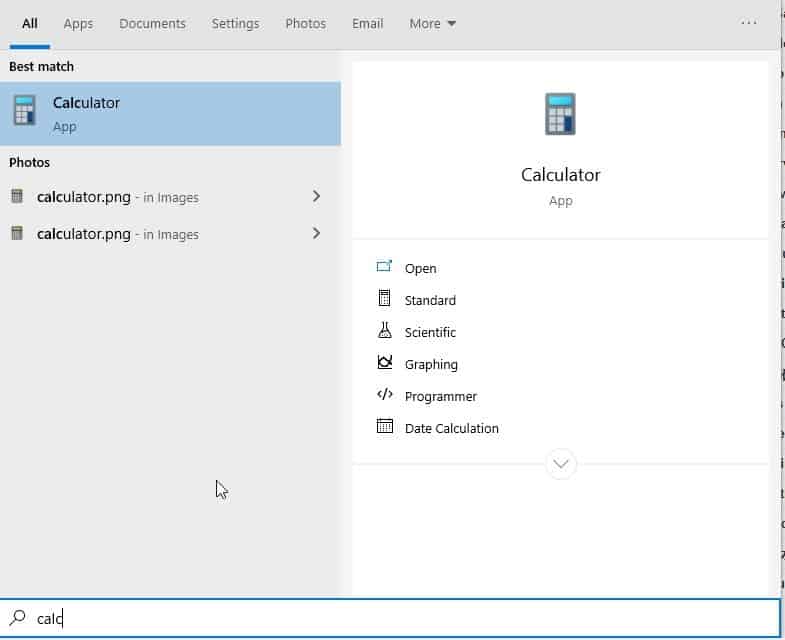
Add a cool shadow effect that appears behind the context menu in Search with the 5th setting in BeautySearch.
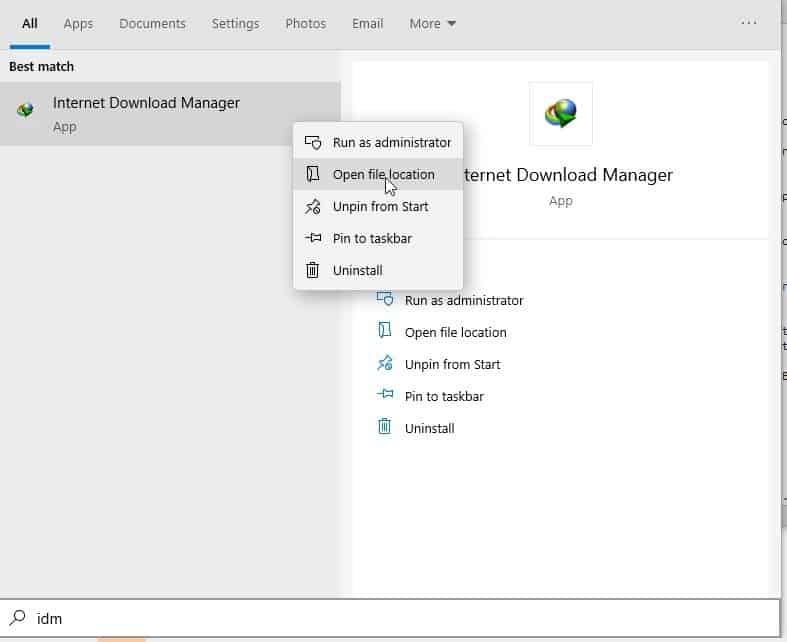
You may further tweak this by toggling rounded corners. The acrylic effect gives the context menu a semi-transparent look.

Dislike the border of the context menu? You can disable it, and this works with the other settings (shadow, rounded corners, acrylic). I couldn't get the last option "hide button outlines when using mouse" to work.
The only option that is unchecked by default is the one that hides the context menu's borders. You can customize the settings per your requirements, so uncheck the box next to the option you don't like. Click on the Install button in the bottom left corner of the interface to apply the selected effects. This also means that BeautySearch does not have to be running in the background.
Use the uninstall button to revert the changes, the program offers to re-enable Bing search when you remove the settings.
BeautySearch is an open source software. I tested the program on Windows 10 2004 Build 19041.572.
Note: If you encounter any errors, restart the program and it should work fine.
If you're looking for adding new features to the Windows experience, this application isn't going to help you. But, the customization options that BeautySearch offers definitely feel like that they should have been baked into the OS by default.
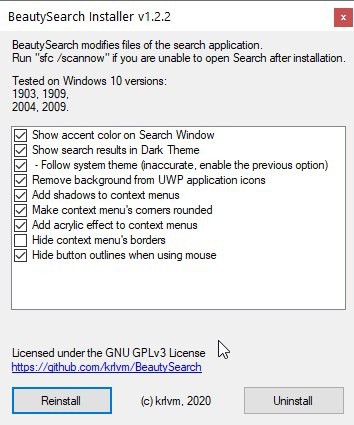


























That Windows 10 search is pretty bad. UI is so big and ugly. I replaced it with Open Shell. Ever since doing so I can find anything I search for.
Occasionally my Start Menu stops updating the entries for newly installed programs or old ones that would show up no longer do. I have resorted to using StartIsBack++ and other tools, but it’s not an ideal solution.