Check file hashes from the Explorer context menu with the OpenHashTab shell extension
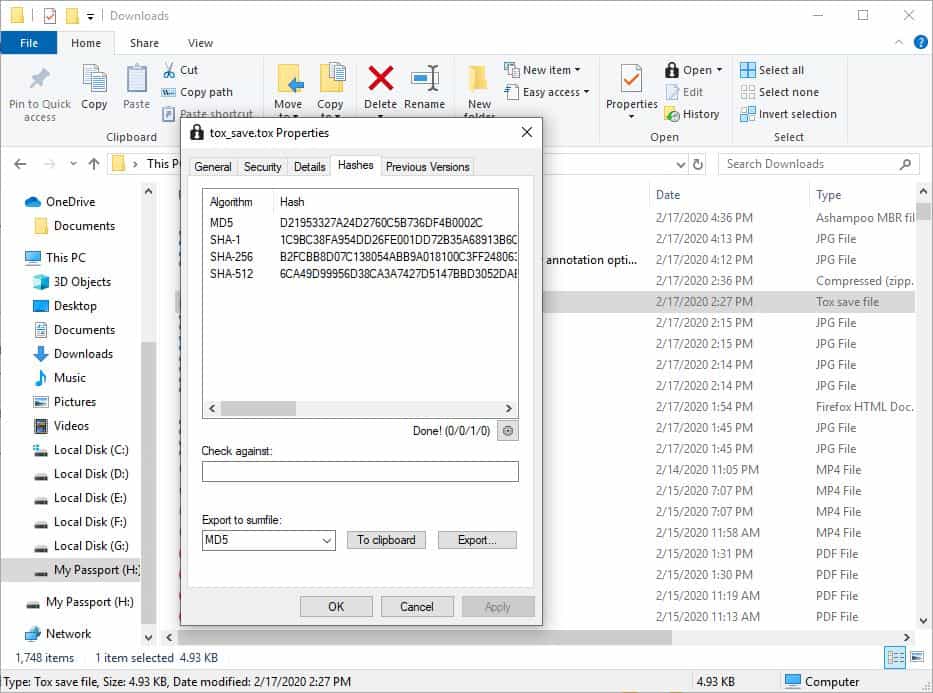
OpenHashTab is an open source utility that can be used to check file hashes from the Explorer context menu.
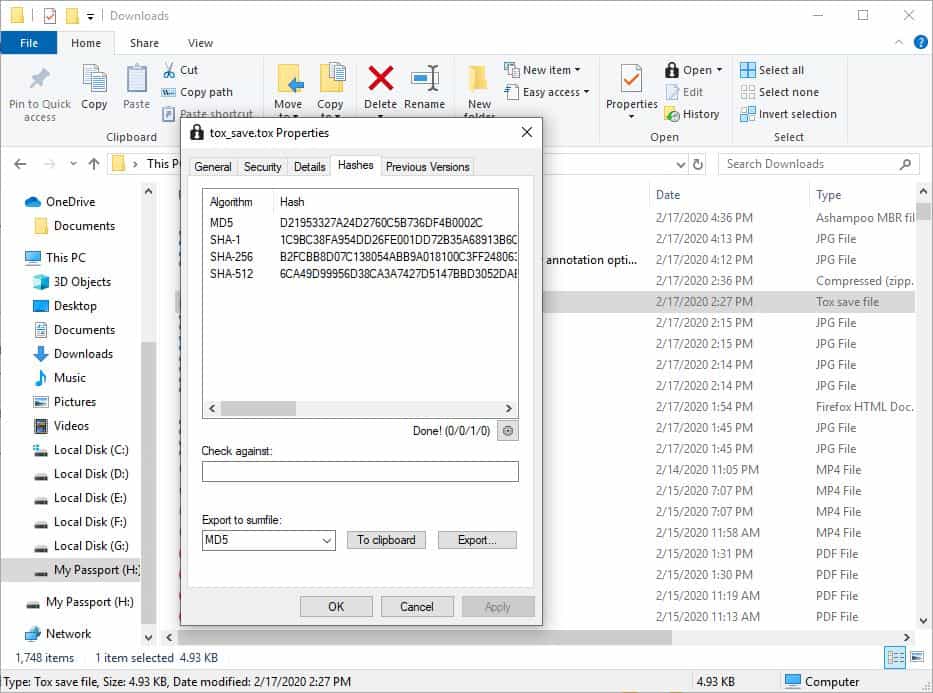
Install the application and restart any Explorer window that is open so that the new menu option becomes visible.
You won't find a new context menu; rather right-click on a file and select the Properties option. You will see a new tab named "Hashes". Click on it and you will see the hash values of the selected file. It may take a moment for the values to appear. By default, the tab will list the MD5, SHA-1, SHA-256, and SHA-512 values.
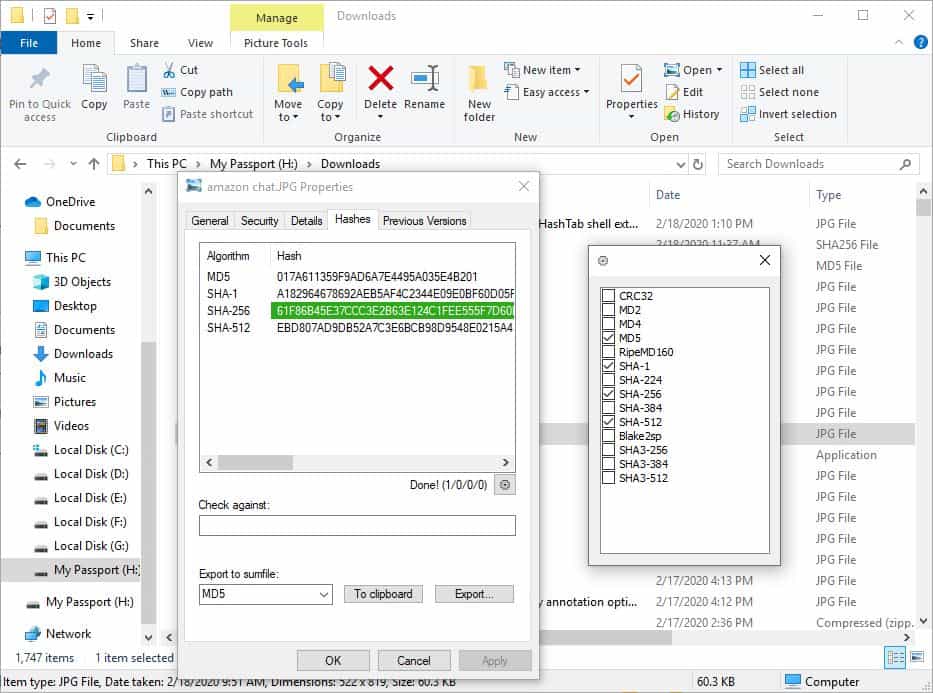
How do you customize the program? There is a gear icon displayed in the Hashes tab, it's just below and to the right the hash values pane. Selecting it opens a pop-up menu that contains more hashing algorithms.
The options it displays are as follows: CRC32, MD2, MD4, MD5, RipeMD160, SHA-1, SHA-224, SHA-256, SHA-384, SHA-512, Blake2sp, SHA3-256, SHA3-384, and SHA3-512. You can disable or enable as many hash values as you want. When you have made your selection, click the X button to close the window. You don't need to restart Explorer for the changes to take effect, but you have to re-open the properties dialog.
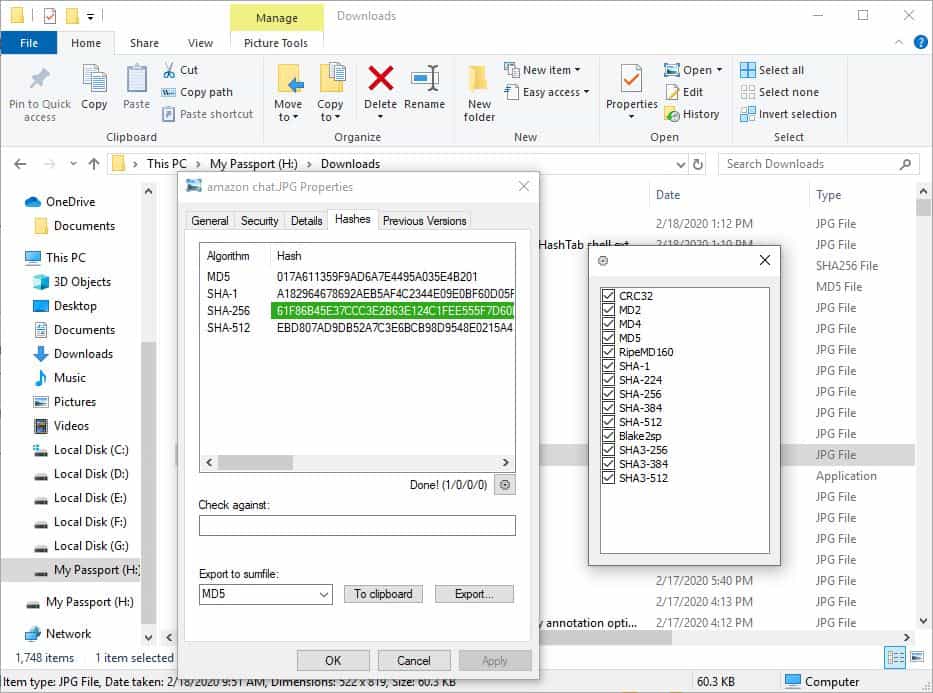
Verify Hash Values
That's not all that the program is capable of. You can use it to check the integrity of a downloaded file. Get the hash value from the download page/developer's website and paste it in the "Check against" field, and OpenHashTab will tell you if the values match, or not.
Export or Copy
The Export to sumfile option can be used to create a checksum file that is readable by text editors and hashing tools. It will be saved in the algorithm that you choose, e.g. .MD5, .SHA256, and so on. The exported sumfile contains the Hash value of the selected file, followed by the name of the file. The Copy to Clipboard option saves the same content, but to the Windows Clipboard
.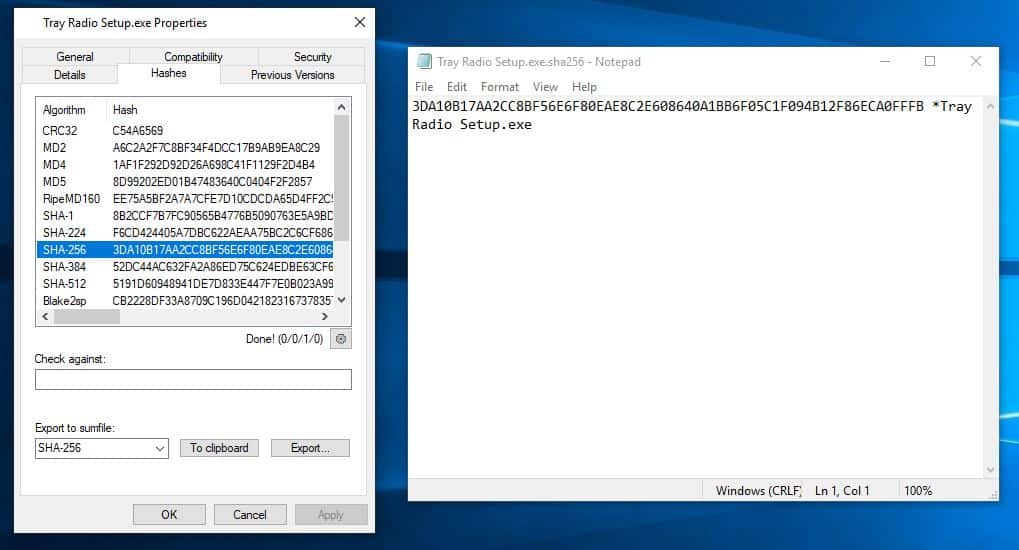
There is a simpler way to copy the hash values, just double-click on one of the values and it gets copied to the clipboard. Do note that this method does not save the file name to the clipboard, just the hash value.
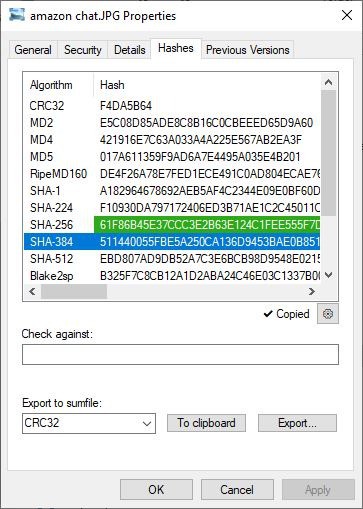
Warning: As is the case with new programs, there are some detections for this program on VirusTotal. Out of the 4 detections, two are machine learning based "confidence" scores, which is generally a result of an application having a small user base flagged as false-positives. Real world tests of the program done on my computer turned out to be clean. I'll leave you to be the judge of it.
No portable version is available since the application is a shell extension. OpenHashTab is dead simple to use. The lack of a stand-alone interface can sometimes be a good thing and in this case with the native Windows approach is nice. The name suggests that the program may have been inspired by the freeware tool HashTab, which in my opinion is still a good application.
If you'd rather use a hashing utility with an interface, QuickHash GUI and HashTools are good options.
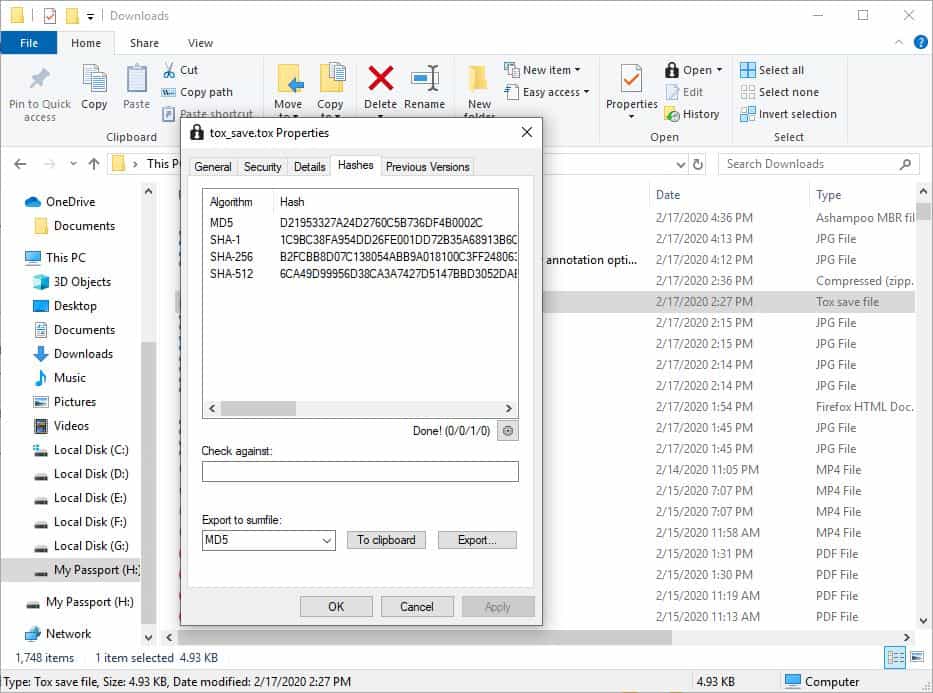






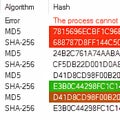



















If you visit http://implbits.com/, you’ll see that HashTab’s publisher is going out of business and that they plan to release HashTab as an open-source project on GitHub. In the meantime, you can still download Implbits’ last build from their site.
I forgot to mention that you can also easily create verification files with HashCheck.
Just install it, right-click a file or folder and go to the “Checksums”-tab.
There you can configure options like which type of checksum you want to enable, save them as a verification file or enable a context menu entry for that.
Just a quick note that HashTab (mentioned in the article) is free for personal use only. Moreover, if you’re running Windows Enterprise, you are apparently assumed to be using it for work and HashTab won’t run without a paid license.
@Roomper281: I appreciate the HashCheck tip. It’s annoying to have to open verification files in a text editor to manually copy the hash. On the other hand, I run into hashes posted in clear text on websites a lot more often than I run into verification files, and HashTab automatically pastes in hashes that have been copied to the Clipboard, so I would probably still use HashTab more often.
Doesn’t look like you can open verification files (.sfv, .md5, .sha1, etc.) with this, which is a bummer.
I would recommend HashCheck, which has a similar interface but allows for checking your files with a verification file.
https://github.com/gurnec/HashCheck
you actually can all of those except .sfv. You can either try to open the tab on the verification file, or if another file opened has such verification file next to it with one of these extensions: https://github.com/namazso/OpenHashTab/blob/master/OpenHashTab/Hasher.cpp#L242-L251 it will work too
This. I like that you can open the verification files and starts verifying them, showing OKs/errors etc. @Martin you should write an article about this program as well.
Can this compare two different selected files against each other? That I use more than anything else.
HashMyFiles is very usable for most cases. Can hash/compare multiple selected files and also use the hash to check your file at VirusTotal.
https://www.nirsoft.net/utils/hash_my_files.html