HashTools is a freeware file hashing tool for Windows
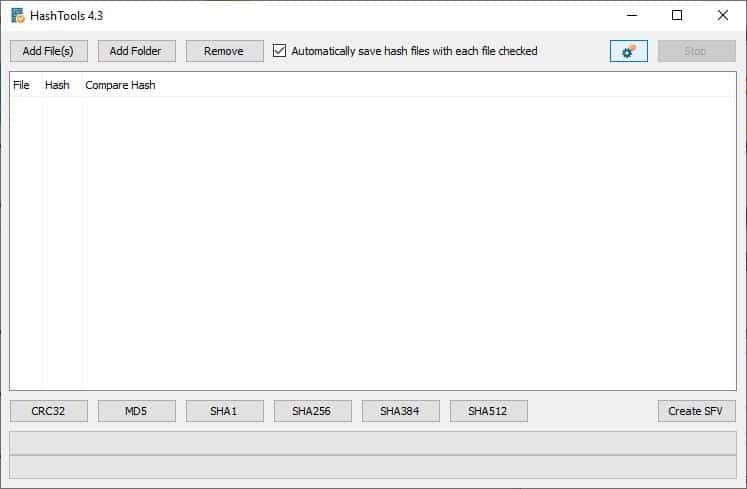
Previously, we reviewed the open source QuickHash GUI tool on our blog. Now, we're going to take a look at another freeware hashing application called HashTools.
HashTools is a free software program for Microsoft Windows devices that is compatible with all support client and server versions of the operating system. It is provided as an installer and a portable version.
HashTools
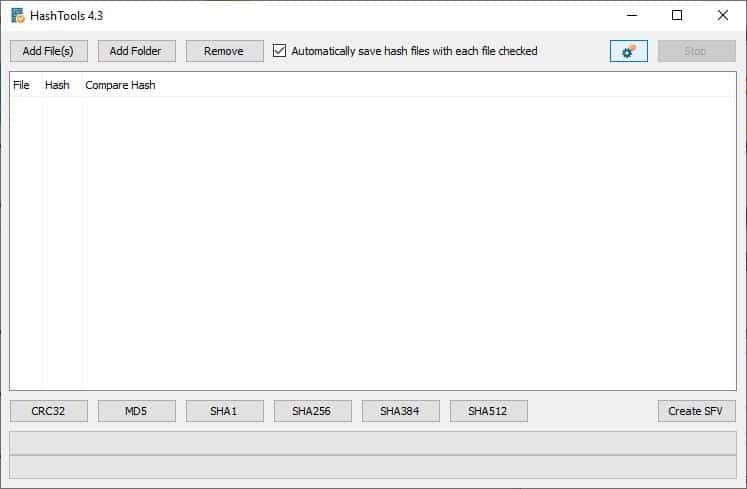
The program's UI is simple as it gets. There are three buttons at the top: Add Files, Add Folders and Remove. The first two options are the main ways to add the files and folders that you want to calculate the hash values of.
You can also drag and drop files and folders instead if you prefer it. Use the remove button to delete any added files or folders. You can optionally set the program to automatically save the hashes when they are calculated.
Once the files/folders have been added for hashing, you will see them in the main area of the interface.
Three columns are displayed in the interface:
- File which displays the file's full path including the filename
- Hash displays the calculated hash value of a file.
- The compare hash column displays the value that you want to compare it with (explained below).
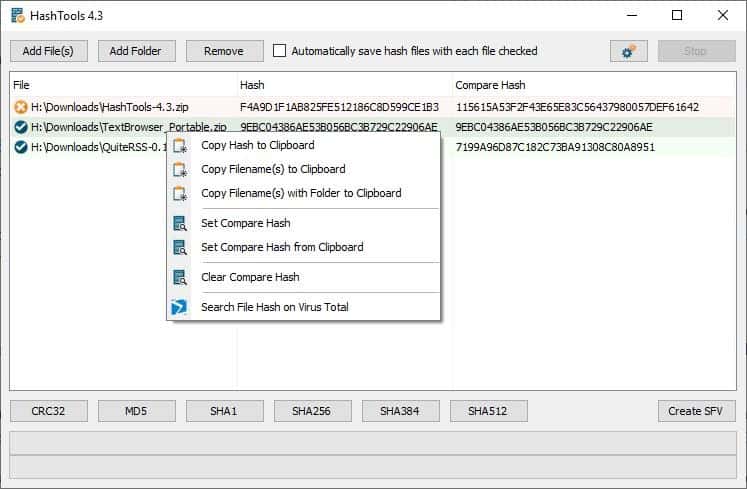
Right-click on any file on the large pane to access HashTools' context menu. You can use this to copy the hash value, or the file names, or the full path + name to the clipboard. When you download a file from a website which displays its hash value, copy it to the clipboard. This value can be used in the HashTools' "Set Compare Hash" menu. You can manually enter the value if you want to. The program allows you to directly search for the hash value on Virus Total from the context menu which is a very powerful feature.
Hashing files and folders
There are 5 hash types you can choose to use in HashTools: CRC32, MD5, SHA1, SHA256, SHA384 and SHA512. When you add the files and folders to be hashed, click on the hash method that you wish to use, and the program will begin calculating the value. When it's done, the values are displayed in the Hash column.
Note: Make sure you copy the correct hash values for comparison. Don't mix and match MD5, SHA1, and the other values. This is just for your convenience, and to avoid some confusion of course. To illustrate this, I deliberately used a SHA1 value and two MD5 values, and that resulted in matching errors because of the different algorithms used to compute the hash values.
If you have set the Compare hash values, and it matches with the hash value calculated by the program, you'll see a check mark to the left of the file column. When the values don't match, you'll see an X icon instead. You can save the Hash results to an SFV file.
Windows Explorer Context Menu
You can add HashTools to the Windows Explorer Context menu from the program's settings screen. This will let you run hash operations quickly from Explorer.
Warning: HashTools recently added anonymous Crash Reporting and Telemetry to the program, and it's pre-enabled. You can disable it from Settings > Advanced Settings. While you are on the Advanced settings screen, you can optionally disable the loading screens and free license reminder notifications too.
HashTools is available in a portable version, and works on Windows 7 SP1 and above. The program is made by Binary Fortress, who are also the developers of the DisplayFusion multi-monitor software.
The program has a few uses besides verifying the integrity of downloaded programs. It may be used for backup verification by computing hashes on the device and the backup location among other things.
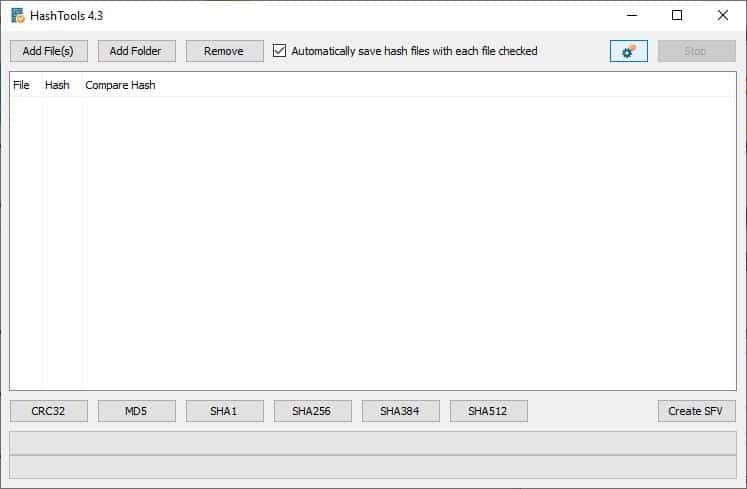






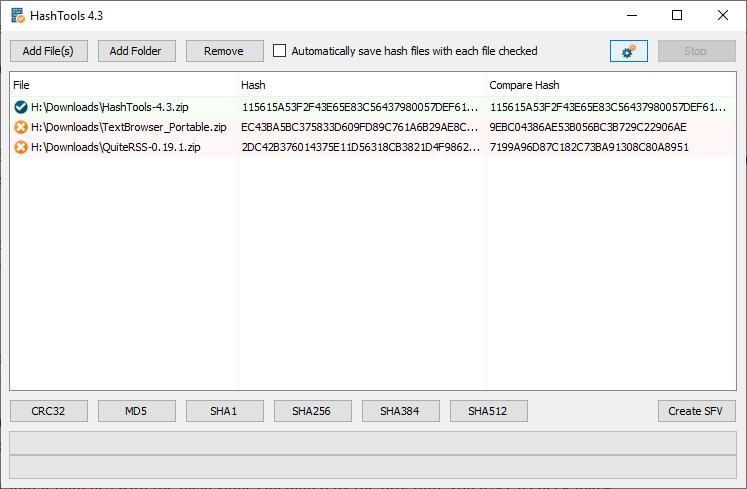
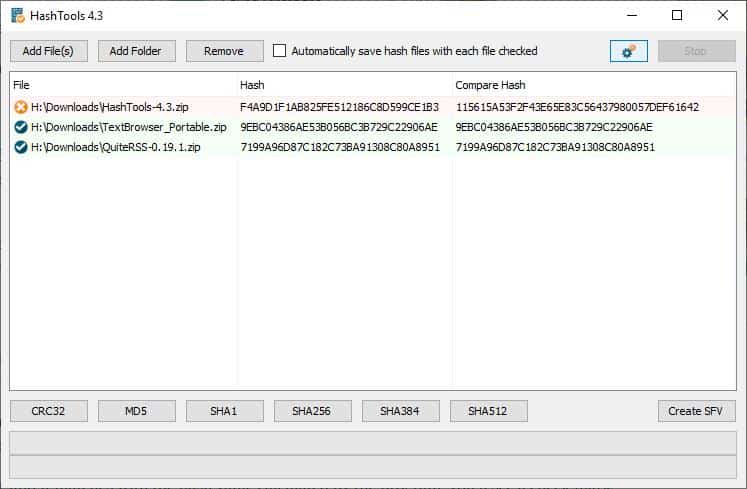
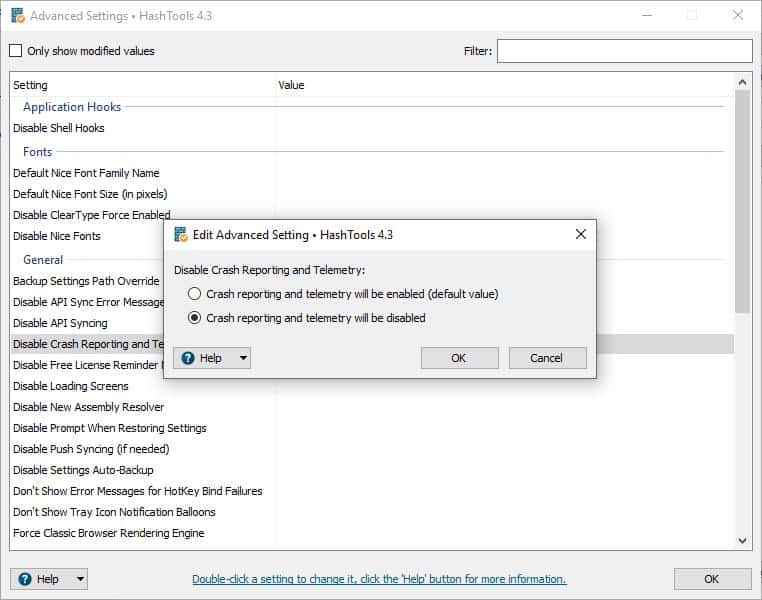
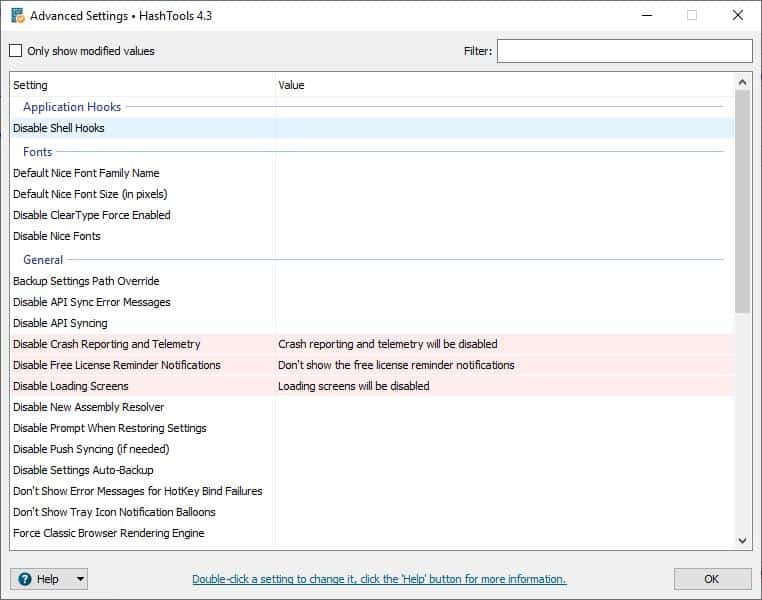





















What is the best hash tool for hashing an entire folder of files?
+1 for 7-Zip. I always use it on Windows (easily from context menu). On Ubuntu there’s GTKHash (with file-manager related plugin).
I just use 7-zip. I mainly need SHA1 and SHA256.
Encrypt Care by Glorylogic. Freebie. Enough for me, but others will find it basic.
sorry to bother you but what is the use for hashing files? what is the purpose?
Several purposes but mostly for verification that files have not been tampered with or are corrupt. Good for backups, as you can verify that the files that you backed up are still working fine.
OpenHashTab is a shell extension for conveniently calculating and checking file hashes from file properties. It is the free and open-source alternative to the shareware called HashTab.
https://github.com/namazso/OpenHashTab
my favorite still nirsoft hashmyfiles, portable and simple with color matching
Color matching ? I had a look, and I don’t see any way to compare hashes. Only to calculate them, then copy them. It seems you need to do the comparison yourself, outside of the program. Did I miss something ?
I use CHK, and I like it because it’s desperately simple. While I like Binary Fortress interface generally, I find this program has an irritating defect : you cannot set once and for all, and display, the hash algorithm you wish to use.
You always need to select it each time you check a file. That’s an extra click everytime.
Also, you have 5 chances out of 6 to display wrong results, without knowing it. That’s what will happen if the algorithm selected does not match the hash used. Why isn’t that detected automatically ? Why isn’t the currently active algorithm button displayed with a different color ?
CHK does not let me do that. It has an option menu with a check mark next to the algorithm used. If, for instance, I have selected SHA 256, and I paste an SHA 1 hash in the Verify box, the OK button will be greyed out and inactive. I’m keeping CHK for the time being.
Here are better links without downloaders or PUP https://www.binaryfortress.com/HashTools/Download/
@Radical Dreamer a opensource (also Linux alternative) QuickHash GUI its mentioned at top of post
https://www.ghacks.net/2019/07/24/quickhash-gui-open-source-hashing-tool-for-windows-linux-and-macos/
My favorite is “HashTabâ€.
Integrated into Windows functionality, Algorithms (Calculate and display hash values from over two dozen popular hashing algorithms like MD5, SHA1, SHA2, RipeMD, HAVAL and Whirlpool), Easy, Global, Assurance, Native of is excellent.
HashTab | Purposely designed to feel like a native feature of Windows.
http://implbits.com/products/hashtab/
Yup. Hashtab. Been using it forever. Windows integration makes me forget i’m using an external program. Never had a desire to add anything that wasn’t already there.
@owl : Same here
Same here : ‘HashTab’. Nothing to add to your comment, I’ll borrow it if you don’t mind (Royalty-free I presume?!).
By the way, a friend of mine told me that a file’s hash was not a 100% guarantee of its ‘authenticity’, implying hashes could be falsified. I had asserted this was impossible without being able to prove it. Does anyone have an argument I could borrow (this is ‘Tom’s Special Lending Day) to attest either?
Merci beaucoup :=)
@Tom Hawack: It’s called “hash collision” (intentionally falsifying hashes = “collision attack”).
MD5: https://www.mathstat.dal.ca/~selinger/md5collision/
SHA-1: https://sites.google.com/site/itstheshappening/
@Harro Glööckler… so I was wrong!, at least for MD5 and SHA-1
“hash collision” is the name, ok. Thanks, as well for the links.
Any recommendations for Linux ?
I’m currently using GtkHash but it’s pretty basic.
softtonic download links? no thanks.
The download link to the developer site is, as always, in the summary box.
I use the Windows certutil command to check hashes
e.g., certutil -hashfile
hash method one of : MD2, MD4, MD5, SHA1, SHA256, SHA384, SHA512
e.g., certutil -hashfile test.exe SHA256