Extract images and other content from Office documents with this simple trick
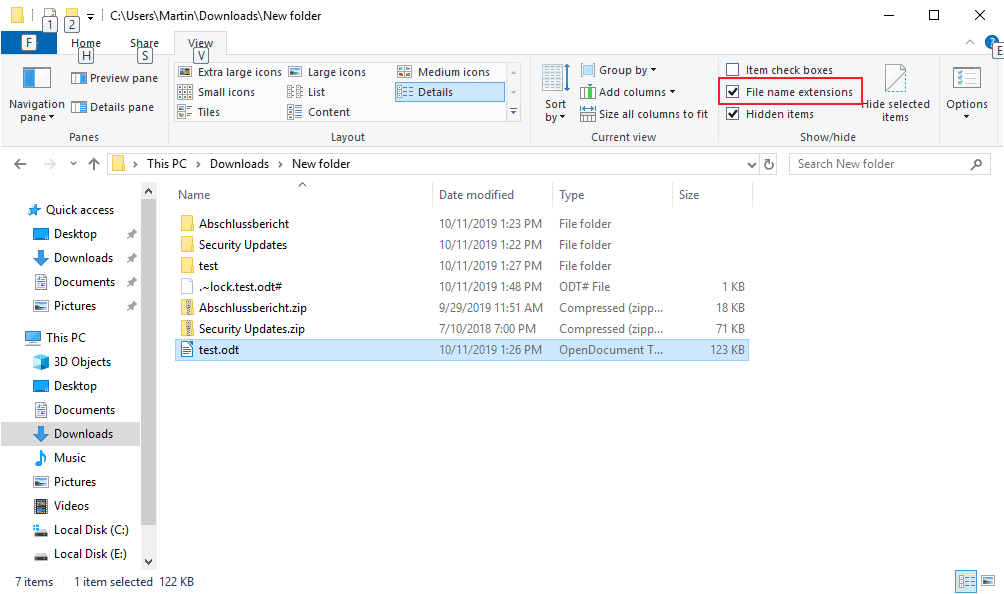
Here is a quick tip to extract images and other content from Microsoft Office, LibreOffice, or OpenOffice documents among others. While it is possible to save images embedded in Office documents in Office, e.g. by right-clicking on an image and selecting the save option from the context menu, it becomes a burden if you need to save multiple images from a document or extract images or other content regularly.
I reviewed a software program in 2011 called Office Image Extraction Wizard which automated the process but it has not been updated for a while.
The main idea behind the trick is simple: the default document formats of Office suites, e.g. docx, xlsx, or odt, are zipped XML-based files and that means that they can be extracted using archive software such as Bandizip, 7-Zip and other programs.
Most extraction programs don't support the default Office file formats by default on the other hand which makes it necessary to rename the file extension of the files to zip before running the extraction.
Office software does not need to be installed on the system for this to work and it is also supported on all platforms and not just Windows. All you need is the document in question and an archive software.
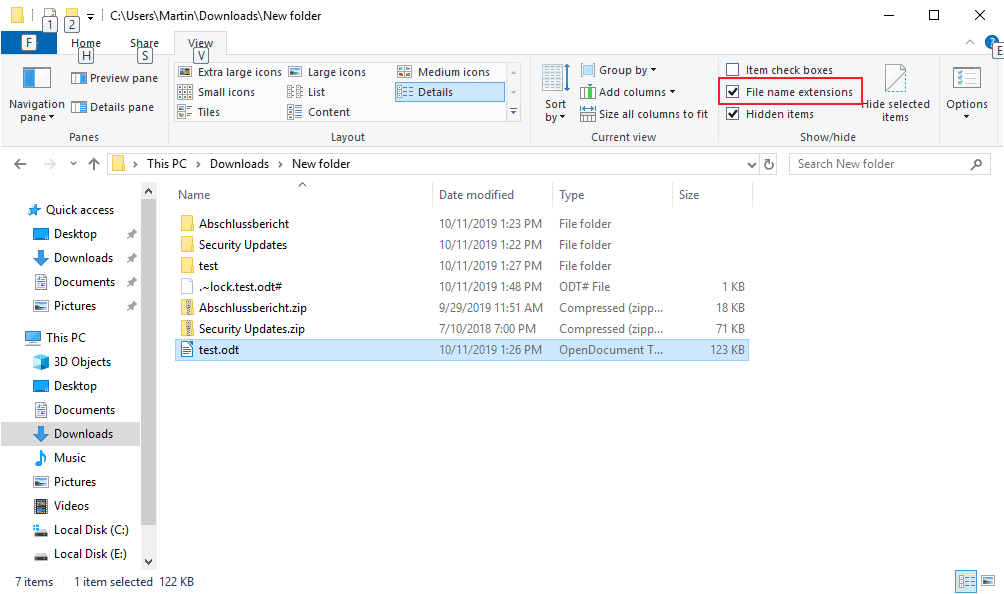
Here is how that is done in Windows:
- If you see all file extensions in Explorer already skip to step 3. The default file explorer hides the file extension for known file types by default which interferes with the renaming of files.
- Open Explorer and select View and make sure that "file name extensions" is checked under Show/hide there. You should see file extensions, e.g. .odt, .zip and others in Explorer.
- Right-click on the document that you want to extract and select rename from the context menu.
- Leave the file name but replace the file extension with .zip. The file test.odt would show up as test.zip afterward.
- Right-click again on the file (now with zip extension) and select the extract option. Most archive programs add context menu options.
- Wait for the extraction to complete.
You may now open the extracted zip archive and explore its content. The folder structure may differ depending on the document that you have extracted.
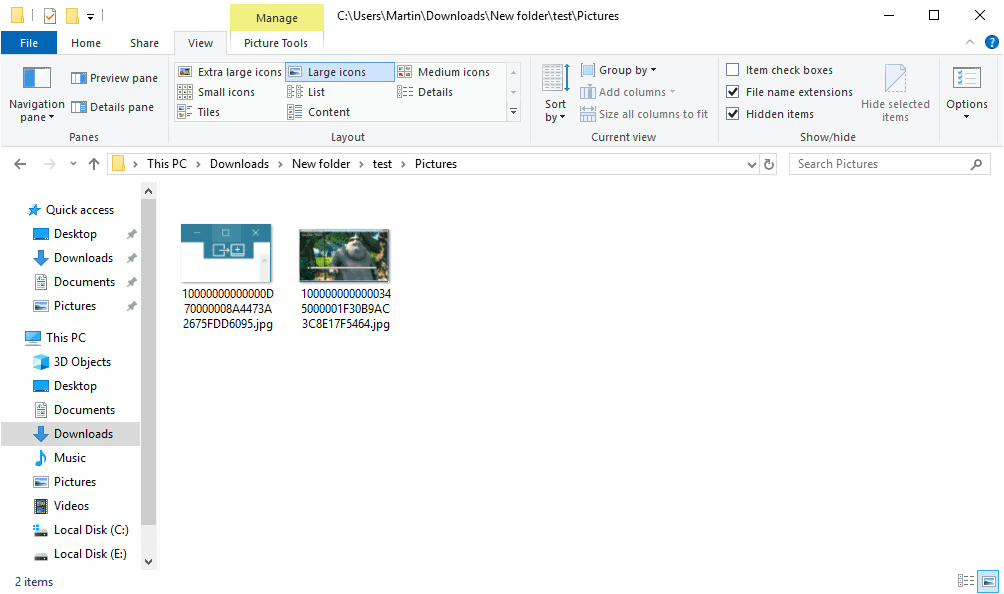
Extracted ODT Office documents may have a Pictures folder in which all embedded images are stored in; Word documents a word folder with media and fonts subfolders.
One of the advantages of the method is that you get access to all embedded media files and fonts right away which speeds up the process significantly. The process may also be useful if the document is corrupt and won't open anymore in the Office program. You may still be able to extract content from it.
Now You: What is your preferred Office suite and format, and why? (via Genbeta)
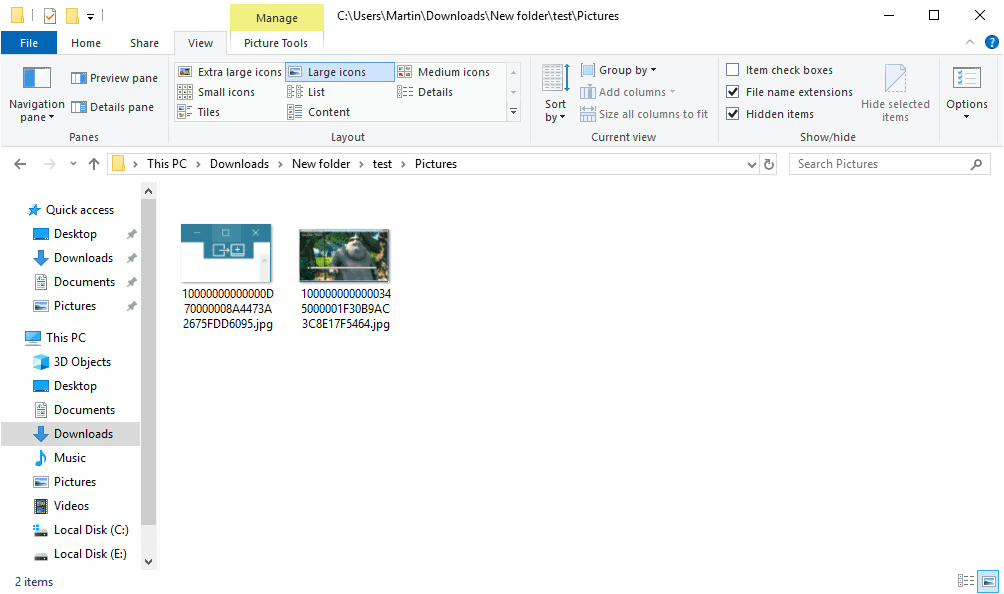






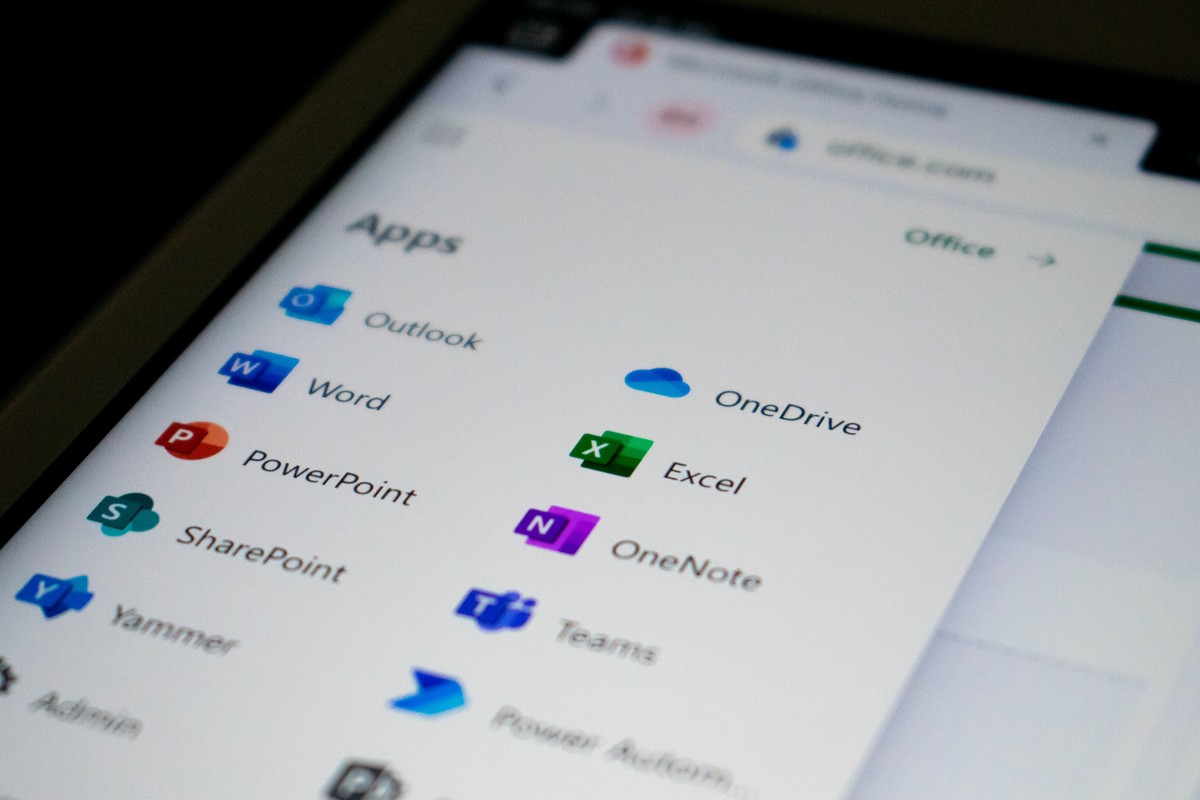











Hi!
You could make the same thing without the need to change the extension of the file with PeaZip, just click on the file with the right button of your mouse and select open as an archive.
Cheers!