Back to Basics: How to change the default save location in Windows 10
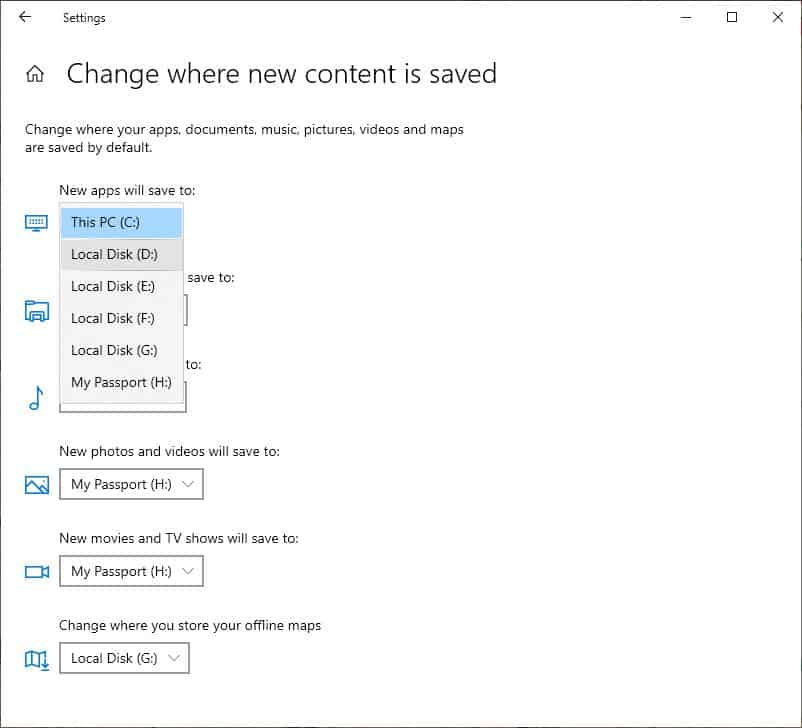
Continuing with our beginner friendly back to basics guides, this time we show you how to change default save locations in Windows 10.
The operating system saves all documents, pictures, music etc to the drive Windows is installed on by default: this has always been the case in prior versions of the OS as well.
While that is the desired location for many users, some may prefer different locations, e.g. to store files on another partition or hard drive that has more space.
Tip: check out other parts of the series such as Windows Shutdown Autostart Explained, our Registry backup primer, our this part of the network troubleshooting series.
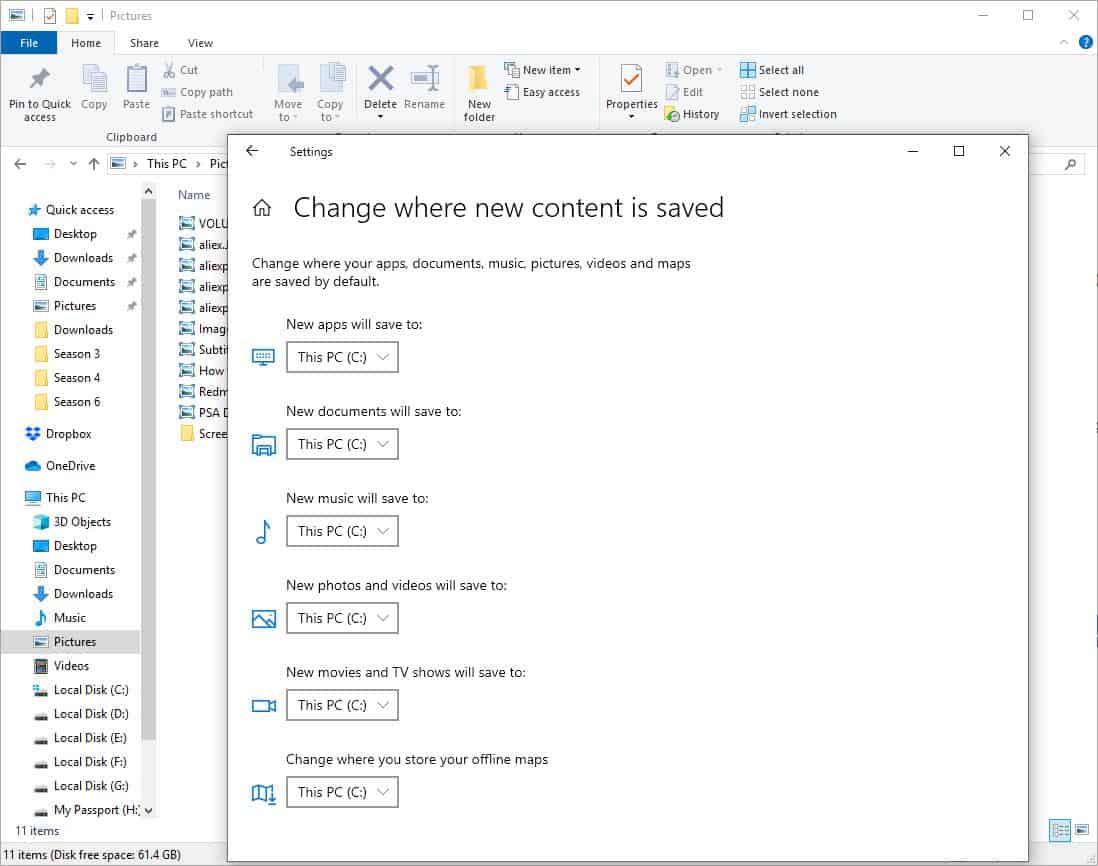
Microsoft implemented functionality in the Settings application of the Windows 10 operating system that allows users to change save locations in a simple and straightforward manner. It just takes a few clicks to do it.
Previously, you had only a couple of options, e.g. to use symbolic links / NTFs junctions.
Why would do you want to do this? Storage space can be an issue for some users. For example, I have a 120GB SSD in my computer and Windows 10 is installed on it along with a few programs. It gets accumulated with media, documents, etc, fairly quickly. This is a big deal, because it not only takes up precious disk space, but it also becomes a chore to move the data manually from time to time.
How to change the default save location in Windows 10
- Open the Settings app.
- Click on System and then on "Storage" from the side-bar on the left.
- Scroll down to the bottom of the page, where it says "More Storage Settings".
- Click on the text that reads "Change where new content is saved".
You are taken to a new screen which displays the default save locations for six different types of data: Apps, Documents, Music, Photos and Videos, Movies and TV Shows, and Maps.
Each of these options is set to "This PC" by default. To change the default save location click on the menu next to a data type and pick one of the available locations from the menu that opens; Windows 10Â lists all partitions that are available on the computer.
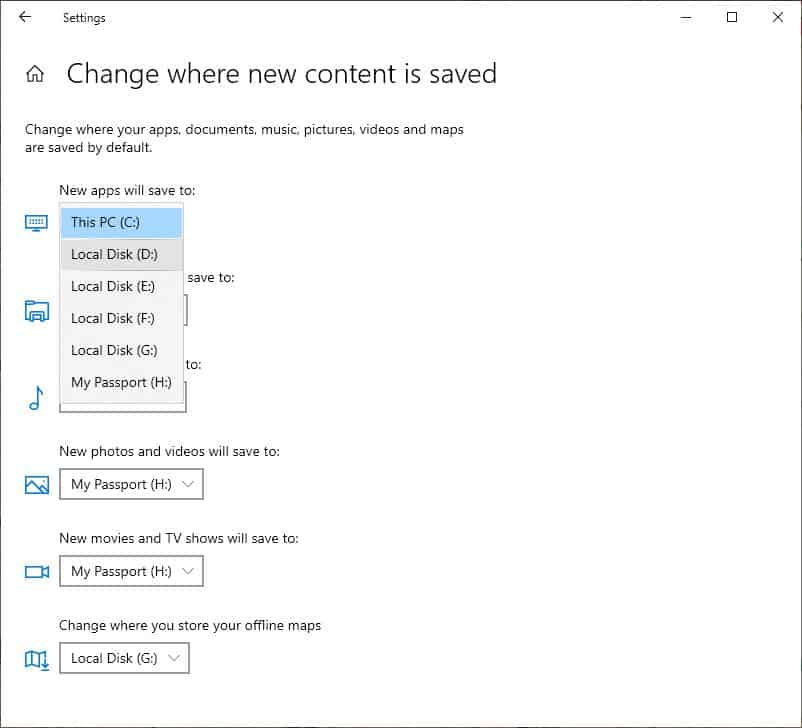
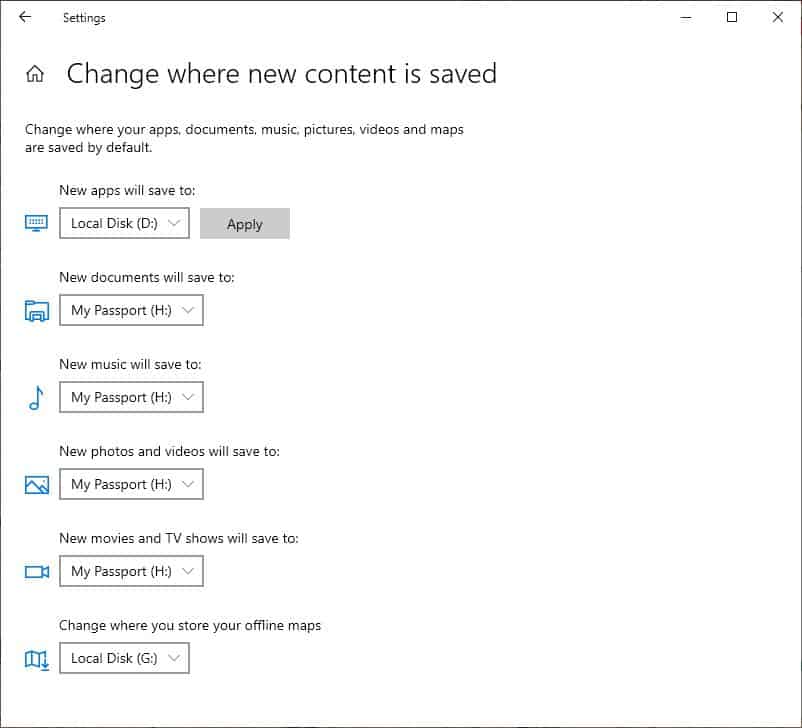
If you want to change the save location of Apps, simply click the button next to the icon and select a different drive. Click on the apply button which appears. You will see a progress cursor, wait for a few seconds and it should be done. You will have to repeat this for each of the 6 options if you want to change the save location for each of the data types.
Once you have done this, Windows 10 will save the data to the selected partition. You may have to re-open existing applications for the change to be reflected though.
Note: Windows will still create its Documents folder for each of the selected drives. It will be created in the following format: "Username\Content Type\". For e.g. selecting D: as the new location for pictures on my computer created the folder in D:\Ashwin\Pictures. It's too bad that you can't pick a custom folder for the saved data, but this option should be fine for most users.
Windows 10 allows you to pick different partitions for different categories. Continuing with the previous example, you could select a different drive for Documents, say E:. You could set Music to be saved on F: and so on. It also lets you select other hard drives installed on the computer. So, you can use them for saving content as well.
But what about USB hard drives? Can I use those? If you have an external drive connected to the computer, you will see it listed as well. But I'd really only recommend using it for the save location, if the drive will be permanently connected to the computer.
Closing Words
Moving save locations to a different partition or drive is a welcome feature but it is a bit unfortunate that the folder structure itself cannot be changed at all. Windows 10 replicates the default storage path on the new partition and there is no option to change that.
Other than that, it is a good option for users who run out of space on their primary partition regularly.
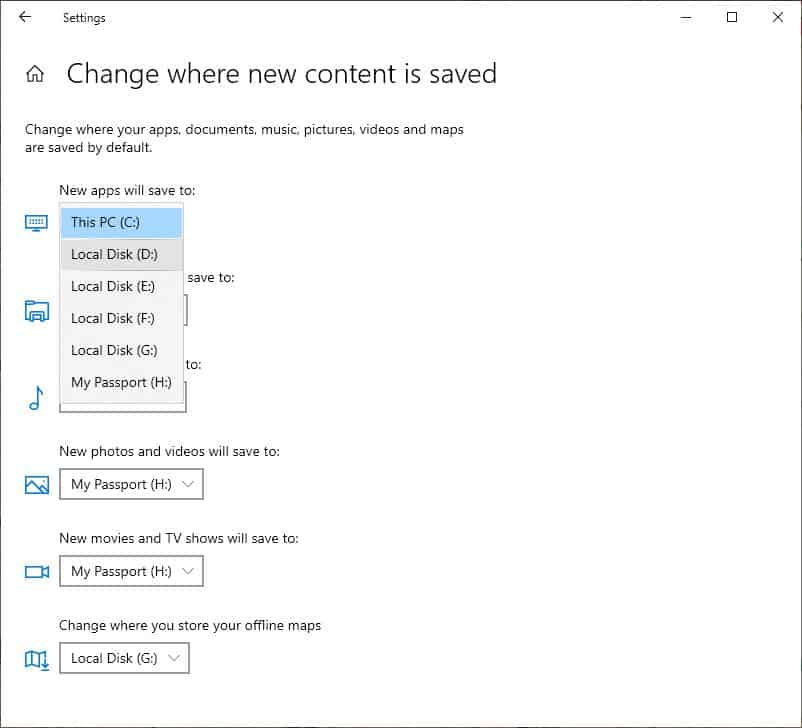











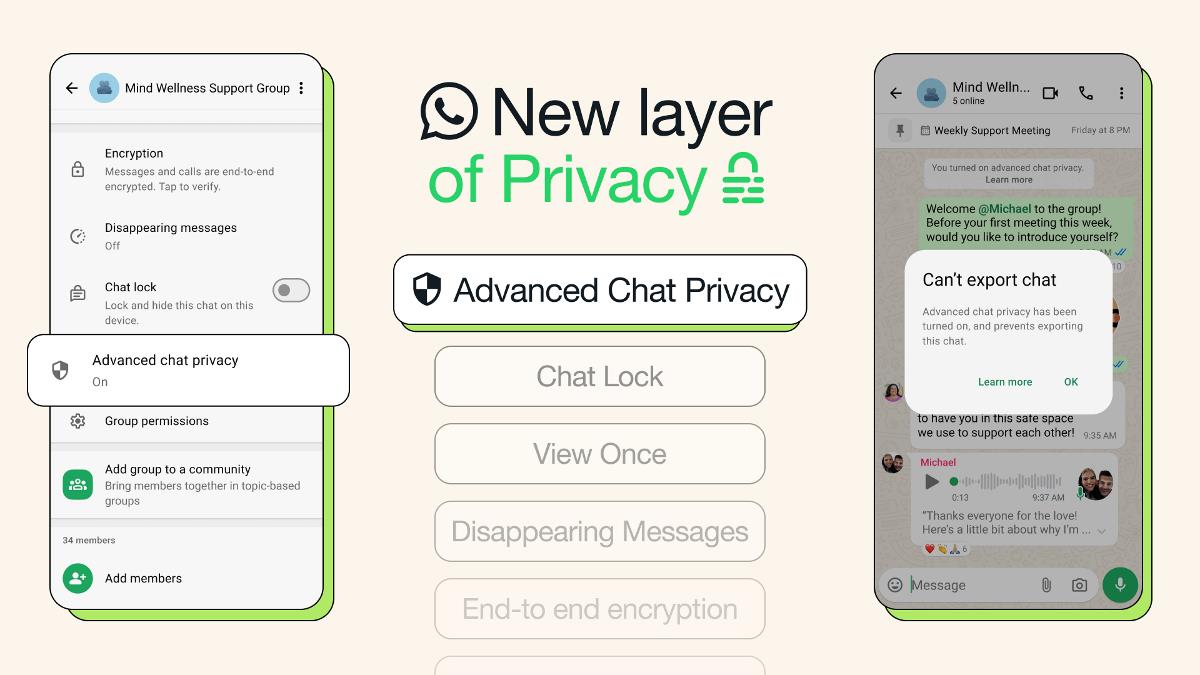

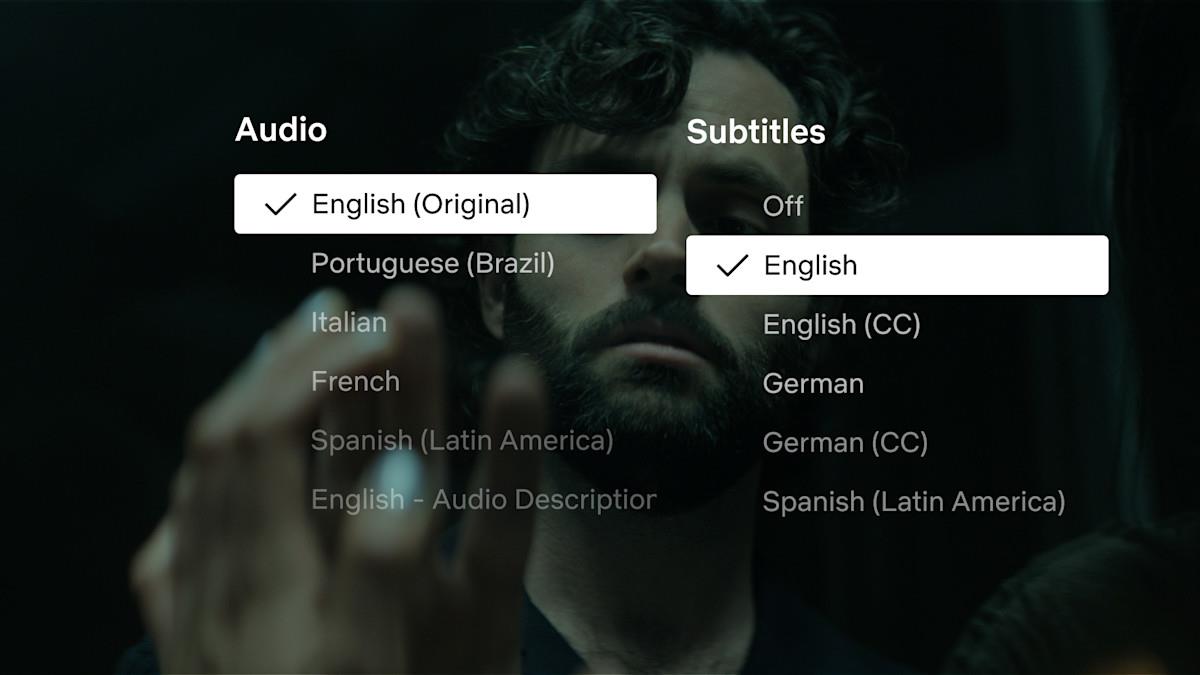




This didn’t work at all. I now have Documents in 3 places. Or more if I search. The C drive gets full/and still have Docs. Then the D drive has a duplicate Docs. Finally the C drive under Users/me has a third. How many Documents files do I need? Not to mention the copy I keep on a flash drive for back up.
There must be a better way?
didn’t for me either. Another one of those things where MS wants to tell us what to do and how to do it. Forget this section and do it in “File Explorer”. Right click on Documents > Properties > Location and then below where it says “C:\sdkh” either type your location here or click on “Move” button and select the desired location and click “Apply”. It will ask you to move files to new location, accept if you have file to move otherwise just skip.
Do the same for Downloads, Desktop, Pictures, etc..
I ALWAYS want my files saved to my desktop. No option to do that. Very Annoying.
All my downloads like ebooks and software and stuff get stored on my C:\, so frustrating, here is how to get on top of it if nothing else works. Easy does it on Windows 10, Desktop/Laptop etc
Q: How to change the default download folder?
Ans: Right click in file explorer on downloads folder, > Properties > Location Tab > Change to the new destination folder > click create new folder if it does not exist
I was under the impression that computers were supposed to save work and make us more efficient. If I ALWAYS want my saved items to save to my desktop, why cant I direct the computer to do that?!?! The fact that I can choose between Windows (C) and Windows (C) is not much of a choice. Am I reading something incorrectly?
Same here!!
Great Help, I am on Win10, HP Pavilion x360. Changed location for my photos.
Like other users I had the same pain of smaller SSDs but this article helped a lot.
I am having an issue after formatting and partitioning a new SSD where the new drive is populating and is saved as the “Default” drive for all items, however things are STILL being saved on the first drive that was installed. I have set everything to default to my second drive, and it saves even through reboots, etc. But content still ends up downloading into C: instead. Any tips for this?
Also, I have run Disk Management checks, downloaded the manufacturers diagnostic application, etc. Everything says its good. But nothing will save to it.
Microsoft, your products are total garbage. You can’t even specify where you want something stored? You can only specify the drive, and even then it’s not saving to that drive. It is still searching for the network drive even though it says “save to c:”. Read the above comments. You waste my time. Bill Gates, your company is turning to crap. Where are you? Checked out I’m sure while the destruction continues. You actually might just kill laptops because of the total crap that you are pushing down our throats. No options, no capabilities. There was better software in the 90’s than this. Get it together or give up trying when you just can’t produce a functional product that actually works. Maybe I want to save my stuff where I want it to be? Maybe you could give that option to choose. No wonder you guys love socialism. You’re about making the choices for us.
Bravo!!!! Well Said – I agree with you 100%
Kudos for me. I’ve always hated Microsoft and that commie Gates. Who keeps voting for these “progressives” anyway?
I have no problems with MS setting up the defaults as they are for those that like everything done for them, however not giving me an effective option to manage my by own file system is arrogant, extemely annoying and unproductive. In order to edit a spreadsheet file I have to move it from it’s storage folder into ‘Documents’ open, edit & save, then move it back to where I want to keep it. This is like returning to an old Comart computer with dual 51/4” floppy drives !!
After suffering years of frustration at work having to use the second rate wordprocessor Word after Wordperfect was forced out by MS/Intel, then finding Vista would not run my database properly so having to run it in XP installed on VirtualBox, I’ve had enough. It will hasten my move to Linux.
Not helpful. AT.ALL. Windows gives me the option of C: or D: 2 options. No help at all.
I have Windows 10 and when I click the drop-down menu, it only gives me OS as the default option. However, I can not use this because it’s full and I’m trying to use another drive therefore I can download the games I want successfully and I’ve already cleaned this drive many many times however it still gets full. Can you please help me make another drive option, other than the OS default?
Thank you for sharing this procedure. I have spent hours trying to figure it out. I like my control and Not Microsoft’s control on my documents.
Similar comment to Jeanne Markowski’s comment just above mine: I have only a C drive on my actual computer, but I have two network drives. But only the C drive shows up in the “Change where new content is saved” box.
My workplace has three shares on each PC; a z: drive, an x: drive and a w: drive as well as c: and a usb. The only options I get to default to in the above scenario are c: and the usb. It’s not seeing the network shares. Any idea on why this is?
I just change it by going to the profile, right click the folder I’d want to move and select “Properties” and then go to the tab “location” and move my folder to wherever I want it to reside.
Honestly, this is the one thing that needs to be fixed and always has needed to be fixed. Let me install APPLICATIONS (I could care less about apps), to where I want, such that I don’t need to worry about having to reinstall stuff when reinstalling the OS.
Very restrictive. Why can’t I change the default folder path? I have only one drive, so no choices for me here.
Very useful, thanks a lot for your great article !
This is a Great feature. Always wanted to know how to do this, Thanks!!
Thank you for exposing this useful feature. I have always used a separate NTFS partition for data shared on a multiboot (Windows and Linux) system. Note that the NTFS permissions/ACL are not recognized by Linux which is actually a plus for my use case.