How To Extract Images From Office Documents

Office documents may contain images and other media besides text. I sometimes get article suggestions by email in Microsoft Word format. These articles often contain one or multiple images that I need to extract, since it is not possible to copy and paste them into the article on the Internet as it is with text contents.
Depending on the number of pictures it may be faster to save each manually from within the Office document, or use a third party application like Office Image Extraction Wizard to let the computer do all the hard work. The latter may speed things up considerably if you need to extract images from multiple documents.
You can save images in Office documents by right-clicking them in the Office program and selecting Save as Picture from the context menu.
That's fine if one or two images are embedded in the document. The core benefit of using a software program is that it takes away the tedious process of right-clicking and saving images. Plus, it can be a lot faster.
Office Image Extraction Wizard can extract images and pictures from a variety of formats. It supports the Office formats docx, pptx and xlsx, the OpenDocument Formats odp, ods and odt and the epub and cbz formats.
It unfortunately does not support doc, xls or ppt documents which seems like a big oversight. You can convert those document formats into support formats though.
Office Image Extraction Wizard supports single document and batch document extraction. Just load documents either via drag and drop or the built-in file browser into the interface. The computer desktop is automatically selected as the output directory. You can change that if you prefer a different directory for the images.
The program then extracts all pictures from all documents. Batch mode users have the option to store images in separate folders which may be handy to avoid them getting mixed up. Images are always extracted in their natural format (that is their original format used by the document creator or editor) and without processing or compressing to ensure maximum quality.
Windows users can download Office Image Extraction Wizard from the developer website. The program is compatible with 32-bit and 64-bit editions of the Microsoft Windows operating system.
Advertisement
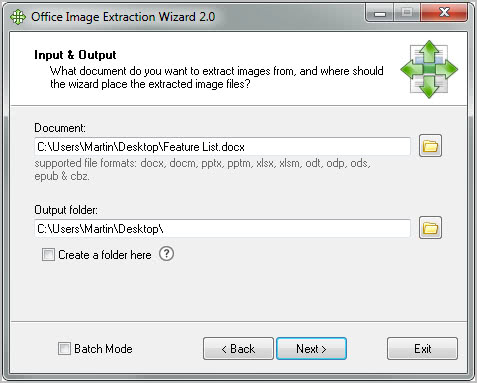




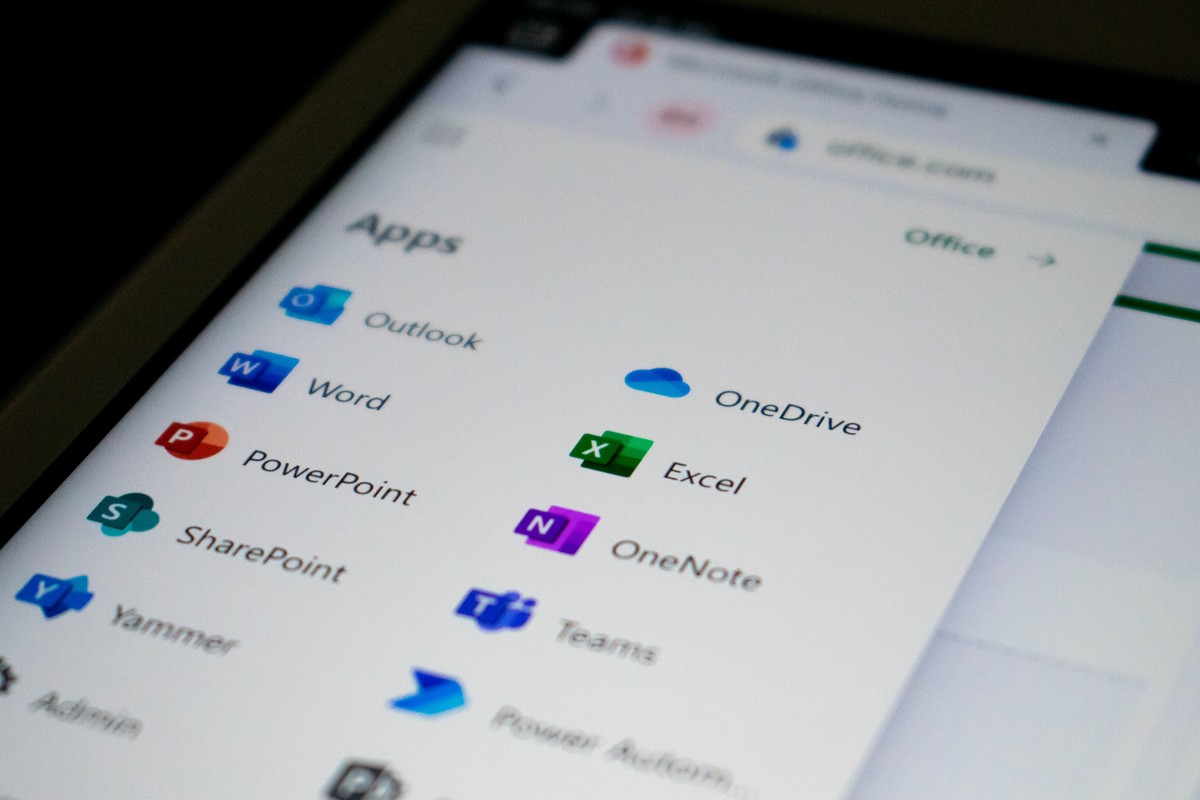
















I didn’t know about the .zip tip. But I’ve always used the Save as HTML function.
For me:- Just change extension docx to zip and extract it and done. But thanks anyway.
I use 7-Zip to extract the document file i a folder and then navigate to the media folder to find all the images.
Hi Martin: A lot of people ignore that docX, pptX and xlsX, all ARE zip files, with directory structure inside. If you open any with, say, winzip or WinRAR, you will see:
_rels\,
customXml\
docProps\
word\
Inside word\ you have:
_rels\
embeddings\
glossary\
media\
theme\
and some XML, being “document.xml” the Word doc, in xml format.
Of course, inside “media\” you have ALL your images… to extract vÃa winzip.
I use this in reverse. When I receive say some docX to review, full of pictures, I replace them with ZERO size pictures (same name). The correspondient only have to reinsert them, via winzip or winRAR…
It is handy to convert old DOC files to docX, and then reprocess the data.
Did you know this?
Best regards, GUribe
Actually, I did not know that. I do not really work that often with docx documents. But it is nice to know. Thanks for posting.
THANK YOU! Best regards, GUribe
Admittedly the options presented are already quite good, but what I did before was export to HTML. In Word 2003, it would create two of the same file: a low resolution and higher resolution file. Although a little annoying / confusing, sometimes when I wanted an already compressed image file, that saved me a step.
Yeah, I’ve bee doing this since a long time. You just need to “Save As” an HTMl file and it creates a folder with all the images. Even if the image is reduce in the document, you’ll get the full resolution image with the HTML file.
Alternatively for docx, pptx files files ou can extract media by “unzipping” your file.Ou just unzip with 7-zip or winrar and ou will et several directory and ne of them will be called”media”. Et your images et voilà !
Pro tip: Change any .docx, .pptx or .xlsx document’s extension to .zip and browse / extract contents with your preferred archiver. They’re just zip-compressed xml files with assorted media.
Regards,
Dave
Dave that’s a great tip. Will surely help some users, especially those that do not want to install a software for that purpose.