File Copier: copy damaged files from discs or hard drives
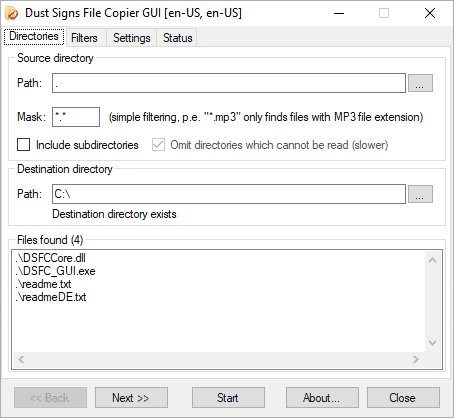
File Copier is a free program for Microsoft Windows devices designed to copy corrupt or damaged files from optical discs or hard drives.
Note: The program requires the Microsoft .NET Framework 2.0 and is offered as a graphical user interface version and a command line version. It is compatible with all supported versions of Microsoft's Windows operating system. The program has not been updated since 2009 but it works just fine even on Windows 10 machines.
You may run the program from any location as it does not need to be installed. The GUI version launches the graphical user interface, the command line version may be useful for integration in scripts or for automation of certain processes.
Tip: check out our overview of CD and DVD data recovery programs for Windows.
File Copier
File Copier's interface uses tabs to divide options and settings. The Directories tab is used to set source and destination folders for the operation. You can pick optical drives, e.g. a CD or DVD drive, or hard drives from the list. Basically, any drive or device that is connected may be picked. Network performance takes a dip though according to the developer because algorithms are not optimized for that.
File Copier lists all files of the source path in the "files found" list in the interface. All files are picked up by default but you may change that under "mask" in the interface. To only select .png files, you'd pick *.png as the mask.
Subdirectories are not included by default; check the "include subdirectories" option to include them in the process. One of the shortcomings of the process is that you may select a single source directory and file mask only.
The Filters tab is entirely optional. Think of it as a continuation of the files mask in Directories. Basically, what it allows you to do is define additional filters run operations on select files only. The program supports file-by-file selections, regular expressions, pre-defined filter combinations, and more.
The Settings tab lists configuration options for the copy process. You find standard options there that define how the program handles files that exist in the destination but also plenty of advanced and unique options.
Advanced options allow you to include file and directory permissions, change the buffer size, create files but don't copy content, or change the priority of the copy process.
File Copier fills all unreadable blocks with binary zeroes during the copy process; you may change the number of retries, the buffer algorithm, and the filling data in the options.
A click on the start button begins the copy process. File Copier creates a log file automatically of the process and includes pause options. There is no option to save the state of a copy process to restart it at a later point in time though.
Closing Words
File Copier is a file copying program that supports lots of options. The option to fill corrupt files with data to continue with the copying process needs to be mentioned specifically in this context. Files that are processed this way may open partially only or not at all depending on file type. A binary file may still be corrupt but text or media files may open at least partially after the processing.
How does it compare to comparable programs such as Total Copier, Roadkil's Unstoppable Copier, or TeraCopy? Unstoppable Copier is probably the most similar of the selection as it supports the stitching together of files that cannot be read completely because of bad sectors, disc scratches, and other read related issues. Both programs may help you recover files from optical discs or hard drives with bad sectors, and it is probably a good idea to try both to see which performs better.
Now You: Do you use special copy programs on your system?
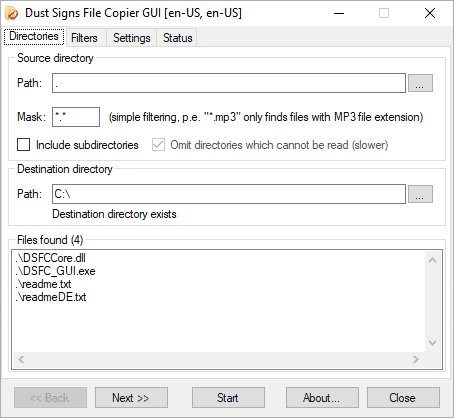

























I have a very robust backup plan so I imagine that I would never have a need for this software.
@Harry the D.:
I have a *moderately* robust backup plan so I *hope* I will never have a need for this software!
I *did* once knock a full glass of orange juice over an external USB drive, however. I rinsed it off and let it dry and it still seems to be working okay a year later. Good thing I back up to two separate external drives, though.
I’m currently thinking about setting up a poor man’s NAS using a Raspberry Pi 4 Model B, OpenMediaVault, and a couple of big external USB drives (possibly running in a RAID 1 mirror, possibly just periodically synced), and adding that to the mix. Then my backup plan will progress from *moderately* robust to *pretty* robust. ;-) Write speeds will only be around half of what you can get with expensive, commercial NAS devices and home-built mini-ITX systems with more powerful hardware, but read speeds apparently come pretty close to saturating gigabit Ethernet.
Good job
When it comes to damaged/scratched optical discs, I go for IsoBuster (not free). It takes advantage of the fact that some drives are more able than others in reading data from such discs.
Start reading the disc in IsoBuster’s special, ‘managed’ format. At some point, your drive will get stuck. Fine. Stop the process and put the disc in another drive, or move the incomplete data on another PC. Resume process. The chances of success are quite high.
I have a couple of HDs which came from two old PCs, but when I try to access the data using a docking station the message “Unable to populate disc” is displayed.
With that in mind would any of these applications help in this situation Martin?
I’am using Ultracopier to speed up copying and moving intact data.