Manage Focus Assist on Windows 10
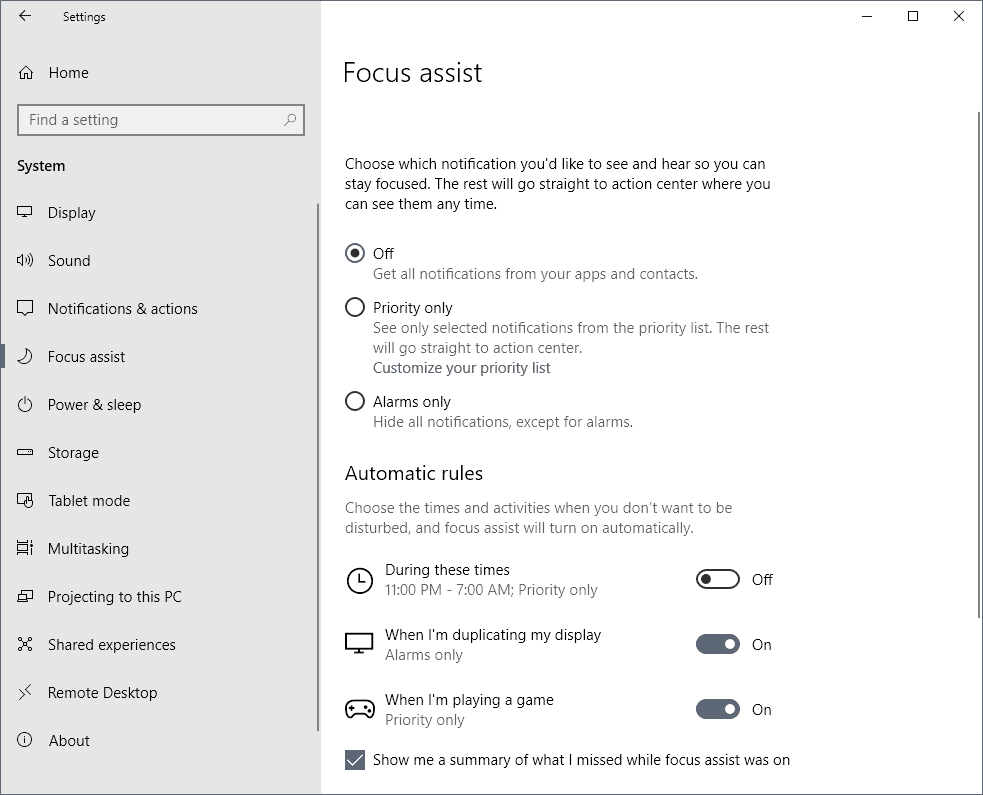
Microsoft renamed and redesigned the Quiet Hours feature of the Windows 10 operating system with the release of the April 2018 Update for the operating system.
Focus Assist, the new name of the feature, blocks none, some, or most notifications on devices running Windows 10 version 1803, the April 2018 Update.
The core idea behind the feature is to limit the noise of notifications when you need to focus on important tasks; if you give a presentation or work on a class assignment, you probably prefer not to be reminded that the life in Candy Crush replenished or that Windows Defender finished scanning the device. Focus Assist suppresses certain notifications on Windows 10 devices.
Please note that some notifications may still be displayed even if you enable the feature as programs may use their own type of notifications that is not the standard Windows 10 way of pushing notifications to the user.
Quiet Hours: a look back
Microsoft launched the Quiet Hours feature in Windows 8. Users of the predecessor of Windows 10 could configure the system to hide notifications for 1, 3, or 8 hours, and enable a period of the day in which notifications would be suppressed automatically.
The Quiet Hours feature of Windows 10 was a step backwards at first as it did not offer customization options in that regard; this changed with the release of the April 2018 Update and the renaming of the feature to Focus Assist.
Focus Assist in Windows 10
Focus Assist hides notifications when it is enabled but it does not block or delete them. What that means is that you may access all notifications, including those that were not displayed to you, in the Windows 10 Action Center at any time.
Focus Assist is set to off by default. Off means that Windows won't hide any notifications from apps or contacts.
Configure Focus Assist
Windows 10 users have two options to configure Focus Assist for their user account.
- Right-click on the Action Center icon in the System Tray area and select the available Focus Assist Options.
- Open the Settings application and there the Focus Assist preferences to configure the feature.
Action Center
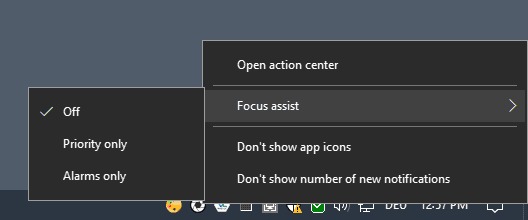
The Action Center menu lists options to switch to a different Focus Assist state but lacks all other configuration options.
It is useful to turn the feature on or off quickly, but for the initial configuration, it is recommended that you open the options displayed in the Settings application.
Focus Assist in Settings
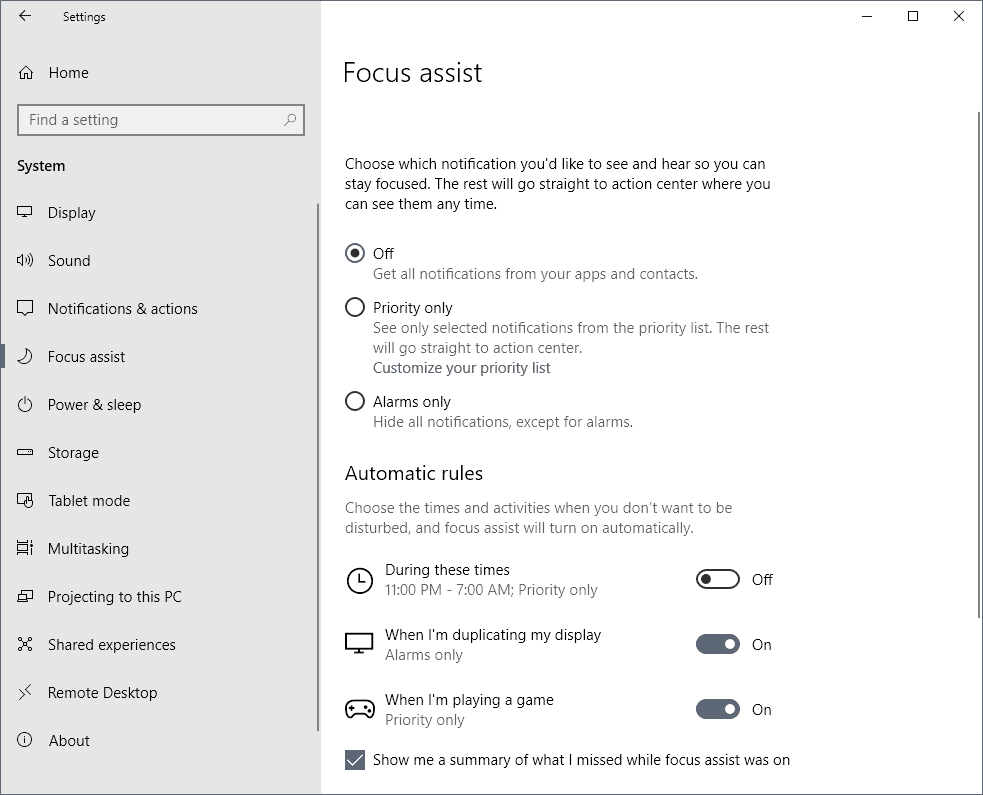
Open the Settings application with the shortcut Windows-I, and go to System > Focus assist to open the configuration page.
Focus Assist supports three different modes that you may configure in the Settings application. The three options are the same that the right-click Action Center menu displays.
- Off -- All notifications are displayed to you.
- Priority only -- Only notifications by apps or contacts that are on the priority list are shown.
- Alarms only -- All notifications but alarms are hidden.
There is one difference though as you can activate "customize your priority list" under Priority only to manage the apps and contacts that you want to allow to show notifications on the system when the mode is enabled.
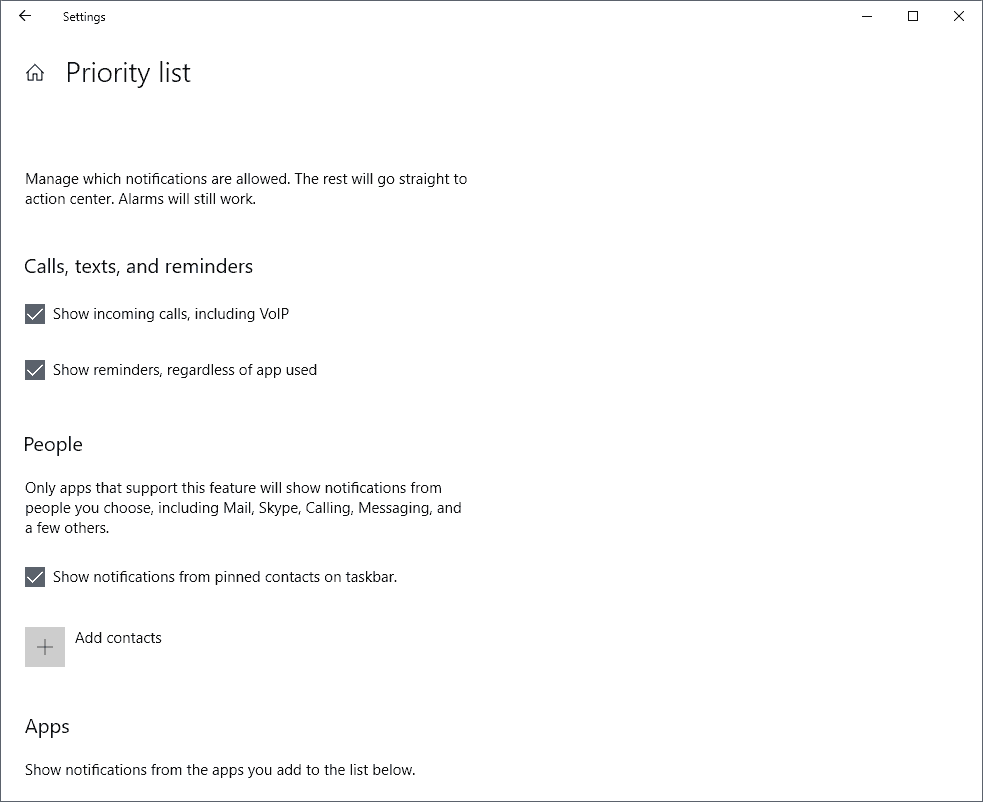
Some notification types are selected by default:
- Show incoming calls, including VOIP.
- Show reminders, regardless of app used.
- Show notifications from pinned contacts on taskbar.
- Show notifications from Xbox and Xbox gaming overlay.
You can uncheck the options and remove the default apps, and you may add new contacts or apps to the list.
Note that the selection is limited. If you select apps, you only get to add Autoplay, Bitlocker Drive Encryption, Security and Maintenance, or Suggested but no other app.
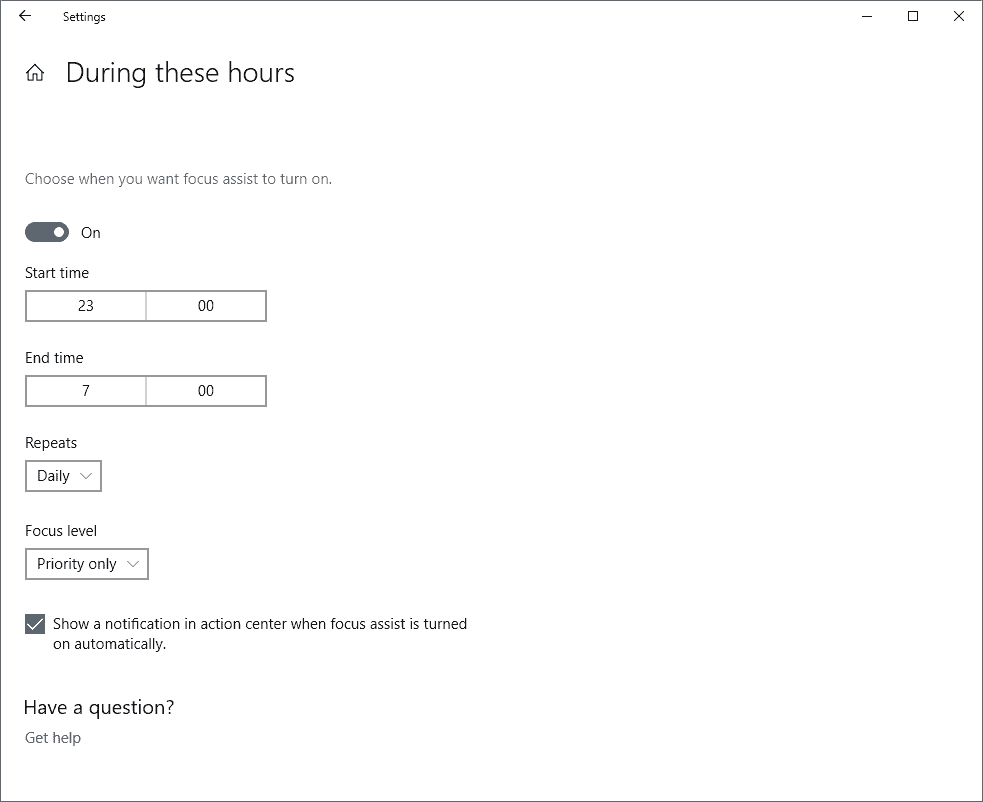
Automatic rules can be configured on the Focus Assist Settings page. While you may turn Focus Assist on or off manually at any time using either of the two available options to do so, you may also configure automatic rules so that the feature is turned on or off automatically.
Windows uses two automatic rules by default:
- Turn on Focus Assist when you are playing games and enable the Priority only list.
- Turn on Focus Assist when you are duplicating your display and display only alarms.
You can turn both off if you like or enable the time-based rule. Set a start and end time, define repeats (e.g. daily), and the focus level.
A fourth option is displayed to you if you use Cortana. You may configure an automatic Focus Assist rule for when you are at home.
Configuring Focus Assist with the Group Policy Editor
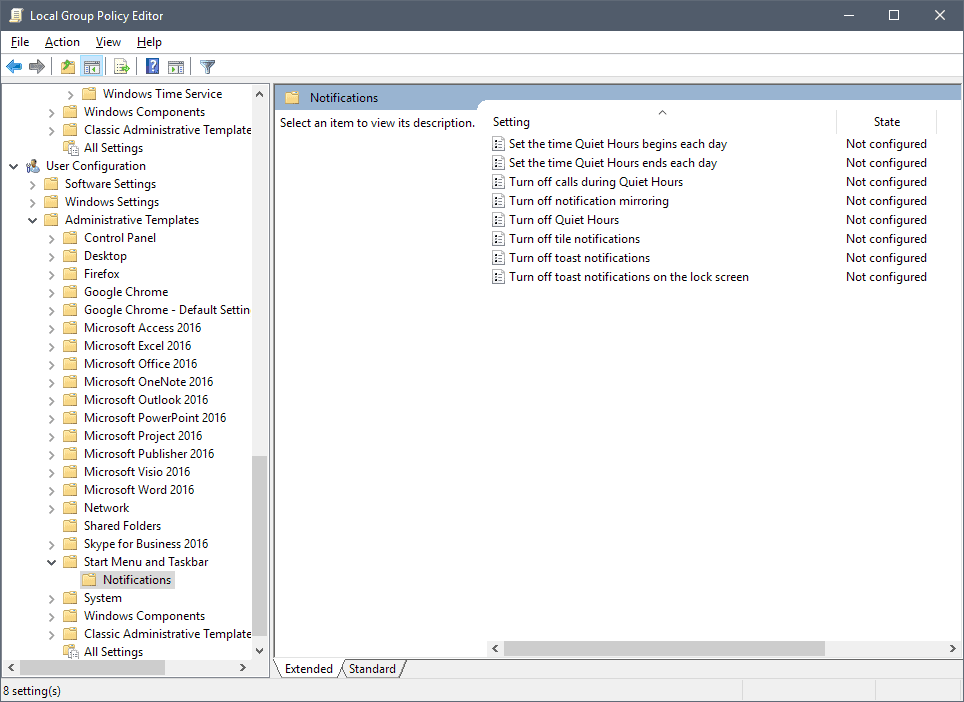
The Group Policy Editor includes several Quiet Hours policies that administrators may configure.
Note: The Group Policy Editor is only available in Windows 10 Pro, Enterprise and other professional versions of Windows 10.
- Tap on the Windows-key on the keyboard, type gpedit.msc, and select the result to launch the Group Policy Editor.
- Go to User Configuration > Administrative Templates > Start Menu and Taskbar > Notifications.
The following polices are provided:
- Set the time Quiet Hours begins each day -- Start time for the automatic rule.
- Set the time Quiet Hours ends each day -- End time for the automatic rule.
- Turn off Quiet Hours -- Disables the feature.
- Turn off calls during Quiet Hours -- Calls will be blocked automatically if Focus Assist is enabled.
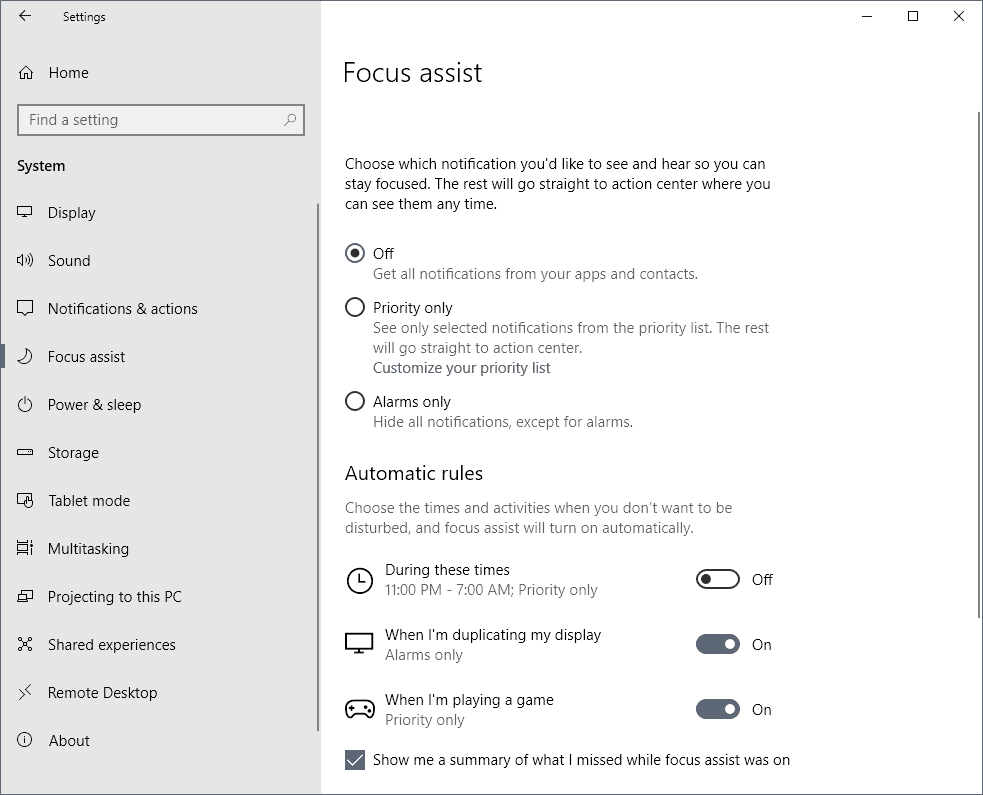

















I just disable all notifications all the time. I find them 100% worthless, so it’s the best way for me. If you find notifications to be actually useful, then more control over them is a good thing.
Many months ago, I disabled….and then later on, effectively removed the W10 Action Centre. It was so “busy”, and I just saw it as nagging. With my updates blocked for many months now, its never come back to life, and I remain blissfully “un-nagged” .
I don’t need anything like Focus Assist……….and I certainly would not wish to set it up a certain way (if I did have it), only for Microsoft to deem that it should be altered or turned back on again, disregarding my preferences.
I personally, would rather that Microsoft “Focus[ed]” on stability and if they really have to….genuinely useful features that we might really want.
I fully accept that some people might welcome this, but I would just like a stable OS, that “talks” to me as little as possible, and does not try and take control out of my hands.
@Sophie: “I would just like a stable OS, that “talks†to me as little as possible, and does not try and take control out of my hands.”
I could not agree with this more. I want my OS to shut up already, and just do what I say.
I disabled the Action Center in the System Tray area as well and don’t miss it at all. I guess it could be different if you use lots of apps or Microsoft’s own programs a lot, or use it to control certain settings on the device.