Set up quiet hours without notifications in Windows 8.1
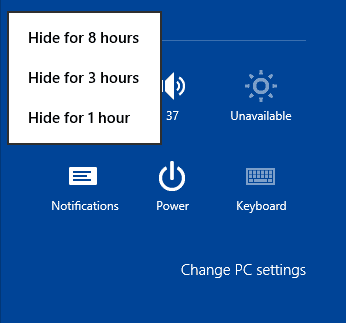
Notifications play a big part in Windows 8, even more so than in previous versions of the operating system, as many apps that you can install from Windows Store make use of them. You will be informed about events, news or updates on a regular basis.
The operating system provides you with controls to enable or disable notifications for each installed application on the system. You can, in addition to that, disable notifications on a global level for 1, 3 or 8 hours. All features up until now are part of Windows 8.
I'm going to show you how to configure them, and the new quiet hour feature that Microsoft added to Windows 8.1 which adds another option to deal with notifications on the system.
Notifications in Windows 8.1
To disable notifications for 1, 3 or 8 hours you need to do the following:
- Press Windows-C to open the Charms Bar of the operating system.
- Click or tap on the Settings link there.
- Here you find notifications listed as a button.
- Left-click on the icon and select the one, three or eight hour option in the context menu to hide notifications for that amount of time.
To modify notifications for select applications, do the following instead:
- Press the Windows-key to go to the start screen.
- Press Windows-C to open the Charms Bar.
- Select Settings > Change PC Settings here.
- Select Search & Apps from the menu and there Notifications.
- Here you find a list of all installed applications and their notification settings. You can flip the switch to turn individual notifications on or off.
You can configure the new Quiet Hour feature here as well.
Stop app notifications during certain hours of the day. Notifications turn back on if you start using your PC or when quiet hours end.
Quiet hours are turned on by default, at least in the Windows 8.1 Preview. They are set from 0:00 to 6:00 by the system, and the only exception to the rule are calls that you can receive during that time.
You can modify the start and end time here, which can be useful if you do not want to receive notifications during a different interval. Please note that notifications are only turned off while you are not working with the PC. This is therefore only useful if you keep your PC running while you are doing something else near it.
If you want to disable notifications while you are working, you still need to use the hide feature described above.
Advertisement
















Typo in heading and the article. Replace quit with quiet.
Right, thanks and corrected.