Configure the lockscreen display timeout on Windows
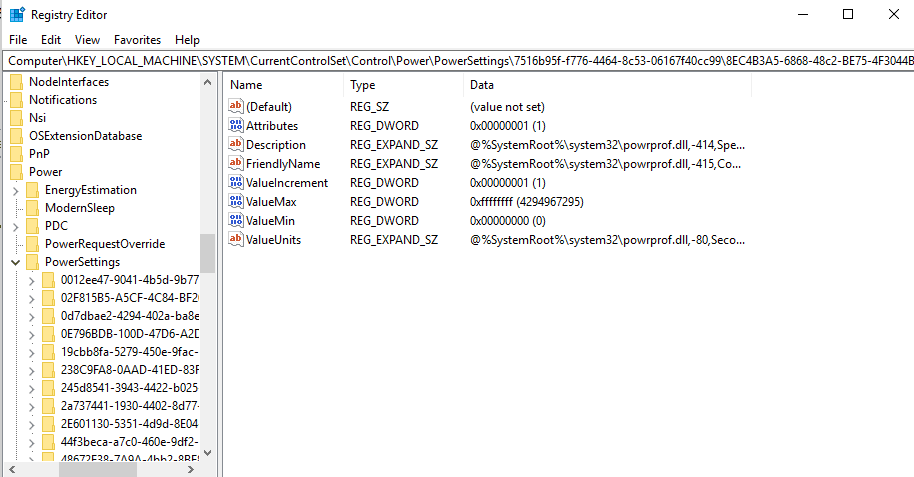
Microsoft's Windows operating system includes a set of power options that define, among many other things, when the screen is turned off. You can configure Windows to never turn off the screen when the device is connected to a power source.
If you do lock the screen occasionally or even regularly, you may have noticed that the setting is not honored by the operating system when you lock the system.
Windows turns off the display after 60 seconds when the system gets locked regardless of power settings. The display gets turned off in locked system state even if you have configured Windows to never turn off the display when the device is connected to a power source.
Windows comes with a hidden option in the Windows Registry to change that. You may edit the Registry to add a new option to the power configuration so that you may change the timeout value of the display when the system is locked.
You may like to see the date and time displayed by Windows on then lockscreen, get a glimpse of recent notifications, or simply check out the most recent desktop background, and that requires a different timeout setting to block Windows from turning off the screen when the account gets locked.
Note: The tweak applies only to the lockscreen when a user locks the computer. It does not apply to the lockscreen on start or when a user signs out.
Configure the lockscreen display timeout on Windows
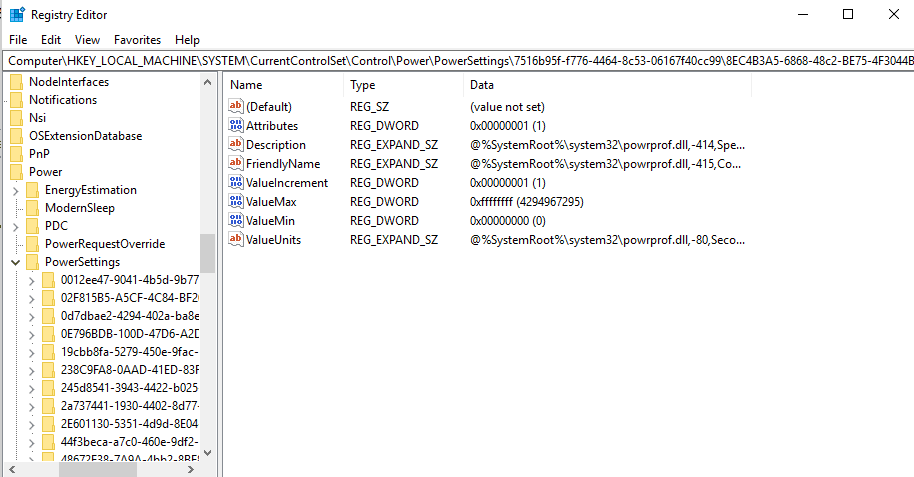
The very first thing you need to do is make a change in the Windows Registry to unlock the new power configuration setting.
Note: I recommend that you create a backup of the Registry or even the whole system before you make changes to the Registry. While that is usually safe to do, editing the wrong value may lead to all kinds of issue including a non-booting operating system.
Here is how you do that:
- Tap on the Windows-key, type regedit.exe and select the result to load the Windows Registry editor.
- Go to Computer\HKEY_LOCAL_MACHINE\SYSTEM\CurrentControlSet\Control\Power\PowerSettings\7516b95f-f776-4464-8c53-06167f40cc99\8EC4B3A5-6868-48c2-BE75-4F3044BE88A7
- Double-click on the Attributes value.
- Set it to the value of 2.
Tip: You can undo the change at any time by resetting the value to 1. Just perform the operation outlined above and set it to 1 instead of 2. Doing so restores the default status quo.
The values:
- A value of 1 means that the setting is not displayed in the Power Options.
- A value of 2 means that the setting is displayed in the Power Options.
You don't need to restart the PC after you make the change as the change is active right away.
We have created two Registry files for you that you may use to enable or disable the feature in the Registry. Click on the following link to download the Registry file to your device:Â (Download Removed)
Configure console lock display off timeout
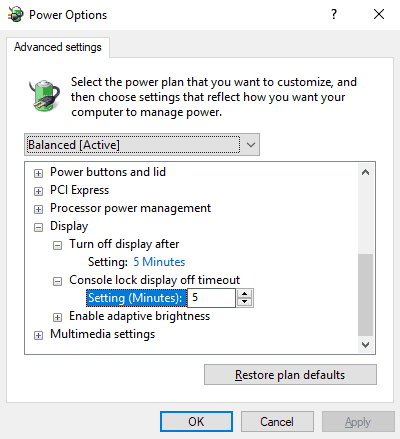
The new option is added to the power plan configuration. Even desktop PCs that are always connected to a power source use a power plan on Windows.
- Tap on the Windows-key, type powercfg.cpl and hit the Enter-key. Doing so opens the Power Configuration on the Windows device.
- Select the "change advanced power settings" option on the "Edit Plan Settings" page. Note that you may change the display timeout and computer sleep timeout on the page if you want to adjust the values.
- Select Display > Console lock display off timeout when the new Power Options window opens.
- Adjust the timeout setting as you see fit. The lowest value is 1 minute.
You can try the new setting immediately by using Windows-L to lock the screen.
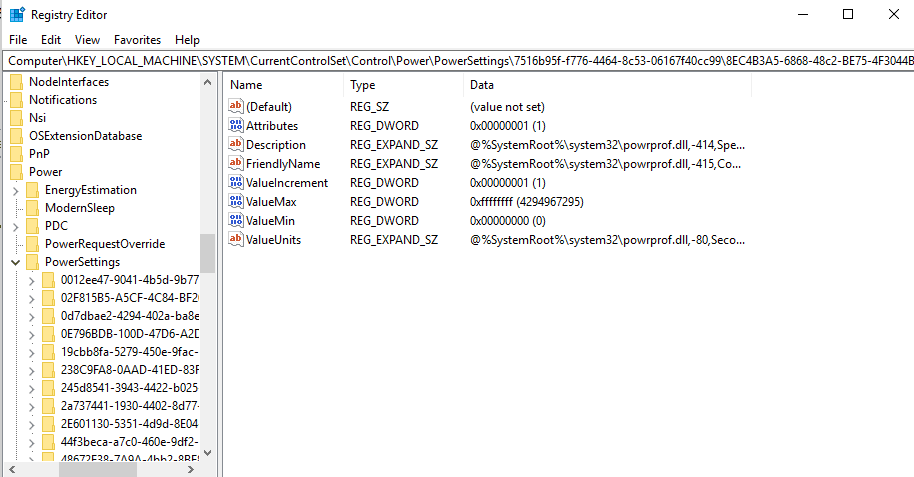



















Ran into the same Issue, tried everything until I found my screen saver was set to ‘none’ but had the box ”on resume display logon screen” was set to 1 minute,
seems to override the power option for the screen timeout.
removed it and everything is back to normal.
Also, am I correct in understanding that this changes the time it takes for the lockscreen to be displayed once the screen timeout has occurred?
To clarify, if my screen turns off after 1 hour, then after another minute if no HID input activity has been detected, the screen will now be locked the next time HID input is detected? So the setting in question is specific to a timeout that occurs once the screen itself has timed out? If so, then I’ll be able to set screen timeout to 30 minutes and lockscreen timeout to (hopefully) 0 = never.
I tried setting the timeout to 1440, which is 24 hours. However, the screen lock is still occurring after 1 minute. Is there an upper limit to how big the number can be here?
What happens if you set the timeout value to 0? Does this just disable it altogether?
Okay, setting timeout to 0 causes the screen to lock instantly once the screen has timed out. So there’s that.
In 1903 to get to the (classic) screensaver option, go to Personalize > Lock Screen and near the bottom of that window “Screen saver settings”
Got to love after more than 4 years Windows settings are still all over the place between modern and classic :/
Don`t forget to hate on Microsoft for setting this timeout to a totally unworkable 1 minute AND making it ridiculous hard to change it!! what kind of idiot makes these decisions?
Hi,
I tried this but when I tried to change the attribute setting I got the following error message:
‘Cannot edit attributes. Error writing the value’s new contents.’
Any idea what I can do next?
Thanks.
You can also run “powercfg -attributes SUB_VIDEO VIDEOCONLOCK -ATTRIB_HIDE” to unhide the setting.
Thanks, CarjackChiraq, Thanks to your command I found on the Windows page:
https://support.microsoft.com/en-us/help/2835052/monitor-powers-off-after-1-minute-when-pc-is-locked
There I found a more elaborated description but also it raised a question because this article from 2013 is originally intended for Windows 8.
Could this work with Windows (Widows) 10? Even better do you ( Or anybody else) know or this will work on Windows (Widows) 10?
@Paul(us) – i tried his command and it did work, BUT what i did notice is that in the Registry it changes the Value to 0, not a 2, , but the setting still appeared in the Power Options Advanced Settings, weird.
i changed it back to 2.
Even though i might never use that setting, i still want that setting there in case i ever want to use.
Another way is to open the classic screensaver (yes it’s still in Windows since 95), and check the “On resume, display logon screen”. You can change wait time to whatever you like. This will work even if the Screen saver is set to none.
Gioan (Or anybody else of course), Do you know the precise location where to find the classic screensaver? And maybe how to activate it and also how to deactivate it again?
Just search for screen saver in the start menu. It shows up on mine.
Paul(us), this is what Windows 7 x64 opens:
“C:\Windows\System32\rundll32.exe” shell32.dll,Control_RunDLL desk.cpl,ScreenSaver,@ScreenSaver
I don’t think there’s an .exe for it. Works from cmd.
Thank you very much for the effort you have taken to answer. I very much appreciate that.
However, I should have mentioned that my system is a Windows 10 system.
Note: gHacks modified the quotation sign (“) at least on my end. Replace them with the ones from your keyboard.
see: imgur.com/uyYCS7s
Thank you for the effort you made to upload the photos. This is exactly what I needed. Thank you very much.
This was removed on the latest version of W10.
I’m on 1909 and it’s still here
I’m still on version 1803 and it’s still there. I haven’t heard of it being removed in the news either.