Handbrake 1.1.0: major video converter update
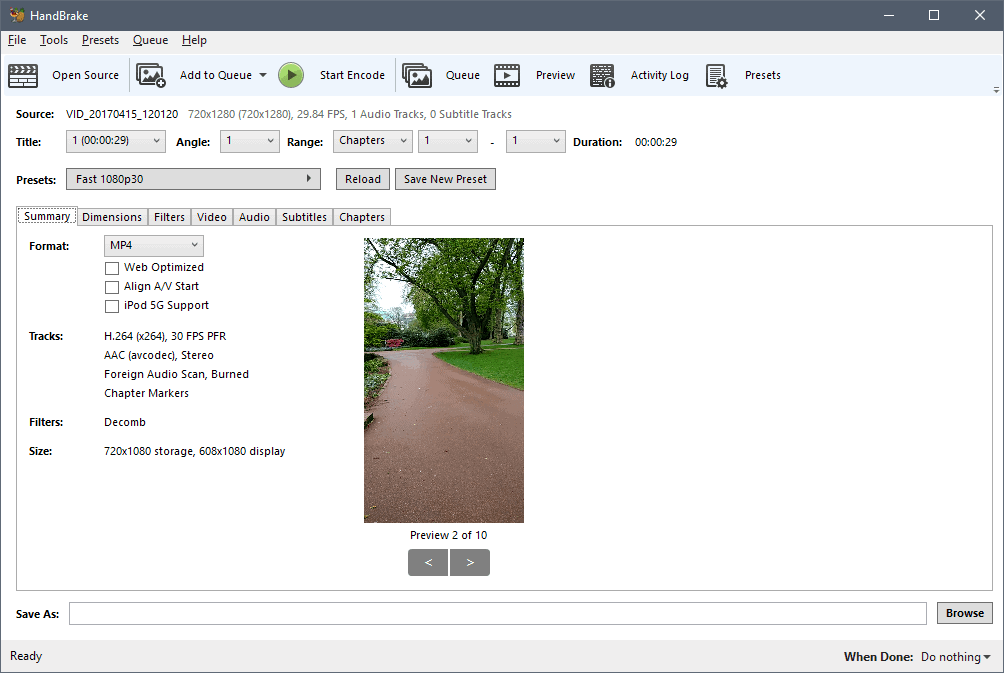
Handbrake is a popular open source cross-platform video converter that you may use to convert video files and DVD and Blu-Ray media without encryption from one format to another.
We reviewed Handbrake in 2007 for the first time here on Ghacks, and followed development of the video converter since that time. The developers released the major milestone Handbrake 1.0 in 2016, and today another major update.
One of Handbrake's major features is support for conversion presets which are designed to convert videos for optimal use on specific devices, programs or video hosting sites.
The application supports all major video formats but limits output to mp4 and mkv.
Handbrake 1.1.0
Handbrake 1.1.0 is a major update that introduces new features and modifies existing ones. Users of the program may notice several user interface improvements. Presets have been integrated into the main conversion workflow and the main window has been redesigned to improve usability and consistency.
Handbrake 1.10 comes with a new summary tab that displays important information right away.
The core conversion process has not changed all that much though; you load a video file that you want to convert and select a preset that you want to work with or modify transcoding parameters manually if you prefer that or need to do so if no preset is available.
You can save custom configurations as new presets so that you may select custom presets at any time in the future.
Handbrake 1.1.0 supports new presets; Internet users who host videos on Vimeo or YouTube find presets for these platforms in the new version. Apple TV, Chromecast, Fire TV, and Roku owners find new presets for 2160p and 4K resolutions for the mentioned devices, and there are new 2160p and 4k Matroska presets as well. Last but not least, new post-production presets are available as well.
Presets speed up the transcoding process significantly. All it takes is four steps to convert a video from start to finish:
- Load the video.
- Select a preset.
- Select an output directory.
- Click on "start encode".
You can encode individual files one after the other, or use Handbrake's queue functionality instead to batch transcode video files.
Handbrake 1.1.0 includes plenty of other changes. Here is a short selection of important changes or improvements:
- Support for adaptive streaming added (use --inline-parameter-sets)
- Experimental Intel QuickSync Video support for Linux.
- Added 10-bit H.265/HEVC support for Kaby Lake and newer processors.
- Support for multiple graphics processing units via D3D11 encode path.
- Improved AppleTV 4K support.
- Updated third-party libraries.
- Option to configure low disk space warning level (under Tools > Preferences > Advanced > Low diskspace warning level). Default warning level is set to 10 Gigabytes.
- Windows: option to play a sound on complete.
- Windows: option to show progress in title bar.
- Windows: per-display resolution awareness.
- Windows: support for running Handbrake in portable mode (see portable.ini template).
Closing Words
Handbrake 1.1.0 is a major update for the video converting software. The new version introduces new features, updates presets and third-party libraries, and comes with other improvements across the board.
Now You: Do you use video converters? (via Deskmodder)
Related articles
- Hybrid: cross-platform video converter
- QtlMovie all-in-one video converter
- SuperSimple Video Converter for Windows review
- TEncoder Video Converter review
- Yaffmi is a free easy to use video converter for Windows
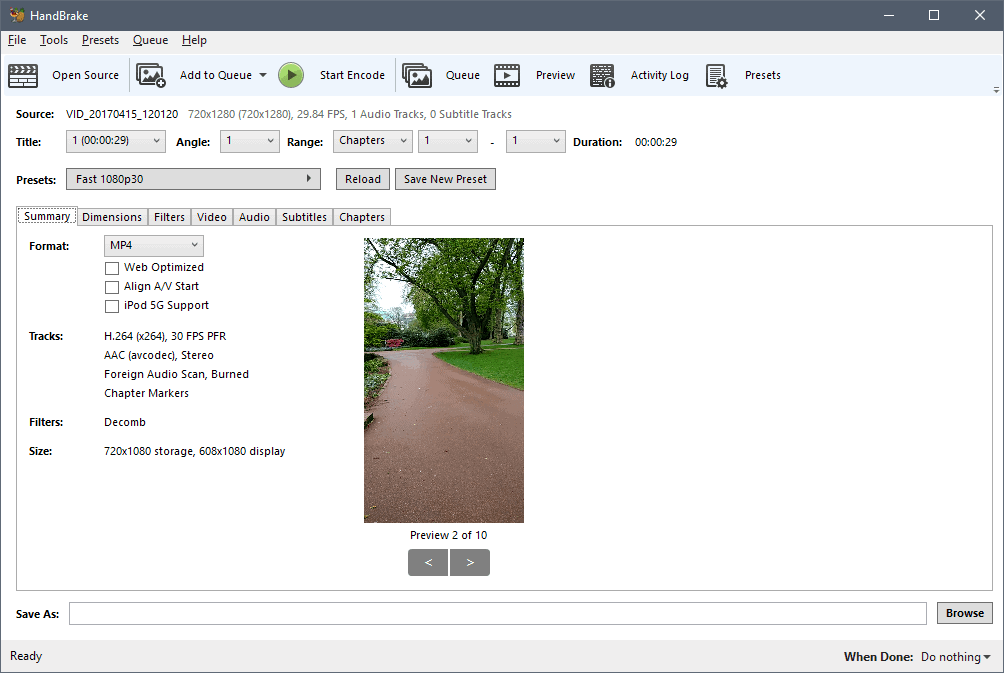


























Hi, I have been using Handbrake for about 3 years, everything was converting ok, but right now when I convert a video when camera moves o pan right or left it looks blurry, and when people pass on back of subject they look blurry too withn small horizontal lines. Can any body help me please.
You need to turn on deinterlacing or decomb, preferably bob and put the output framerate at 60 if your encoding 30i content.
I’ve always assumed that “GPU encoding” was supposed to assist the CPU in the workload and thus make the whole process faster, without having anything to do with the actual output quality.
But it seems this is not the case? GPU encoding uses an entirely different encoder and can obviously look much different (=usually worse) than the “software/CPU-only” output?
Love Handbrake. Used it to convert hundreds of my son’s band video’s. Very intuitive.
Handbrake -vs- RipBot264 — FIGHT!
https://www.pretzellogix.net/2015/03/12/handbrake-vs-ripbot264-fight/
Guys, Ripbot264 ftw! It even has distributed encoding. Been awhile but last I checked gpu encoding sux.
gpu encoders are faster, but they produce much bigger file sizes
Requires .Net Framework 4.7.1
I prefer XMedia Recode.
ditto
@Martin: Don’t know if you get much spam in the comments, but maybe a system should be implemented that for example for the first two days after an article was created, every comment is automatically whitelisted?
You want users interacting, but – especially new users – will get blocked automatically, which might disencourage them to post anything. Even if you have some cookie it seems to not always work.
(sorry if this is a double-post, website timed out the first time).
Ben, I can’t whitelist new comments as I’d get hundreds of spam comments that get published on the site if I do. Spammers use automation to bombard your site, they pull new articles from RSS and try to push comments to your site.
As soon as the “scene” gets wind from a lucrative new target, spam would increase further. I’m afraid there is no other way than to block the first comment and then allow future comments provided that the cookie is not deleted.
1.1.0 not 1.10
Thanks!
Took them long enough. They should release a lot more often, otherwise you always have to use the nightly.
> StaxRip is much better tool. It can render your videos with your GPU much faster than Handbrake using just CPU
You never want to use a GPU encoder for normal encoding. They produce very bad quality compared to CPU encoders.
Any actual proof (StaxRip (with proper settings) vs.eg. Handbrake))?
StaxRip is much better tool. It can render your videos with your GPU much faster than Handbrake using just CPU. Give it a try :)
I use Stax too for HEVC but it seems 265/HEVC was added in this release. See #3. Haven’t tested it but it would be a nice addition to Handbrake if so. GPU encodes have improved a lot as far as quality goes.
GPU gives sloppy encodes.
sure StaxRip is better if you are EXPERT user…