Use Chrome's Task Manager to find out which site or extension slows it down
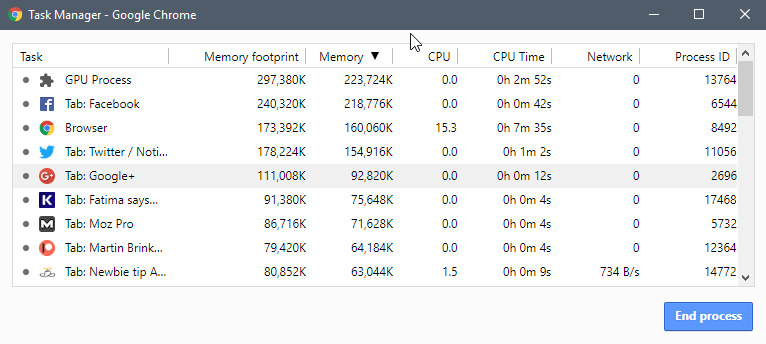
One of the unique features of Google Chrome is the integrated task manager that the web browser ships with.
While all modern operating systems feature a Task Manager, Chrome's task manager gives users a detailed view of all loaded websites, browser extensions and other components of the browser.
All of these show up as Chrome processes in the operating system's task manager making it difficult to impossible to associate open sites or loaded extensions with processes that use too much CPU or memory.
Note: Firefox users could use the Task Manager extension for the browser in the past; it is not compatible with Firefox 57 or newer, unfortunately.
The following guide assumes that you have identified Google Chrome as the program that causes high CPU or memory usage. You can use the operating system's task manager for that.
Chrome's Task Manager
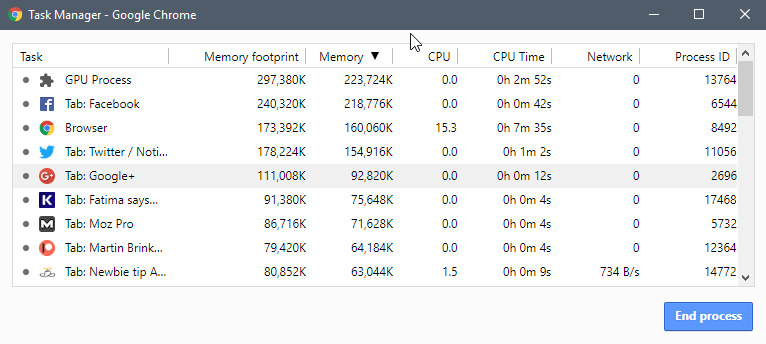
Open Chrome's Task Manager with the shortcut Shift-Esc while the Chrome window is active. It may take a moment to load, especially if the load is high on the system.
Chrome users who prefer to use the menu can click on Menu > More Tools > Task Manager to load it this way instead.
The task manager lists all open sites, loaded extensions, and internal Chrome processes such as the browser or GPU process.
A click on CPU or memory sorts the listing based on the selected parameter. To find out which site or extension uses the most CPU, you'd click on CPU to sort from highest to lowest CPU usage.
Chrome's Task Manager displays memory use and footprint, CPU and network use, and the process ID by default. A right-click in the interface displays additional data points such as CPU Time, hard faults, various caches, or JavaScript memory that you may add to the table for each site and process.
Chrome's Task Manager is more than a tool that provides you with information on memory or CPU usage of the browser. Select any site open in the browser and then the "end process" button to kill it right away. Handy, if a site causes high load that slows down or freezes the Chrome browser.
Bleeping Computer revealed recently that Chrome users might use the Task Manager to discover crypto-miners that run on websites or in extensions. This is done by sorting Chrome's processes in the browser's task manager by CPU. The process that uses the most CPU is usually the culprit.
You may want to verify the finding, a somewhat technical process but not overly complicated.
- Switch to the offending tab. You can double-click on it in Chrome's Task Manager to do so.
- Tap on the F12 key to open the Developer Tools.
- Switch to the Network tab in the Developer Tools.
- Reload the web page with a click on the refresh button in Chrome's main interface.
- Click on the JS filter under Network to list only JavaScript files.
- Go through the list of domains and file names to verify the existence of a crypto-mining script on the site. Note that sites may obfuscate script names or domains the scripts are loaded from. Usually, though, you may be able to spot the mining script easily among loaded scripts.
- If you find the script, close the tab in question or install a browser extension such as uBlock Origin or a mining blocking extension that deals with mining scripts.
Mining scripts may cause high CPU usage, but other scripts or activities may raise CPU or memory usage as well. CPU jumps if you play a video on YouTube or play a browser game, or if you visit a site that uses cutting-edge features such as animations.
These are different from mining scripts or sites using too much CPU or memory as you engage actively on these sites whereas most mining scripts don't prompt you before they start using your processor to mine crypto-currencies.
Now You: Do you use Chrome's Task Manager?
Related Articles
- Block mining scripts with Anti-WebMiner for Windows
- First Chrome extension with JavaScript Crypto Miner detected
- Google pulls crypto-mining Chrome extension Archive Poster
- Opera 50 with Crypto Mining Protection
- Test your web browser's cryptojacking protection
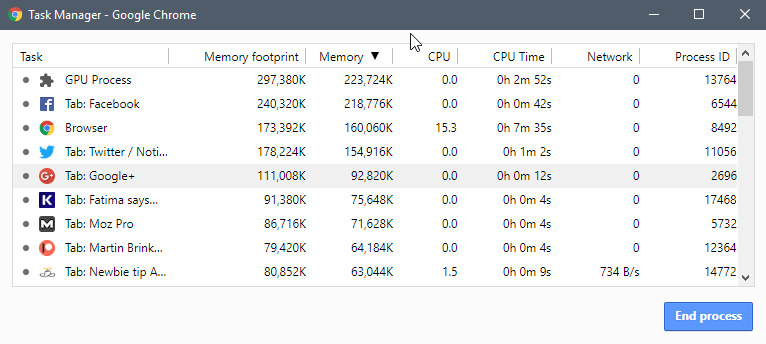


















how can we programmatically access chrome’s task manager?
Is there a way to slow down the refresh rate of Chrome task manager?
Works well in Windows 10 1809 with Chrome Version 70.0.3538.54 (Official Build) beta (64-bit), the first time I have used it.
Very useful. Thank you for this.