How to make any program the default on Windows 10
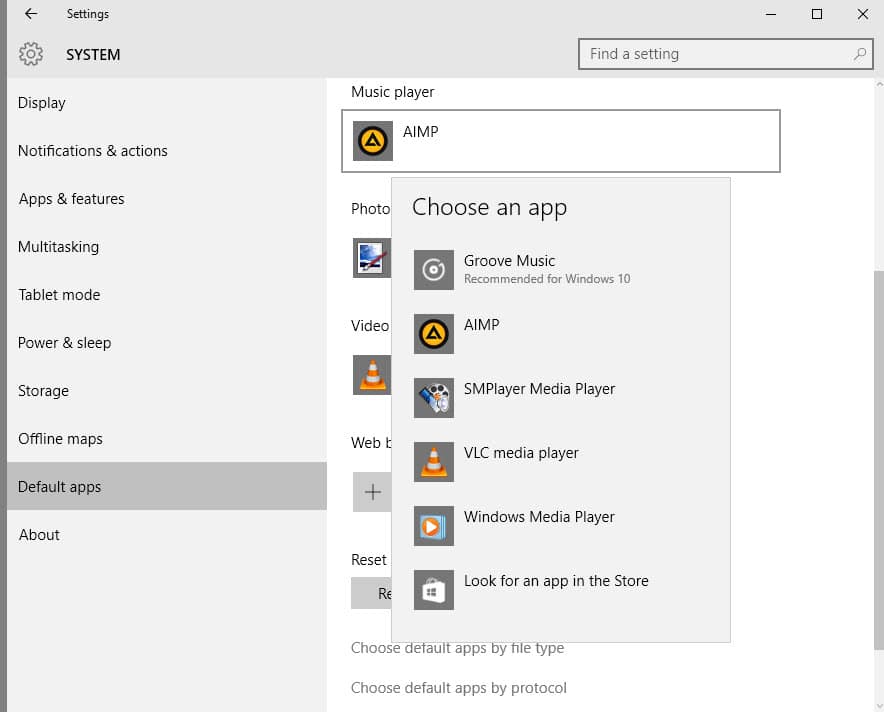
When Windows 10 users want to change default apps on their system, they will likely stumble upon the "default apps" options menu in the operating system's Settings application.
There you find a list of core types of applications, email, maps, music player, photo viewer, video player and web browser, and options to map individual apps or programs so that they take over the role on the device.
Microsoft maps default programs to these by default, Microsoft Edge as the default browser for instance. It has happened in the past that updates reset some or even all file and protocol associations on the operating system.
Changing default apps
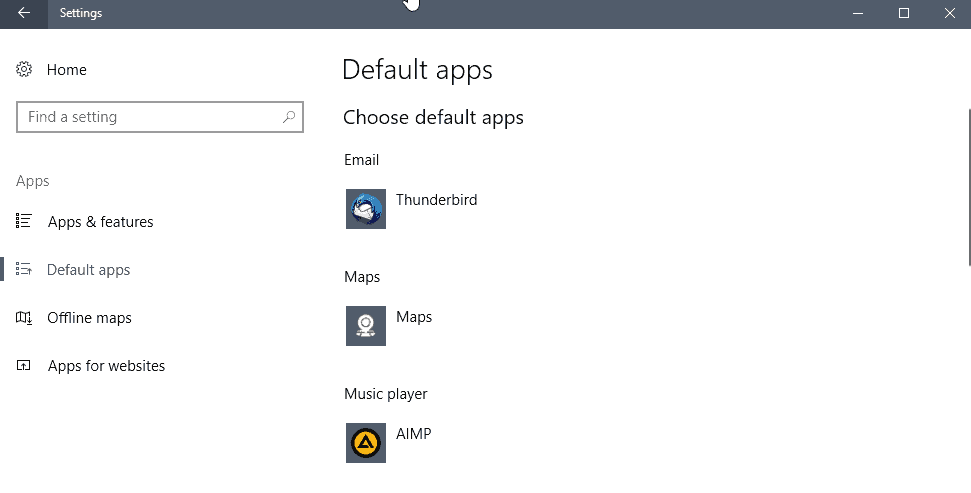
Do the following to manage default apps in the Settings application:
- Use the keyboard shortcut Windows-I to open Settings on the Windows 10 PC.
- Go to Apps > Default Apps.
- Click on a default application to change it. This opens a selection menu to select another program or use the Store to find an application to use.
One issue that Windows 10 users may run into when they try to change default apps is that programs may not be listed in the selection menu.
Microsoft displays installed apps and programs in the menu when you click on one of the default apps or programs to change it, and displays a link to find suitable apps in Windows Store.
What it does not do, however, is display options to pick a program manually which means that you cannot set portable programs as the default application in Windows 10 using the menu. Any program that is not recognized by Windows as installed or associated with the file type cannot be selected using the Apps menu.
Resolving the issue
While you cannot make portable apps or other programs not listed by Windows the default application using this configuration screen, you can use another way to make the necessary modifications to the operating system.
The Settings menu won't help you there, however, as all options that it provides limit the selection to installed programs or apps, and Windows Store.
Microsoft wants you to use the Settings application to assign file types to programs. The company removed the option to use the Control Panel to associated file types with programs in Windows 10 version 1803.
Problem is: the company did not improve the Settings application in this regard. It still does not feature a "browse" option to pick a program manually from the system.
We suggest you use Nirsoft's free FileTypesMan program to regain full control over the functionality. Check out our review of FileTypesMan here for additional information.
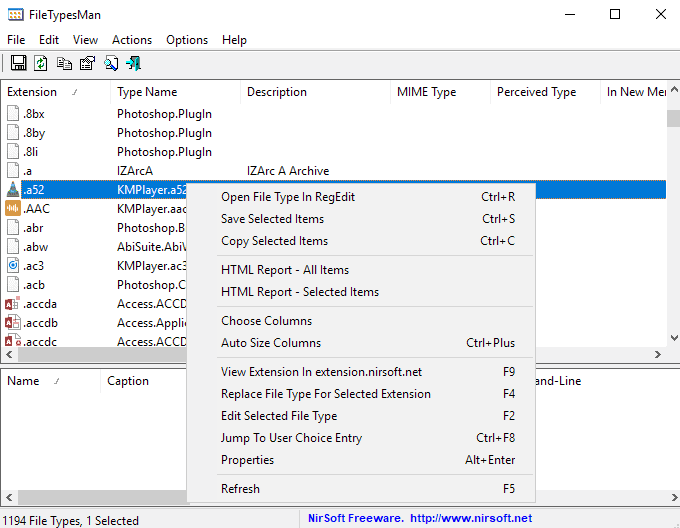
FileTypesMan lists all known file types in the interface on load and its associations. To change the association simply select it and press F4 to open the change prompt to select a different program.
Information below is valid for Windows 10 version 1709 or earlier
The classic Control Panel, for as long as it is still part of Windows, offers a solution.
Update: Microsoft changed the Control Panel options in the Windows 10 Fall Creators Update so that they redirect to the Settings application instead. The Settings application, however, lists installed programs or Windows Store apps only. There is no option to set a program not suggested by Windows as the default handler for a specific protocol or file type.
You may open the classic management screens in the following way. Note that it is likely that Microsoft will remove these eventually:
- Tap on the Windows-key, type cmd.exe and select the result to open the Command Prompt.
- Type control /name Microsoft.DefaultPrograms /page pageDefaultProgram to open the "Set your default programs" Control Panel window.
- Type control /name Microsoft.DefaultPrograms /page pageFileAssoc to open the "associate a file type or protocol with a program" Control Panel window.
Use Windows-Pause to open the Control Panel. If you don't have a Pause-key, tap on Windows, type Control Panel and hit enter.
Select "Control Panel Home", and on the next screen "Default Programs".
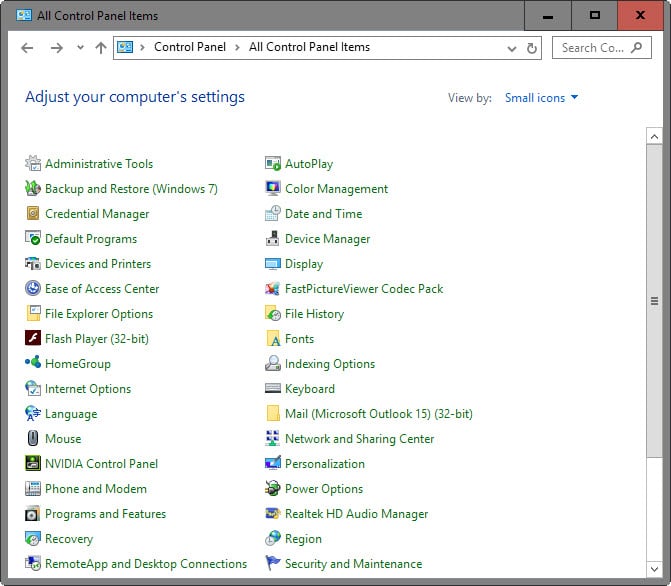
Select "Associate a file type or protocol with a program" on the screen that opens.
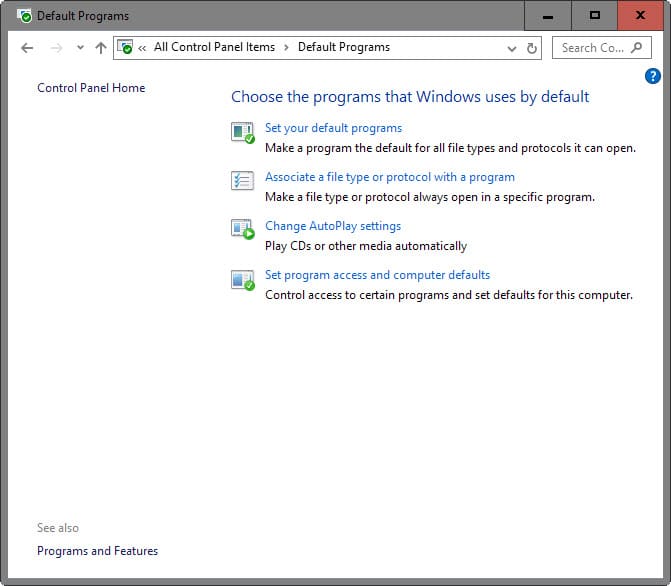
This loads all known file types and protocols in a long list. Each extension or protocol is listed with its file extension or protocol, a description, and the current program associated with it.
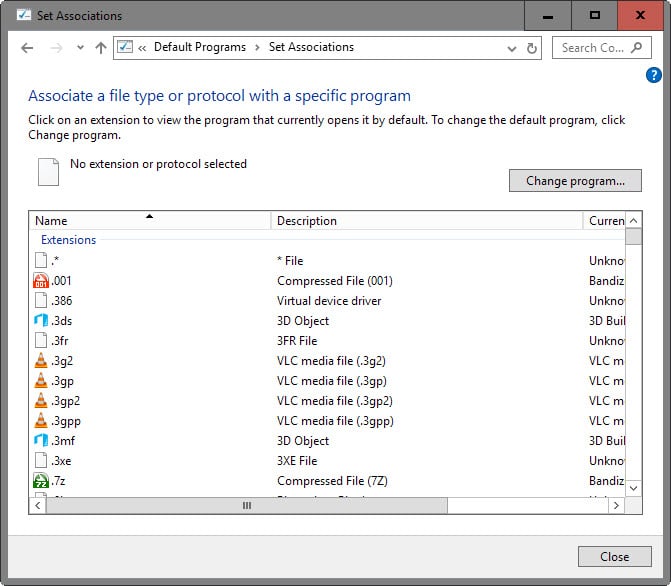
There is no easy way to do this, which means that you have to locate all file extensions or protocols that you want to map to a program manually in the listing.
This can take quite some time depending on the program. A media player can be associated with dozens of file types for instance.
To change the association of an extension or protocol double-click on its line in the listing.
Note: If you get "Windows can't open this type of file", select "try an app on this PC" first.
Windows displays a selection menu that resembles the one from the Settings application but lists an option at the very bottom to "look for another app on this PC".
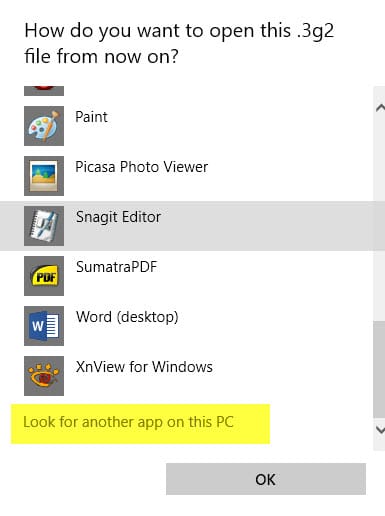
This option loads a file browser that you use to select the executable file manually on the system. It enables you to select portable programs and programs not listed by Windows in the Settings menu.
Note: You may need to click on "more apps" in the menu first, then scroll all the way down until you find the option listed in it.
Repeat the procedure for all file extensions and protocols you want to map to the program.
Tip: You may also want to try the "set your default programs" option of the Control Panel applet. This makes things easier as it allows you to map all supported file extensions and protocols to a program. Windows may not list portable programs in the menu, however.
Closing Words
Windows users who don't run portable apps on their system may never encounter the issue, but those who do will run into issues when they try to map it to file extensions or protocols as Microsoft has not added that option to the Settings application.
Is it an oversight, metrics that show that portable application use is insignificant, or one way to promote Windows Store apps? We don't know at this point, but it is something that Microsoft should address before it removes the Control Panel for good.
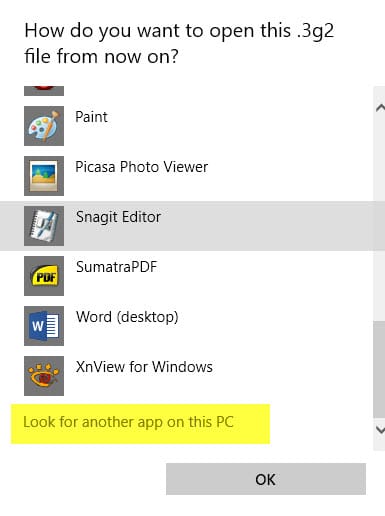

















Thank you!
Thanks for this great article.
I cannot associate .xls files with Excel and with respect to Mr. Ramada’s comments, it is not located in the radio button options. I can see it for other files, but I cannot drag and drop it or otherwise manipulate it. It takes me to the app store to have me happily pay for a newer version, not respecting my older version is already paid for.
I’m trying to associate a burn program for when I insert a blank CD/DVD into the drive. After I insert the CD/DVD into the drive I keep getting the message “This app does not have a file associated with it for performing this action”. When I go to “Set Default by Apps” and select “Windows Disk Image Burner” and then click manage I am only offered “Look for app in Microsoft store”. It does not allow me to browse my Program files.
Anybody got an idea how I can associate my burn program? Thanks for any assistance.
Cheers
A lot of the frustration here seems a little crazy to me.
In order to make a program act as the default program for a given file type, you can still do exactly the same thing that has been possible all the way back to Windows 95.
To wit:
– Find a file of the type in question in the Windows File Explorer.
– Select, and then right-click on said file.
– Now presented with a list of commands, choose, “Open with ->”
– For the current version of Windows 10, select “Choose another app”; it used to be “Choose another program” and from the comments I’ve read it sounds like the words have changed occasionally with recent Windows updates, but it’s always the bottom-most option in the “Open with ->” panel.
– Now, select, literally, whatever program you want to use. Windows will guess at a list of programs it thinks will work, but it usually gives you the option to see a list of all of the programs you have installed on the computer. (If you aren’t finding the app or program in question, you can keep drilling down until Windows gives you the option to manually select it. At which point you just go find the program in it’s exact file location and direct Windows to it. Which, if you know what program you want to use, and you know where you installed it, should be easy enough to do.)
– CLICK THE RADIO BOX THAT SAYS “Always use this app [“program”, for older versions of windows] to open [file type]”
– Now open the file. TA-DA! From here on out Windows will always associate these file types with this program.
Honestly, like, this has always been the rubric for how to do this, and it hasn’t changed in Windows 10, so I’m a little surprised at the tech geek websites going all “adjust your registry files” or “using the control panel only does so much.” All you need to do is click on the thing and tell Windows what you want it to do, you don’t need to go all in full debugger style. You can just do it the easy way. I don’t see how this is difficult or requires the extent of fiddling that this article seems to imply is necessary.
There is NO RADIO BOX THAT SAYS “Always use this app [“programâ€, for older versions of windows] to open [file type]†in the current version of Win10.
Yes..stupid MS.
A much easier way is to ‘open with’, select the app (mpv player) and always open with this.
Done.
mp3 for music player
avi for video
This is exactly why I hate Microsoft. People say Apple is limited in regard to customization their, but Microsoft is taking it to the next level. Mojave feels like a bountiful sandbox compared to the current state of Windows 10. Pathetic.
trying to select a default
We’ve ended up formatting PCs back to windows 7 (we had plenty of licenses left) for users who needed more than just “Open windows, read Outlook, Use Word and Excel’. They were a bit put off at first, but then they thanked us for giving them a PC they actually had control over and could configure how they wanted for their needs.
Crazy, retrograded way…but it works, keeps happy faces and without loss of productivity due to endless meanderings through one’s OS.
Kaari Koehn:
Your solution is not very helpfull, as windows resets the standard app to the value it had before, if the app you set is not in the windows store. :-(
As above, in Windows 10 version 1803, , the control panel shortcut now just brings up Settings.
But the following worked:
Right-click on the file, select “Open With” and click “Choose another app” at the bottom of the right-click menu.
Clicking that gives the dialog box with default app selection that ends with “Look for an app in the Store”.
Here’s the tricky bit: Click on the white space under the last option. This extends the list!
Scroll to the bottom of this list (assuming your app isn’t listed).
Click on the white space, under the last option, again!
You should be taken to the Windows standard File Open dialog, where you can browse to your program of choice. (Worked for me.)
Easiest way is to go to Windows Explorer – right click on a file with the file type,
click on Properties,
click on Change next to Opens with:
click on More Apps
scroll down then click on Look for another App on this PC
browse through the folders to find the executable for the program/app and select it
Martin,
You might be interested in knowing that this method does not work on Windows 10 Insider Preview build 17046 (which suggests that the next major update of Windows 10 will not be able to be manipulated this way either).
This isn’t working for me, nothing is.
I am trying to set microsoft reader as the default .TIF viewer. no matter what I do, when the user logs off, it changes back to the windows photo viewer.
It’s not working for me. I make the change to the program I want as default and select it and click ok, but it doesn’t change. I use Adobe Acrobat X Pro and when made a payment online, to be able to print the confirmation, the site forced me to download Adobe Acrobat Reader. Now all my files open as Acrobat Reader, which requires a paid subscription to be able to do what I did with Adobe Acrobat Pro. In the Set Associations that you describe, when I click on the extension and change to the program to Acrobat Pro, it still shows Acrobat Reader as the default. If I go to Set Default Programs, Acrobat Pro doesn’t show as an option.
I was having the same issue with Excel 365 for which we did not have a license, and wanted to use Excel 2007. I had to uninstall Excel 365 first, then use “Open with…” by right clicking on one of the .xlsx files then selecting “Always use……..”, and scrolling all the way down the list of apps after asking to see more apps and clicking on “select an app on this computer”.
Viruses behave this way! If MS thinks that by getting heavy handed with the OS it is going to change our minds about what we use… they need to consult with a physiologist on why this will definitely backfire on them.
Doesn’t work anymore. There is no “Look for another App on this PC” only “Look for another app in the Store”.
Windows Version 1511 (OS Build 10586.633)
The problem is not limited to installed programs. I use faststone image viewer, installed by it process, and it does not appear. Perhaps a faulty installer. But such things do exist, and there should be way to set the program you want as default.
Looks awfully like an underhand method to ‘encourage’ use of microsoft programs.
Hi,
What file type associations are required to turn firefox into the default browser?
Great Article, Thanks!
Hello everybody! I found solution. Use Winaero Tweaker app. This should be able to disable the terrible APPSTORE option. :-) YEP.
Disables Store lookup but how about adding “look for apps on this computer” to set a default app.
Tried to change default web browser. To portable version. You cant do that like this. Win 10 SP 1. Always show you Appstrore option. Nothing else. Always!!!
Another reason to use Windows Vista. Fucking idiots have the stupidity to say that this is “better and superior.”
All of this stuff works for me, but what I’d really like to change is the default app for the URL:Tel protocol. for some reason it won’t let me manually select a program and only gives me the choice of skype or chrome. I have tried changing the registry entry for the Tel protocol to the program I want, but as soon as I click a tel: link in chrome it reverts the registry key.
Seems like this doesn’t work anymore with the latest version of windows 10 ;(
exactly. It does not give us the option to choose anything but what it lists. This is really ennoying
This is a helpful article, thank you. I’m not sure what a portable app is, in this context. The program that drove me to search for a solution to this issue was Microsoft Publisher 2016. I was very surprised to find that a properly installed Microsoft Office program didn’t appear as an option in the apps list of Windows 10.
Agree with Mick. That’s how I’ve always selected portable apps as the default too. Simple, quick, easy.
Yes, works (tediously) for file types, but doesn’t work for protocols, so https:, http:, ftp:, mailto:, etc. are redirected to MS Store crap… So every embedded link in a PDF or a Word document is now *gracefully* NOT handled by the system…
Infuriating is an understatement… I teach MS products for a living, worked with them since Win 98 and Office 98, and since Win 10 and Office 365, I clearly state to my students / clients how, when and where MS is biased, irresponsible, unrespectful, even dangerous… We HAVE a social responsibility to educate as much as we can, IMHO.
Exactly and no change in sight!
Yet, most paying customers accept such things without protest.
We need a centralised lobbyist force to encourage such desired changes!
Theres this kickass free tool online called EDGE DEFLECTOR it runs in the background, and basically if you use the start menu and type something in the search bar and click enter, normally it will open Microsoft edge which nobody fucking wants. Instead it will use firefox/whatever browser you want. I know that doesnt exactly help with your protocol issue, but i think that fixes part of it
I almost always use the context menu option “open with” and choose or find in the file picker the executable I need, optionally selecting “always use this app” or just trying it out first if I’m not sure.
Or you might try it with ASSOC.EXE and FTYPE.EXE.
Here is an example for the extension TXT:
1. get the file type for txt with “assoc.exe .txt”
-> you receive the information “.txt=txtfile”
2. get the linked program with “ftype txtfile”
-> here I get “txtfile=%SystemRoot%\system32\NOTEPAD.EXE %1″
3. change the default program with this command
Ftype txtfile=”C:\Program Files (x86)\Notepad++\notepad++.exe” %1
:-)
This was the only thing that worked for me. Not sure if it was the 3rd party text editor I was trying to associate (TextPad), or some other windows related issue, but command line was the only way I could get he setting to stick.
This process is so complicated that it is obvious MS has done it deliberately. It will become almost impossible to set up default programs when the Control Panel is removed.
MS wants to monetize the Windows Store, so they have made Win 10 free BUT the Store programs will make them a lot of dollars.
Combining this with the problems caused by the installation of KB 3135173, KB 3124262 and KB 3124263, it is not going to make the Enterprise version acceptable to any organisation, especially those which use portable apps.
Win 10, unfortunately, is still not out of the Beta stage and will not be a stable product for some time.
Cue the “Win 10 is wonderful ” brigade.
Windows Store is blocked by Group Policy (GPO), as soon as I install the OS. So, there’s that…
I installed windows 10, 90 day Enterprise Evaluation version back in december. When I started loading test files of all types, one of the very first things I noticed when a default program wasn’t installed was that a usual dialog window would open. But what was so unusual was that the very first choice available at the top of the list was “Get an app from the Store”. So, say you tried to open a .pdf file but had no Adobe Acrobat program installed, the dialog box would 1-st suggest “Get an app from the store”, then it would suggest Acrobat and other vendors. This happened for many filetypes.
Talk about an “in-your-face”, pushy approach! Needless to say, I quickly found a way to disable all this “get it from the store” crap and thankfully, it was easy enough to do.
Good info to know and article, Martin.
Thanks!
Pure gold, nice! :)