Start programs with different settings on Windows with AdvancedRun
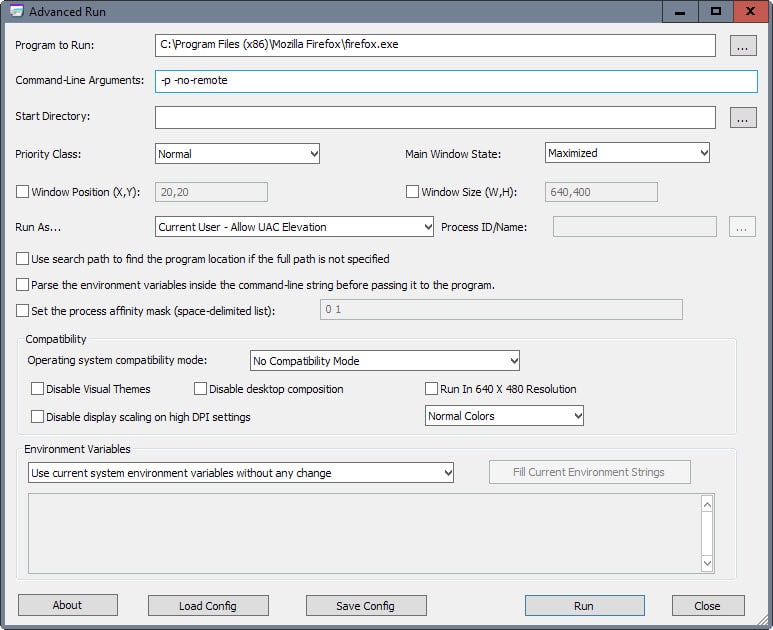
AdvancedRun is a free portable program for Windows that allows you to configure different startup settings such as window position and size, the user account a program is started with or command line arguments.
Windows allows you to modify how programs start using the properties window. There you may define compatibility settings, arguments or the window state to create a custom launch experience for that program.
AdvancedRun improves these options significantly in two core ways. First, it makes them available all on a single screen so that you don't need to open the properties dialog of a program anymore or switch tabs in the dialog to make modifications to the program's startup parameters.
The second benefit is that it makes available additional parameters that Windows' program properties dialog does not offer.
The following options are provided by AdvancedRun:
- Add command line arguments.
- Define a start directory.
- Set the process priority.
- Set the window state.
- Set window position (x,y) and window size (width, height).
- Run the program as a different user, with or without elevation.
- Set the process affinity mask.
- Define compatibility settings.
- Select to use current system environment variables, use custom environment variables or merge system and custom variables.
- Use search path to find the program location if no full path is defined.
- Parse the environment variables inside the command line string before passing it to the program.
Some examples of what you can use AdvancedRun for
- Run a program as another user on the system with or without elevation, for instance regedit as the System user to access the HLKM\Security key.
- Run a program with a different process priority, for instance high if it requires it or lower than normal.
- Use custom environment variables and have the default system variables ignored in the process without touching the default variables.
- Make sure a program starts always at the same location using the same window width and height when you run it.
How it works
AdvancedRun is a portable program that you can run from any location on the system. It uses a cfg file by default to load the previous configuration on start.
You will notice that there is only one config file that you can load into AdvancedRun. In addition, you may not want to run AdvancedRun each time you want to run a program with a specific configuration.
The program supports command line parameters that you utilize to run a specific config file. The basic command for that is /run "config file" to run the specified config file from the command line.
It is easy enough to use a shortcut or batch file to automate this process so that you only need to click on that file to run the defined program with the custom configuration options.
In addition to selecting a config file to start AdvancedRun with, you may add other parameters directly as command line parameters. This includes /RunAs, /ExeFilename or /CommandLine to name a few.
Closing Words
You notice a slight delay when executing programs using AdvancedRun. It is worth it though in my opinion considering that it provides you with better control over program startups on Windows.
What I like specifically about the program is that it displays all options on a single screen, and that it makes available options such as RunAs or Window Position and Window Size that may improve how you work with programs on Windows.
The program could use an option to create a basic shortcut file based on configurations as you are required to do that on your own currently.
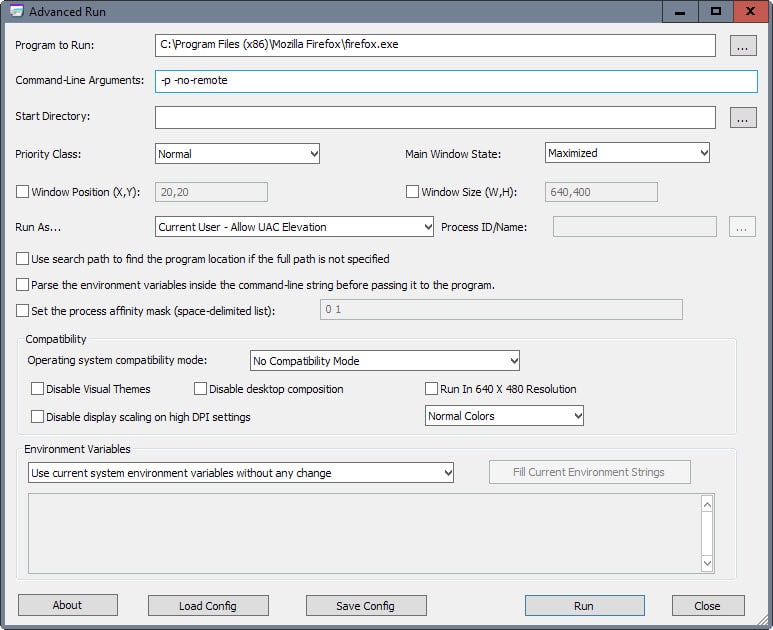


























Thanks for good info, AdvancedRun looks worth checking.
@ HeatherB
AutoRuns has to be handled with kid gloves, not for the feint hearted
Disabling “rdpclip” will result in a permanent black screen … in spite of the “file not found” comment on AutoRuns
– even with elevated ‘Everything.exe” search with all files and folders (incl System) visible … “rdclip” cannot be found
– rdclip is a registry “Data”Value” …
Key:- HKLM\System\CurrentControlSet\Control\Terminal Server\Wds\rdpwd\
ValueName:- StartupPrograms
Data:- rdclip
– “rdclip” it is not in C:\Windows either, one of life’s mysteries
I have a vague recollection that Windows system has some extra hidden files
With AutoRuns my mantra is … if-I-do-not-know, leave it alone
– the only apps I disable at startup are those installed by me or that I feel confident about what I am doing
– disabled apps will not appear on Context menus either …
. . . eg, Bitdefender ‘FileShredder” (I don’t want to accidentally shred a file)
Hi there, so I’m finally responding back to Jeff on the autoruns, and to both he and Martin on this morning’s Firefox fight… I won!
Yes, thank you for sharing about Autoruns, Jeff. I’m checking it out for sure!
So, I really fought The brand new Firefox 41 right off the bat this morning. It’s those old scripting errors I used to have problems with on so many FF versions (except the last one, and I don’t have it now. Last week I deleted all of it, and I mean everywhere. I was mad, LOL! But more I’m embarrassed to even admit what I did! I was soooooo not thinking… Okay, I’ll tell …. I thought I would turn the screen black for night time with a color palette add on, right? Well I forgot the text was already black and, Bam! Lights out! Oh boy! I was browsing w/Ray Charles! And the little bugger wouldn’t go away by system restore, or installing the version again! Oh that was a good blonde joke on me, LOL!) (I read how to fix it but now it’s too late.)
Okay, anyhow the scripting errors came out at me like I just disturbed a beehive or something. I had just installed it! The browser slowed to a freeze, and I couldn’t even right click the mouse, and clicking to open the task manager was pretty frozen, too. It was BAD! So I restarted the laptop, tried again, and a minute into typing my response, the same thing again! I ended up unchecking the JS scripting in the inspect element page, and it’s box buddies around it, then tried out checking the Chrome rendition. Man! I’m typing free as a bird with no sputtering, freezing, nothing. It’s great! But, please let me know if I could have done something else. I’m just in the moment with these things.
I wanted to pass that on. I bet I’m not the only one that fights that frustration. Thanks!
The lovely launcher I use on my XP system sets Window Position and Window Size in the simplest way possible. All I had to do was tell it to Save Size and Position. I miss it terribly on my stubborn Win7 computer. My most used programs open full screen – no stopping them – and I have to spend time adjusting them. I’ve been looking for something to help, but this one looks like I have to know the size and position occupied by the application so they can be entered in the appropriate box. I love Nir Sofer’s apps, but being technically challenged, this one is beyond me.
Hi there. I Just found you yesterday and you had advice for the Windows 10 annoyances on our Windows 7 computers I could not find anywhere else, so I want to first thank you very much. I followed your instructions and so far it’s been great. Those files and I been in a battle now for months, and I may have just won this one. Thanks for being there.
Okay, for clarification, you mentioned above that this program is a bit slower on the start, then I was looking all over your article in hopes of reading you say, “but after that she’ll be a screamer”, LOL! Anyway, can we expect to see overall speed and efficiency (Resource hogging) being boosted beyond startup, as far as you have experienced?
I mean, if I do not wish for that major PDF conglomerate (I won’t mention the company name just in case) to run all of its programs that are not essential for load lightening and speed, will this program help me now even better? If not, any suggested ones you know will work for someone like me that is 80% sure of all the names and jobs of the processes but are still learning what’s good to leave running and what’s good to turn off? My resource usage is up and it slows me down, so I am now hopeful.
Hi Heather…
The utility you seek is called ‘Autoruns’. If you google that, it’s the top result. download it and right click the exe and choose “Run as Administrator” and you can efficiently control nearly everything that runs when Windows loads. The three tabs you want to focus on are “logon”, “Scheduled Tasks” and “Services”. If you don’t know what an entry is, you can right click on it and choose Search Online and Autoruns will even Google it for you.
Like Martin said, I highly recommend uninstalling Adobe Reader and go to ninite.com and download Sumatra. It’s a very lean and fast PDF reader. Once you have it, go to its menu (3 bars on the top left) and choose Settings –>Options and click the “Make Sumatra my default PDF reader” button.
I will do that for sure. Have you watched these giant companies get bigger and bigger inside our task managers? You can see the dollars oozing out of my laptop, right, lol! Adobe I expected to grow out of it’s mind… because I kept passing the opportunity to by stocks. That’s a sign they’ll do great!
Now intel never used to make so many programs like dashboards that I wanted hogging my system, did they? They have a dozen programs running in my computer now, or more! I thought the idea was processing and speed? Kinda defeats the purpose. The rules of the game have changed. They’re trying to entice me to stare at there processor and play with it, lol! Processors aren’t supposed to be fun, and I don’t want to interact with it on a dashboard every day, lol! (The Kernel will come up and Whaaap it! Now ‘git’ to processing!!)
Heather, the start of the program you configure using AdvancedRun is slightly delayed but that is the only negative aspect of the process. Once it runs it won’t take more or less resources than before.
The program won’t help you with your task, but if you just want to read PDFs, then you may want to check out Sumatra PDF instead which is really fast and light on resources. Plus, it won’t load anything on system start, only when you click on PDF documents.
Wow, you are fast, LOL! Thank you very much for getting back with me because you helped me make a decision whether to install that program or just keep on widdling away in bits at my 20+ year old journey/battle/mystery of the processes and services! Oh this is so cool!!!! All I ever wanted was just a simple darn list that answers to “Which services and processes can I turn down to Manual!” That’s it! Do I start it?… or stop it? Burn it down? MS, help! You’d think it’d been a top secret punishable by Mother MS’s mean little Kernel that pops out of the registry to slap the snot out of ya, LOL! (I told you for the last time kid, I said don’t touch’em! Whappp!!!)
MS never wanted to tell us much of anything about one of its most widely asked about subjects ever. If anyone really insisted, the best answer was “Oh, test them all one at a time. Now don’t forget where you are at in the middle of 100+ processes! Good Luck!” But really it was always “Just don’t turn any of them into anything other than automatic” What a deal,
Anyway, I can tell you have delved into these things for years and you’re not afraid to share. I love it! Any you put everything so beautifully. It shows, and is greatly appreciated. I will look forward to learning from you a lot from now on!
I just read the safe list of services that I can set to manual a few minutes ago by you. It listed more services that I just knew should be safely turned off. Nice!