Use the classic Personalization panel in Windows 10
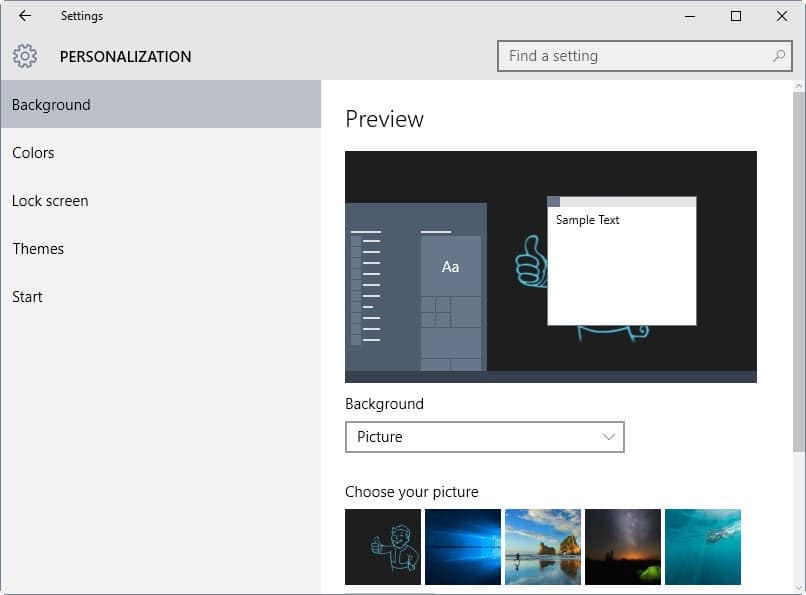
Microsoft removed the classic personalization panel of previous versions of Windows and added some of the options to the Settings application instead.
While you can right-click on the desktop on Windows 10 to launch the personalization options just like before, you will notice quickly that they are not on-pair with what was offered previously.
For instance, the new app lacks options to set a screensaver or pick a custom accent color.
One could say that this does not really matter if you use it only once and forget all about it afterwards, but if you like to personalize your system, this is a problem especially since it is unclear if the options have been removed completely or need to be launched from elsewhere.
Before we look at an alternative, lets take a look at the Windows 10 Personalization options.
The Windows 10 Personalization menu offers the following options:
- Change the desktop background image and select how wallpapers should be displayed on the desktop.
- Pick an accent color for the background or let Windows pick a color automatically.
- Show that color on Start, taskbar and Action Center, and make those transparent.
- Configure high contrast settings.
- Configure a picture for the lockscreen, and add apps to it.
- Open the theme settings, sound, desktop icons and mouse pointers.
- Define Start related settings such as showing or hiding most used apps or recently added apps.
Personalization Panel for Windows 10 is a free standalone program that brings back the classic Windows personalization window.
You can run the program from any location on your system as it does not have to be installed.
Probably the biggest advantage of the program is that it lists all personalization options on a single page. This is in contrast to the new Windows 10 Settings app which divides them on five pages currently that you need to click through.
You may use the app to switch themes quickly or load one of the available personalization menus, e.g. desktop backgrounds or color options.
The program won't load the Settings application but uses the personalization options provided by the Windows Control Panel (which Microsoft wants to get rid of).
If you click on desktop background for instance, the corresponding control panel applet opens which improves the wallpaper selection process significantly as it remembers picture locations.
The main advantage of the program is that it links to all personalization options on a single screen making it that much easier to change settings without having to flip through different pages to do so. In addition to that, it links to configuration options that Microsoft has yet to integrate into the settings application (or decided against it and won't add them).
This can be particularly useful if you change settings regularly. If you only do that once and stick with them, it may not be worth it though considering that you perform the modifications once only.
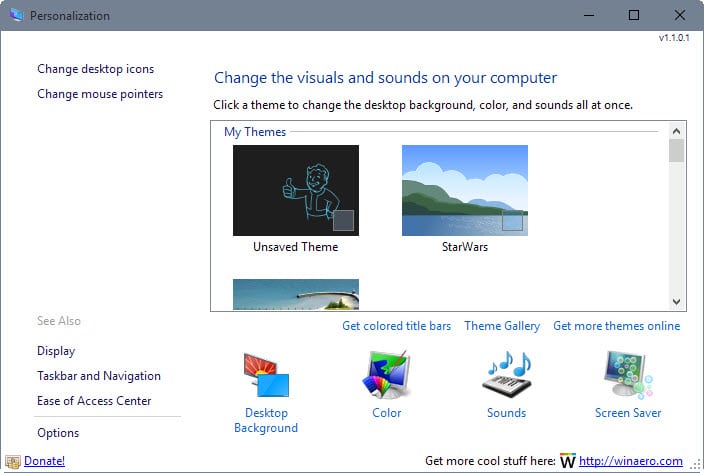






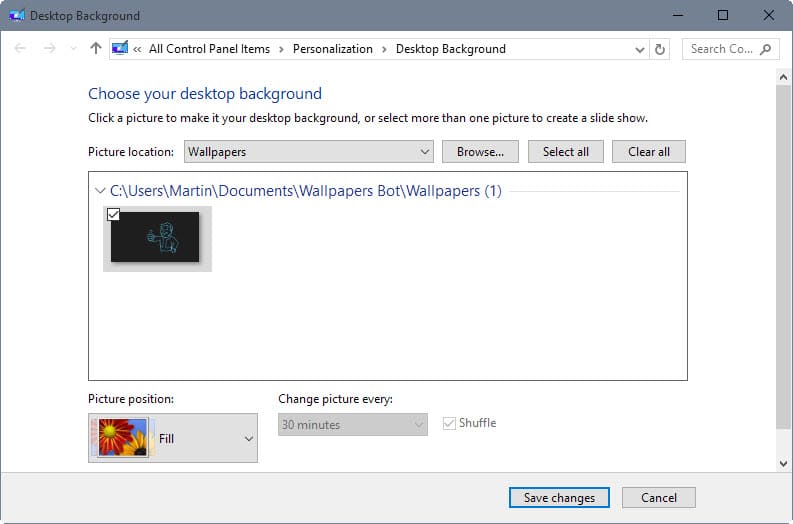








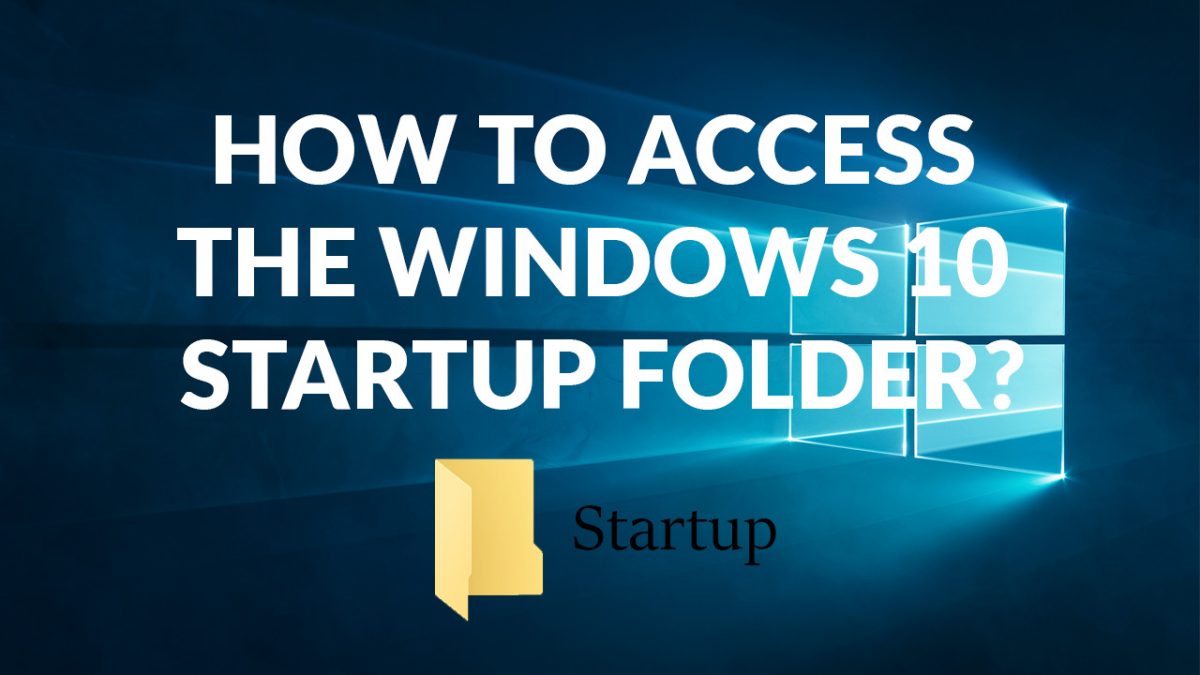
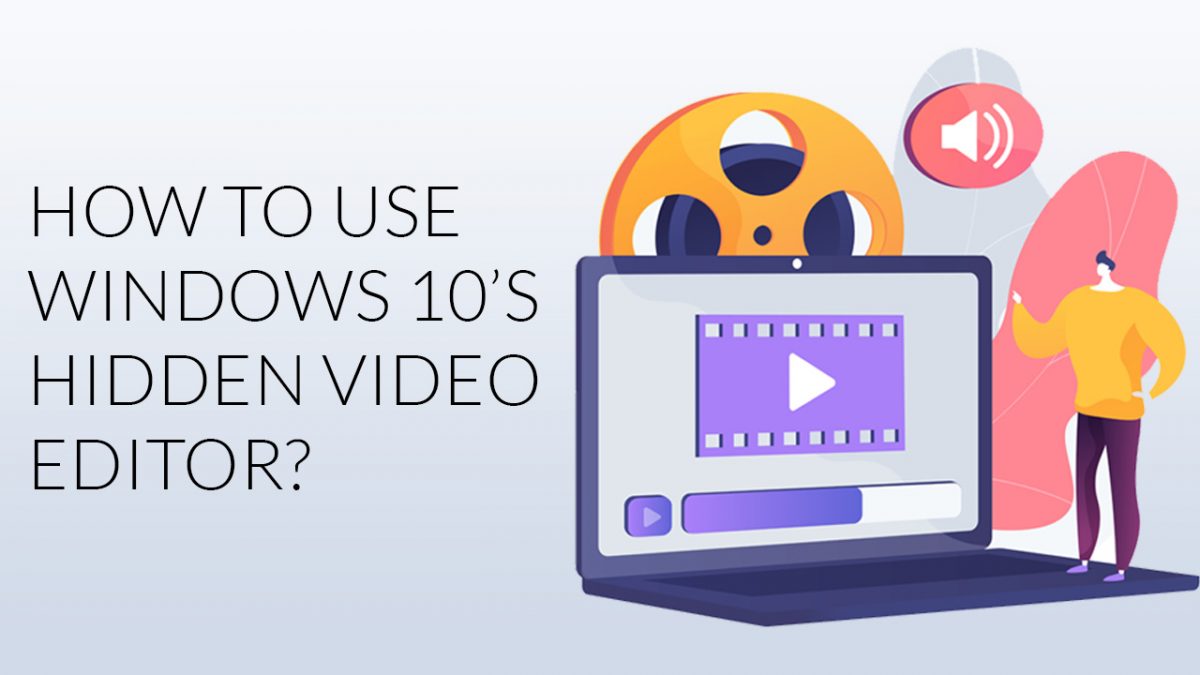









GREAT JOB. Thank you.
My screensaver is now set to 20 minutes not 1.
Where is the app. There is just a bunch of instructions. I don’t see the app.
Once again. Microsoft makes things difficult, simply because they can.
“I know Engineers. They love to change things” -Bones McCoy 2273 A.D.
I did an “in-place” upgrade to Win 10 from Win 7 pro, 64-bit and was surprised to find that the wallpaper (in my case, a plain blue colour) was still intact and I haven’t found any customization settings (“best performance” with “font smoothing” only checked) altered so far.
Another great tip! Thanks Martin.
In the Personalization Window, Microsoft removed the option on how long to change the wallpaper in a theme. I can’t find that option in settings. I hate Microsoft keep removing features.
It is still there, but only if you select slideshow.
Winaero has always made useful tools. I like their Tweaker too, it is becoming a must-have app.
Your page tells everything about the panel EXCEPT HOW TO GET IT BACK. I know what it looks like, I HAD IT, and then the IT guys here did something and now it’s gone. So I’ll go to a page that actually helps me to get it back. This page was interesting in a trivia sort of way.
Richard, you seem to be pretty used to these tools. I wonder if you might be able to suggest an option to enable Dreamscene in Windows 10 or a good alternative?