Manage your digital camera in Linux with DigiKam
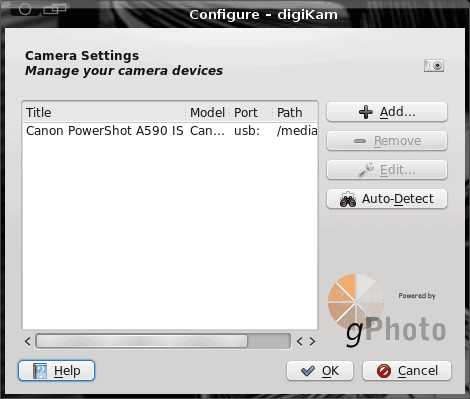
For those of you who thought managing external devices like digital cameras in Linux was a challenge, I give you DigiKam. DigiKam is an advanced digital photo management application for Linux, Windows, and Mac. DigiKam allows the user to view, manage, edit, enhance, organize, tag, and share photographs easily in the Linux operating system. It boasts tons of features that rival and/or exceed those of similar applications on other operating systems.
But DigiKam is not just outstanding at managing your photo collections. DigiKam also excels at importing digital photos in from your camera. It has an easy to use Wizard to set up your camera and can auto-detect hundreds of different makes/models of cameras. In this article I will show you how to install DigiKam as well as walk you through the process of importing your photos into DigiKam.
Installation
I am going to show you how to install DigiKam on Ubuntu. The installation will work just fine on other distributions, but I have found the camera detection and interaction to be far superior in Ubuntu (10.04 is the release I am using). In order to install DigiKam on Ubuntu, follow these steps:
- Open up a terminal window.
- Issue the command
sudo apt-get install digikam. - Type your sudo password and hit Enter.
- Accept any dependencies necessary.
- What for the installation to finish.
- Close out your terminal.
Congratulations, you are now ready to use DigiKam.
First use
When you fire up DigiKam for the first time you will have to walk through a very simple set up wizard. This wizard will have you set such options as: Directory for pictures to be uploaded, If you want raw data to be uploaded, if you want to include metadata assigned by DigiKam, if you want reduced images displayed, etc. These options depend upon your needs, so set them to suit.
Once you have finished the Wizard, you will need to add your camera.
Adding your camera
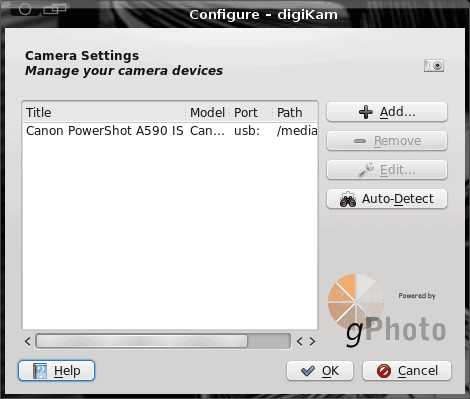
You can add more than one camera to DigiKam. To add your first camera go ahead and plug the camera in and then click Import > Cameras > Add Camera Manually. When you do this a new window will open where you can either add the camera manually or try to Auto-Detect your camera.
Make sure your camera is on (and in the proper mode for interaction with your PC) and click the Auto-Detect button. DigiKam shouldn't have any problem detecting your camera. If it does, you will have to add it manually. This is very simple. Just click the Add button and complete the information shown in Figure 2.
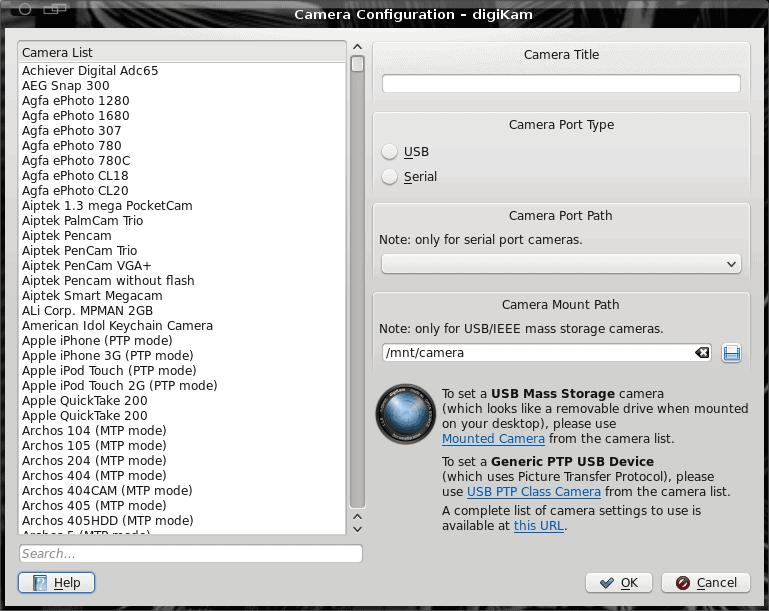
Importing photos
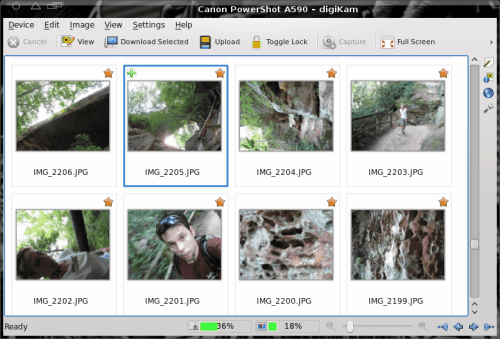
Now that you have your camera added, importing photos is the easy part. Just click Import > Cameras > YOUR CAMERA (Where YOUR CAMERA is the name of the camera you added) and a new window will open displaying all of the images on your camera (see Figure 3).
Go through and select the photos you want to import and then click the Download button. In the next window you will have the opportunity to create a new Album. Depending upon the size (and number) of your photos, this can take some time. Once the import is complete, you will then be able to view, tag, rate, edit, open with, and much more.
Final thoughts
DigiKam is one of the finest photo management tools available for the Linux operating system. If you tend to take a lot of photos and need a simple way to manage them, DigiKam might be your best bet.
Advertisement















How to tell it to place photos in subdirectories depending on the photo dates? It is real mess to import them in one pile. I do not like such behavior.
One of the great things about DigiKam, which seems so simplistic, is by selecting the pictures from the preview page and being able to save them into an album. Unlike F-Spot, the pictures are then placed in this said album.
I never really liked the ~/Pictures/Photo/yyyy/mm/dd/ type folder structure.
soo… when importing the files, where do they go? can we define custom folder structures, or do we have to adapt to DigiKam’s structure? can we rename the photos as they’re sucked down to the computer?
I’ve always hated apps that want to do my file management, so I’ve never used this part of DigiKam. I’ll move my own files, thank you. It isn’t rocket science :)
@lefty.crupps:
Digikam lets you set a root folder for your image collection on first run. You can define your own hierarchy of album folders inside this root, and select one to import the selected photos on the camera into.
By expanding the Settings panel at the right hand edge of the Importer window you can control how it imports your images.
You can also let digikam automatically creates subfolders under the selected album for separate file types (.JPG, .AVI for example) and for photos taken on different dates. The date to folder naming convention is configurable.
You can also let Digikam rename the files as it imports them using a number of existing fields, free text and operators eg auto-increment numbers, for example: stephenson_[file]_[meta:Exif.Image.LensInfo].[ext]. There is a [dir] field but it doesn’t seem to respect the folder structure on my camera; this may be a consequence of only being able to use the PTP method to access my camera.
Finally you can process on the fly during JPEG import, adding, deleting or changing image metadata, auto-rotating or changing to a lossless image format.